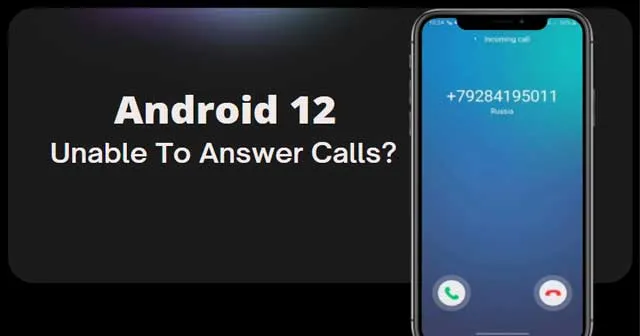
Nimmt Ihr Android-Smartphone plötzlich keine eingehenden Anrufe mehr an? Dieses Problem mag zwar beunruhigend erscheinen, aber es kann sich oft um eine geringfügige Einstellung handeln, die Aufmerksamkeit erfordert. In bestimmten Fällen kann eine schnelle Fehlerbehebung das Problem lösen. Wenn Sie Schwierigkeiten haben, Anrufe auf Ihrem Android-Gerät anzunehmen, bietet diese ausführliche Anleitung mehrere praktische Lösungen, mit denen Sie die Funktionalität wiederherstellen können. Lassen Sie uns diese Methoden effektiv untersuchen.
So lösen Sie Probleme mit eingehenden Anrufen auf Android-Geräten
Wenn Sie auf Ihrem Android-Smartphone keine Anrufe entgegennehmen können, ziehen Sie die Umsetzung der folgenden Lösungen in Betracht:
1. Starten Sie Ihr Gerät neu
Eine gängige Lösung ist der Neustart Ihres Smartphones. So wie Ihr Computer die drahtlose Verbindung verlieren kann, kann es bei Ihrem Android-Gerät gelegentlich zu Netzwerkproblemen kommen, insbesondere wenn Sie T-Mobile verwenden. Durch den Neustart Ihres Telefons setzen Sie seine Verbindung zum Netzwerk zurück, wodurch Verbindungsprobleme häufig behoben werden können.
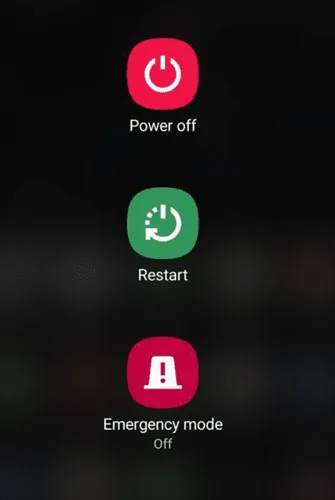
2. Setzen Sie Ihre SIM-Karte erneut ein
Störungen auf Ihrer SIM-Karte können auch die Funktion für eingehende Anrufe beeinträchtigen. Um dies zu beheben, schalten Sie Ihr Gerät aus, entfernen Sie die SIM-Karte und warten Sie einen Moment. Nachdem Sie die SIM-Karte wieder eingelegt haben, schalten Sie Ihr Telefon wieder ein und prüfen Sie, ob Sie Anrufe empfangen können.

3. Flugzeugmodus umschalten
Eine weitere schnelle Lösung ist die Verwendung des Flugmodus. Wischen Sie vom oberen Bildschirmrand nach unten und aktivieren Sie den Flugmodus. Warten Sie etwa zehn Minuten, bevor Sie ihn wieder deaktivieren. Dieser Vorgang kann Ihre Netzwerkverbindungen aktualisieren und möglicherweise das Problem verpasster Anrufe beheben.
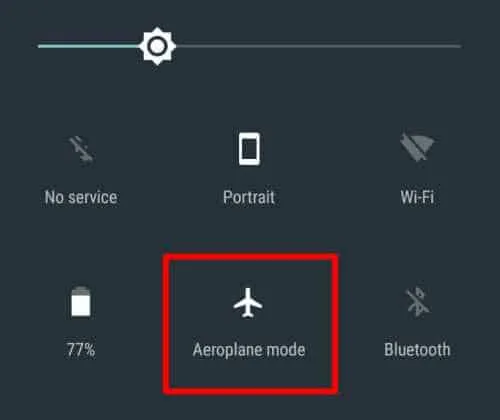
4. Cache-Daten löschen
Wenn das Problem weiterhin besteht, kann es hilfreich sein, den Cache der Telefon-App zu leeren. Führen Sie dazu die folgenden Schritte aus:
- Halten Sie die Telefon-App gedrückt , bis das Optionsmenü angezeigt wird.
- Wählen Sie „App-Info“ , navigieren Sie zu „Speicher und Cache“ und tippen Sie auf „Cache leeren“ .
Versuchen Sie erneut, Anrufe entgegenzunehmen, um festzustellen, ob das Problem dadurch behoben wird.

5. App-Einstellungen zurücksetzen
Durch das Zurücksetzen der App-Einstellungen können Sie die Standardeinstellungen wiederherstellen und möglicherweise anrufbezogene Probleme beheben. So geht’s:
- Öffnen Sie die App „Einstellungen“ .
- Navigieren Sie zu Apps & Benachrichtigungen oder App Manager und wählen Sie dann Alle Apps aus .
- Tippen Sie auf das Symbol mit den drei Punkten, wählen Sie „App-Einstellungen zurücksetzen“ und bestätigen Sie anschließend Ihre Auswahl.
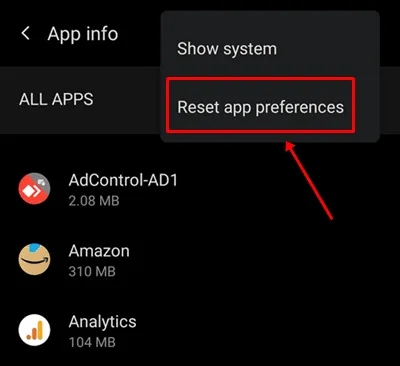
6. Deaktivieren oder deinstallieren Sie TrueCaller
Die TrueCaller-App kann gelegentlich die Anrufannahme behindern. Um dies zu beheben, drücken Sie lange auf das TrueCaller-Symbol, wählen Sie App-Info und anschließend entweder Deinstallieren oder Beenden erzwingen .
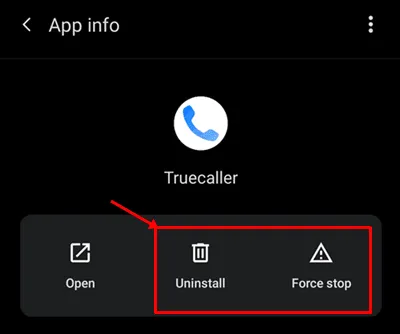
7. Aktualisieren Sie die Telefon-App
Wenn alles andere fehlschlägt, kann das Problem durch eine Neuinstallation der Telefon-App behoben werden. Drücken Sie lange auf das App-Symbol, wählen Sie „Deinstallieren“ oder „Beenden erzwingen“ , starten Sie Ihr Gerät neu und installieren Sie dann die Telefon-App aus dem Google Play Store neu.
Zusammenfassend sollten diese Schritte dazu beitragen, das Problem zu lösen, dass Sie auf Ihrem Android-Gerät keine Anrufe entgegennehmen können. Wenn weiterhin Probleme auftreten, können Sie sich gerne in den Kommentaren an uns wenden, um weitere Hilfe zu erhalten.




Schreibe einen Kommentar