Beheben Sie den unerwarteten Kernelmodus-Trap-Fehler unter Windows 10 und 11
Ein Bluescreen kann für jeden Windows-Benutzer frustrierend sein. Neben den zahlreichen anderen Problemen ist der unerwartete Kernel Mode Trap Error besonders besorgniserregend für Benutzer von Windows 10 und Windows 11. Die gute Nachricht ist, dass dieses Problem oft behoben werden kann.
Dieser Artikel beschreibt effektive Lösungen, mit denen Sie diesen Fehler beheben können. Der Fehler kann verschiedene Ursachen haben, darunter Probleme mit Windows-Updates, beschädigte Systemdateien, Malware oder veraltete Treiber. So beheben Sie den unerwarteten Kernelmodus-Trap-Fehler systematisch.
Schritt-für-Schritt-Lösungen zur Behebung des Fehlers
Obwohl gelegentlich Probleme mit dem Windows-Betriebssystem auftreten können, arbeitet Microsoft kontinuierlich daran, diese Probleme durch Updates und Patches zu beheben. Hier sind einige einfache Methoden zur Behebung des unerwarteten Kernelmodus-Trap-Fehlers:
1. Starten Sie Ihren Computer neu
Ein einfacher Neustart kann verschiedene kleinere Störungen beheben. Bevor Sie sich in die komplexe Fehlerbehebung stürzen, starten Sie Ihr System neu, um alle Prozesse zu aktualisieren.
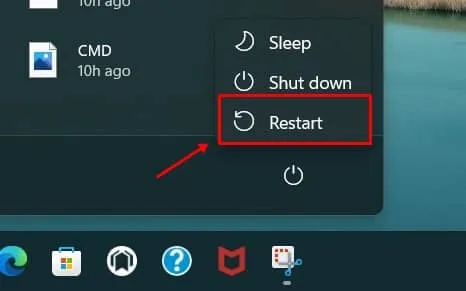
2. Verwenden Sie das Windows-Speicherdiagnosetool
Wenn der Fehler mit fehlerhaftem RAM zusammenhängt, ist die Verwendung des Windows-Speicherdiagnosetools von entscheidender Bedeutung. So führen Sie diese Aufgabe aus:
- Drücken Sie Windows , suchen Sie nach Windows-Speicherdiagnose und klicken Sie auf Öffnen .
- Wählen Sie Jetzt neu starten und nach Problemen suchen aus . Denken Sie daran, vorher alle laufenden Arbeiten zu speichern.
3. Führen Sie SFC- und DISM-Scans durch
Beschädigte Systemdateien können oft zu erheblichen Fehlern führen. Das Ausführen der SFC- (System File Checker) und DISM- (Deployment Image Servicing and Management) Scans kann helfen, die Funktionalität wiederherzustellen:
- Drücken Sie Windows , suchen Sie nach Eingabeaufforderung und wählen Sie Als Administrator ausführen aus .
- Geben Sie in der Eingabeaufforderung Folgendes ein
sfc /scannowund drücken Sie die Eingabetaste . 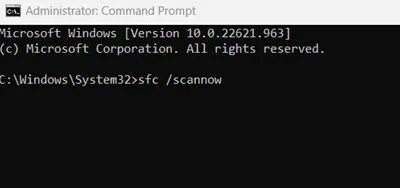 Dieser Befehl identifiziert und ersetzt beschädigte Dateien automatisch.
Dieser Befehl identifiziert und ersetzt beschädigte Dateien automatisch.
Führen Sie einen DISM-Scan durch
- Öffnen Sie die Eingabeaufforderung erneut als Administrator.
- Geben Sie den folgenden Befehl ein und drücken Sie die Eingabetaste :
dism /online /cleanup-image /restorehealth.
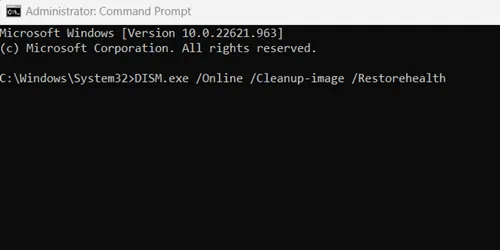
4. Führen Sie einen CHKDSK-Scan durch
Mit dem Befehl CHKDSK (Check Disk) können Sie Probleme mit der Festplatte erkennen und beheben. Möglicherweise werden dadurch auch unerwartete Kernel-Trap-Fehler behoben:
- Öffnen Sie die Eingabeaufforderung als Administrator .
- Geben Sie den Befehl ein
chkdsk e: /fund drücken Sie die Eingabetaste . 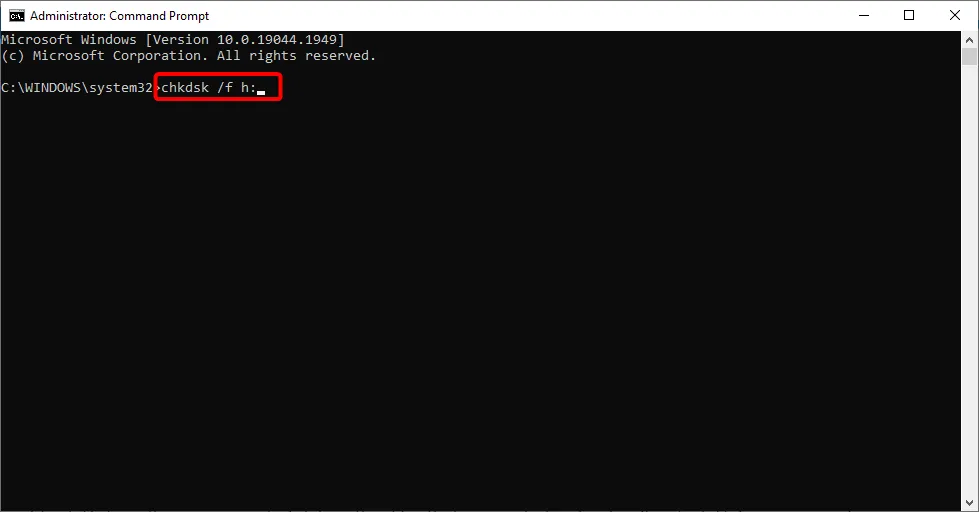 Geben Sie bei der entsprechenden Aufforderung zur Bestätigung „Y“ ein und starten Sie Ihren Computer neu, damit der Scan ausgeführt werden kann.
Geben Sie bei der entsprechenden Aufforderung zur Bestätigung „Y“ ein und starten Sie Ihren Computer neu, damit der Scan ausgeführt werden kann.
5. Führen Sie einen gründlichen Virenscan durch
Viren und Malware können die Systemleistung erheblich beeinträchtigen. Um schädliche Software zu entfernen, ist ein vollständiger Scan unerlässlich:
- Navigieren Sie auf Ihrem PC zu Einstellungen > Datenschutz und Sicherheit > Windows-Sicherheit .
- Klicken Sie auf Viren- und Bedrohungsschutz .
- Wählen Sie „Scan-Optionen“ , wählen Sie „Vollständiger Scan“ und klicken Sie auf „Jetzt scannen“ .
6. Gerätetreiber aktualisieren
Veraltete Treiber können zu verschiedenen Systemfehlern führen. Wenn Sie Ihre Treiber auf dem neuesten Stand halten, stellen Sie eine optimale Hardwareleistung sicher:
- Öffnen Sie den Geräte-Manager über die Windows-Suchfunktion.
- Erweitern Sie die Kategorie „Festplattentreiber“ , klicken Sie mit der rechten Maustaste auf jeden Treiber und wählen Sie „Treiber aktualisieren“ aus .
- Wählen Sie Automatisch nach Updates suchen .
7. Externe Hardware trennen
Manchmal kann kürzlich hinzugefügte Hardware Probleme verursachen. Wenn Sie kürzlich neue Komponenten wie ein RAM-Modul oder eine Grafikkarte installiert haben, entfernen Sie diese vorübergehend, um zu prüfen, ob der Fehler weiterhin besteht.
Wenn das Problem durch das Trennen der Komponente behoben wird, muss diese möglicherweise vor der Neuinstallation aktualisiert oder repariert werden.
8. Stellen Sie sicher, dass Windows auf dem neuesten Stand ist
Durch die Aktualisierung von Windows können zahlreiche Probleme, darunter auch Fehlermeldungen, behoben werden. Führen Sie die folgenden Schritte aus, um nach Updates zu suchen:
- Gehen Sie zu Einstellungen > Windows Update .
- Überprüfen Sie, ob Updates verfügbar sind. Wenn Updates vorhanden sind, klicken Sie auf Herunterladen und installieren .
Abschluss
Obwohl Microsoft Windows verschiedene Herausforderungen mit sich bringt, können viele Fehler, darunter auch der unerwartete Kernelmodus-Trap, mit ein paar einfachen Maßnahmen behoben werden. Wir hoffen, dass die hier beschriebenen Methoden für Sie wirksam sind.
Wenn die oben genannten Lösungen Ihr Problem nicht beheben, sollten Sie Ihr System mit einer Sicherung zurücksetzen, um kleinere und größere Fehler zu vermeiden. Wenn Sie Fragen haben oder Feedback geben möchten, können Sie unten gerne einen Kommentar hinterlassen.




Schreibe einen Kommentar ▼