Für den Fehler „Der ausgewählte Datenträger hat den Partitionsstil GPT“
Wenn Sie die Fehlermeldung „Windows kann auf dieser Festplatte nicht installiert werden. Die ausgewählte Festplatte ist vom Typ GPT“, bedeutet dies, dass auf Ihrem PC ein Legacy-BIOS vorhanden ist. Sie müssen in den UEFI-Modus booten, wenn dieser verfügbar ist. Wenn nicht, müssen Sie die Festplatte in MBR konvertieren, da das Legacy-BIOS GPT nicht unterstützt.
Lösung 1: Im UEFI-Modus booten
- Starten Sie Ihren PC und drücken Sie die Taste, mit der Sie das BIOS aufrufen. Je nach Computerhersteller und -modell kann dies F12, F10, F2, F1 oder Entf sein.
- Suchen Sie nach der Option „Startmodus“. Sie finden diese normalerweise unter der Registerkarte „Start“ oder an einer ähnlichen Stelle.
- Wenn Sie es gefunden haben, prüfen Sie, ob UEFI verfügbar ist oder nicht und ob der Startmodus auf Legacy eingestellt ist. Wenn es verfügbar ist, wählen Sie es mit den Pfeiltasten aus.
- Speichern Sie dann die Änderungen und verlassen Sie das BIOS, bevor Sie mit der Installation fortfahren.
- Wenn UEFI nicht verfügbar ist, müssen Sie die Festplatte von GPT in MBR konvertieren.
Lösung 2: Konvertieren Sie die Festplatte in MBR
- Um den Konvertierungsprozess zu starten, sollten Sie das Windows-Installationsmedium bereithalten. Legen Sie es in Ihren Computer ein und schalten Sie ihn ein. Wenn Ihr PC hochfährt, drücken Sie die Starttaste, mit der Sie zwischen verschiedenen Startgeräten wählen können. Auch hier kann dies je nach Marke und Modell Ihres Computers variieren.
- Wenn der Windows-Setup-Bildschirm angezeigt wird, verwenden Sie die
Shift + F10Verknüpfung, um ein Eingabeaufforderungsfenster zu öffnen. - Geben Sie den Text
diskpartin das Fenster ein und drücken Sie die Eingabetaste.
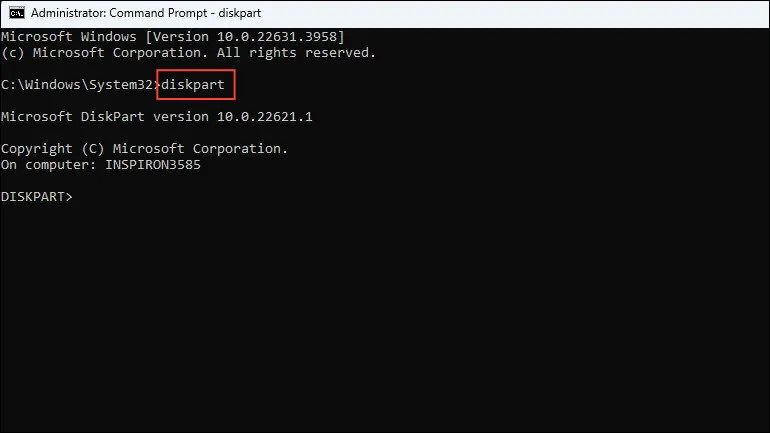
- Geben Sie als Nächstes ein
list diskund drücken Sie die Eingabetaste, um alle an Ihren PC angeschlossenen Festplatten anzuzeigen. Wenn Ihr Computer über eine GPT-Festplatte verfügt, wird unter dem GPT-Abschnitt ein „*“ angezeigt.
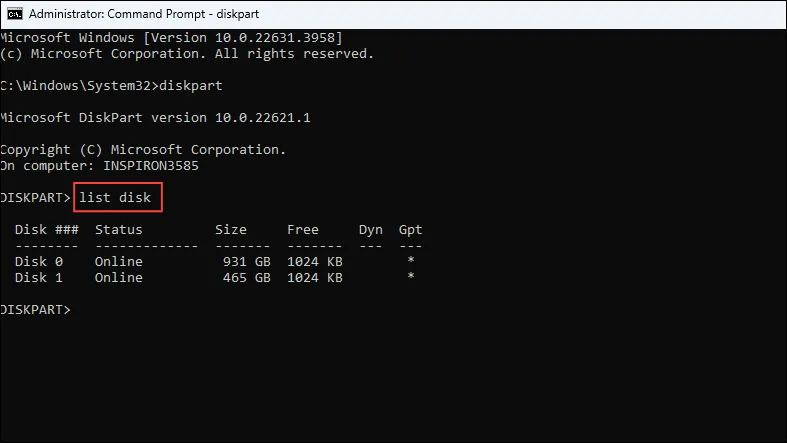
- Notieren Sie sich die Datenträgernummer des Datenträgers, den Sie in MBR konvertieren möchten. Wählen Sie ihn dann mit dem Befehl aus
select disk #. Ersetzen Sie das # durch die Datenträgernummer.
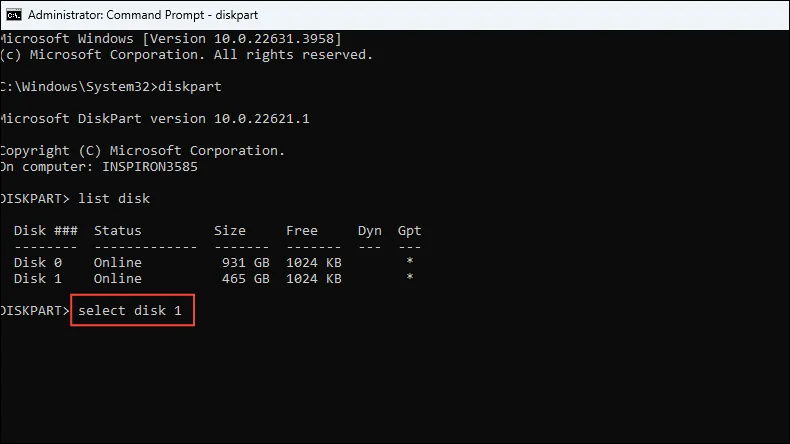
- Sobald die Festplatte ausgewählt ist, geben Sie ein
cleanund drücken Sie die Eingabetaste, um die Festplatte zu löschen. Warten Sie, bis alle Daten auf der Festplatte gelöscht sind, geben Sie dann ein undconvert mbrdrücken Sie die Eingabetaste. - Nachdem die Konvertierung abgeschlossen ist, können Sie das Eingabeaufforderungsfenster schließen und mit der Installation fortfahren.
Für den Fehler „Ausgewählter Datenträger hat eine MBR-Partitionstabelle“
Wenn Sie die Fehlermeldung „Ausgewählter Datenträger hat eine MBR-Partitionstabelle“ erhalten, bedeutet dies, dass Ihr Datenträger MBR ist, das BIOS jedoch UEFI ist. In einem solchen Fall können Sie zunächst versuchen, die EFI-Startquellen zu deaktivieren und zu prüfen, ob Sie Windows installieren können.
Fix 1: EFI-Bootquellen deaktivieren
- Rufen Sie das BIOS auf und gehen Sie dann zum Abschnitt „Boot-Reihenfolge“. Suchen Sie nach „EFI-Boot-Quellen“ und prüfen Sie, ob Sie diese deaktivieren können.
- Wenn Sie es deaktivieren können, schalten Sie es aus und setzen Sie dann die Windows-Installation fort. Sobald Windows installiert ist, gehen Sie zurück zum BIOS und aktivieren Sie die EFI-Startquellen erneut.
Lösung 2: Konvertieren Sie die Festplatte in GPT
Falls Sie EFI-Startquellen nicht deaktivieren können, müssen Sie die Festplatte von MBR in GPT konvertieren. Sie können denselben Vorgang wie bei der Konvertierung von GPT in MBR durchführen. Ersetzen Sie einfach den convert mbrBefehl durch convert gpt. Schließen Sie nach der Konvertierung der Festplatte die Eingabeaufforderung und setzen Sie die Installation fort.
Lösung 3: Verwenden Sie Windows-Installationsmedien, um eine MBR-Festplatte in GPT zu konvertieren
Eine alternative Methode zum Konvertieren Ihrer Festplatte von MBR in GPT ist die Verwendung des Windows-Installationsmediums. Während der Installation von Windows müssen Sie die Festplatte auswählen, auf der Sie das Betriebssystem installieren möchten. Wenn die ausgewählte Festplatte im MBR-Format vorliegt, aber keine Daten und Partitionen enthält, wird sie während des Installationsvorgangs automatisch in GPT konvertiert.
Wenn die Festplatte hingegen Partitionen enthält, löschen Sie diese, sodass die Festplatte vollständig leer ist. Wenn die Festplatte frei von Partitionen ist, können Sie mit der Installation fortfahren.
Für den Fehler „Windows muss auf einer als NTFS formatierten Partition installiert werden“
Wenn die Fehlermeldung „Windows muss auf einer als NTFS formatierten Partition installiert werden“ angezeigt wird, müssen Sie das Dateisystem vor der Installation von Windows in NTFS konvertieren.
Lösung 1: Konvertieren Sie das FAT-Dateisystem mit Convert.exe in NTFS
- Öffnen Sie wie beschrieben ein Eingabeaufforderungsfenster und geben Sie Folgendes ein,
convert G: /fs:ntfsbevor Sie die Eingabetaste drücken. Ersetzen Sie „G“ durch den Buchstaben des Laufwerks, das Sie in NTFS konvertieren möchten.
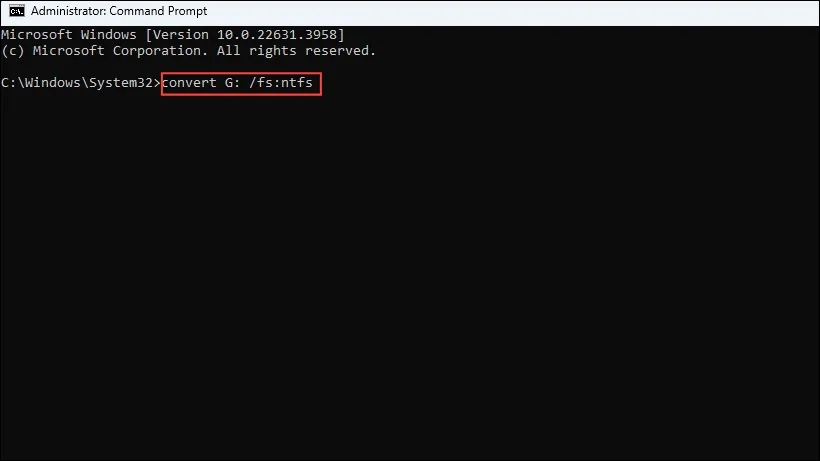
- Warten Sie, bis die Konvertierung abgeschlossen ist, bevor Sie Ihren PC neu starten und die Installation erneut versuchen.
Für den Fehler „Die Hardware dieses Computers unterstützt möglicherweise nicht das Booten von dieser Festplatte“
Alternativ wird möglicherweise der Fehler „Die Hardware dieses Computers unterstützt möglicherweise nicht das Booten von dieser Festplatte. Stellen Sie sicher, dass der Controller der Festplatte im BIOS-Menü des Computers aktiviert ist“ angezeigt. Dies bedeutet, dass Ihre BIOS-Einstellungen nicht richtig konfiguriert sind. Um dies zu beheben, müssen Sie die BIOS-Einstellungen auf die Standardeinstellungen zurücksetzen.
Lösung 1: BIOS-Einstellungen auf Standardwerte zurücksetzen
- Rufen Sie das BIOS auf und gehen Sie zur Registerkarte „Speichern und beenden“.
- Wählen Sie „Standard wiederherstellen“ oder „Änderungen speichern und zurücksetzen“ und drücken Sie die Eingabetaste.
- Bestätigen Sie Ihre Auswahl und starten Sie anschließend Windows neu. Sie sollten außerdem prüfen, ob Firmware-Updates für Ihr BIOS/UEFI verfügbar sind.
Lösung 2: AHCI auf Kompatibilität ändern
Der obige Fehler kann auch auftreten, wenn der Festplattenmodus auf Ihrem PC nicht richtig konfiguriert ist. Um dies zu ändern,
- Rufen Sie das BIOS auf und gehen Sie zur „Speicherkonfiguration“ oder einer ähnlichen Option.
- Überprüfen Sie, ob der Festplattenmodus auf „AHCI“ eingestellt ist. Wenn ja, wählen Sie ihn aus und ändern Sie ihn in „Kompatibilität“. Wenn der Kompatibilitätsmodus nicht verfügbar ist, wählen Sie „IDE“.
- Wenn Ihr System RAID verwendet, sollten Sie hier auch überprüfen, ob es richtig konfiguriert ist.
Für den Fehler „Die Festplatte könnte bald ausfallen“
Wenn die Fehlermeldung „Die Festplatte könnte bald ausfallen. Wenn andere Festplatten verfügbar sind, installieren Sie Windows an einem anderen Ort“ angezeigt wird, bedeutet dies, dass Ihre Festplatte beschädigt ist und jederzeit ausfallen kann.
Lösung 1: Installieren Sie Windows an einem anderen Ort
Wenn Sie eine Meldung erhalten, dass Ihre Festplatte bald ausfallen könnte, können Sie den Zustand der Festplatte mithilfe von Drittanbieter-Tools überprüfen. Sie sollten jedoch vermeiden, Windows auf dieser Festplatte zu installieren, und stattdessen eine andere Festplatte verwenden. Wenn eine Festplatte einmal beschädigt ist, kann sie jederzeit ausfallen. Sie sollten Ihre Daten daher auch sichern und auf eine andere Festplatte verschieben.
Was du wissen solltest
- Um Änderungen am BIOS und an Ihren Festplatten vorzunehmen, sind bestimmte Kenntnisse erforderlich. Wenn Sie mit den Vorgängen nicht vertraut sind, wenden Sie sich an jemanden, der sich damit auskennt.
- Es gibt mehrere Tools von Drittanbietern, mit denen Sie Änderungen an Ihrer Festplatte vornehmen können, sogar ohne Datenverlust. Es ist jedoch eine gute Idee, zuerst die in Ihrem Computer integrierten Dienstprogramme auszuprobieren, bevor Sie auf sie zurückgreifen.
- Bewahren Sie immer eine Sicherungskopie Ihrer Festplatten auf, für den Fall, dass etwas schief geht und Sie Ihre Daten verlieren.




Schreibe einen Kommentar ▼