Wenn Sie ein Apple-Gerät verwenden, kennen Sie möglicherweise iCloud. iCloud ist der Cloud-Speicherdienst von Apple, mit dem Benutzer von Apple-Geräten Dateien speichern und speichern können. Informationen synchronisieren.
Standardmäßig stellt Apple Benutzern 5 GB kostenlosen iCloud-Speicherplatz zur Verfügung. Innerhalb dieser 5-GB-Grenze können Benutzer Fotos, Dateien und Backups speichern. Obwohl iCloud ein großartiger Cloud-Dateispeicherdienst ist, haben viele iPhone-Benutzer Probleme.
Berichten zufolge erhielten iPhone-Benutzer kürzlich eine ungewöhnliche Fehlermeldung mit der Aufschrift „Upload in iCloud angehalten“. Die Fehlermeldung „Upload in iCloud angehalten“ verhindert, dass Benutzer Daten auf das iCloud-Laufwerk hochladen.
Wenn Sie dieselbe Fehlermeldung erhalten, liegt ein Problem mit dem iCloud-Upload-Vorgang vor. Verschiedene Gründe können den Upload-Vorgang der iCloud unterbrechen, es gibt jedoch einige Lösungen, um die Fehlermeldung zu beheben.
Warum sagt das iPhone immer, dass das Hochladen auf iCloud angehalten wurde?
Im Allgemeinen führen drei Hauptgründe zur Fehlermeldung „Upload in iCloud angehalten“. Diese drei Gründe sind instabiles Internet, geringer iCloud-Speicherplatz oder schwacher Akku.
Wenn Ihr iPhone mit einem instabilen Internet verbunden ist, kann iCloud den Upload-Vorgang nicht fortsetzen. pausieren Sie die Übertragung. Das Gleiche passiert, wenn die Akkulaufzeit Ihres iPhones niedrig ist.
Ein weiterer Grund besteht darin, dass der iCloud-Client den Upload anhält, wenn auf Ihrem iCloud-Konto nicht mehr genügend Speicherplatz vorhanden ist. Dies sind also die drei häufigsten Gründe, die zum Fehler „Upload in iCloud angehalten“ führen.
Wie kann das Hochladen einer angehaltenen iCloud-Nachricht behoben werden?
Da wir die Hauptgründe für die Fehlermeldung „Upload in iCloud angehalten“ kennen, wird die Fehlerbehebung einfacher. Im Folgenden haben wir einige Arbeitsmethoden zur Behebung der Fehlermeldung „Upload in iCloud angehalten“ vorgestellt.
1. Starten Sie Ihr iPhone neu
Stellen Sie sicher, dass Sie Ihr iPhone neu starten, bevor Sie etwas unternehmen. Ein Neustart des iPhone ist eine gute Möglichkeit, mit der Fehlerbehebung zu beginnen, da dadurch alle Hintergrund-Apps und -Apps freigegeben werden. beseitigt die Fehler & Glitches.
Außerdem können viele iOS-Fehler durch einen einfachen Neustart behoben werden. Wenn also der Fehler „Hochladen in iCloud angehalten“ aufgrund eines Systemfehlers oder einer Störung auftritt, kann er durch einen einfachen Neustart behoben werden.
Um Ihr iPhone neu zu starten, halten Sie die Lautstärke- und Seitentasten gedrückt, bis der Ausschaltschieberegler angezeigt wird. Ziehen Sie als Nächstes den Schieberegler, um das iPhone herunterzufahren.
Warten Sie nach dem Herunterfahren 15 bis 30 Sekunden und halten Sie die Seitentaste erneut gedrückt, bis das Apple-Logo angezeigt wird. Damit ist der iPhone-Neustart abgeschlossen.
2. Stellen Sie sicher, dass Ihr WLAN funktioniert
Wie oben erwähnt, ist eine instabile oder langsame Internetverbindung ein weiterer Grund für die Fehlermeldung „Upload in iCloud angehalten“. Es besteht die Möglichkeit, dass Verbindungslecks den iCloud-Upload-Vorgang unterbrechen. Daher unterbricht die Client-App auf Ihrem iPhone den Upload.
Bei dieser Methode müssen Sie also nach WLAN-Verbindungsproblemen suchen und diese ausschließen. Um zu bestätigen, dass Ihre WLAN-Verbindung stabil ist und Versuchen Sie schnell, eine oder zwei Websites in einem beliebigen Webbrowser zu öffnen. Wenn Ihr iPhone mit einer schlechten Internetverbindung verbunden ist, müssen Sie den Router neu starten oder zurücksetzen.
Setzen Sie den iCloud-Upload-Vorgang erst fort, nachdem die Probleme mit WLAN behoben wurden.
3. Stellen Sie sicher, dass Ihr iPhone über ausreichend Akku verfügt
Wenn Sie die Empfehlung von Apple genau befolgen, wissen Sie, dass das Unternehmen empfiehlt, das Ladegerät am iPhone angeschlossen zu lassen, während Daten in der iCloud gesichert werden.
Dadurch wird sichergestellt, dass Ihr iPhone während des Upload-Vorgangs keine Akkulaufzeit verliert. Wenn Sie das Ladegerät während des Sicherungsvorgangs nicht angeschlossen lassen können, laden Sie Ihr iPhone auf, bevor Sie mit dem Hochladen beginnen.
Wenn Sie die Fehlermeldung erhalten, auch wenn der Akku Ihres iPhones noch voll ist, können Sie erwägen, Ihr iPhone an das Ladegerät anzuschließen. Einige Benutzer im Apple-Forum behaupteten, den Fehler „Upload in iCloud angehalten“ einfach durch Aufladen ihres iPhones beheben zu können.
4. Überprüfen Sie Ihren iCloud-Speicherplatz
Wenn Sie ein kostenloses iCloud-Konto verwenden, stehen Ihnen nur 5 GB Cloud-Speicherplatz zur Verfügung. Wenn Ihr iCloud-Speicherplatz bereits erschöpft ist, wird der Upload angehalten, egal wie oft Sie es versuchen.
Während die Pläne von iCloud+ recht erschwinglich sind, können Sie versuchen, einige unnötige Dateien zu entfernen, wenn Sie sie nicht kaufen möchten. Sie können überprüfen, wie viel freier iCloud-Speicherplatz verfügbar ist, indem Sie Einstellungen > iCloud.
Wenn Sie mehr Speicherplatz und leistungsstarke Funktionen wünschen, befolgen Sie stattdessen diese Schritte.
1. Öffnen Sie die App Einstellungen auf Ihrem iPhone. Als nächstes tippen Sie oben auf dem Bildschirm auf Ihren Namen.
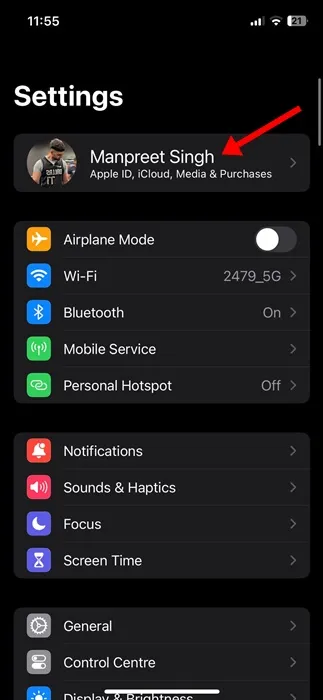
2. Tippen Sie auf der Seite Apple ID auf iCloud.
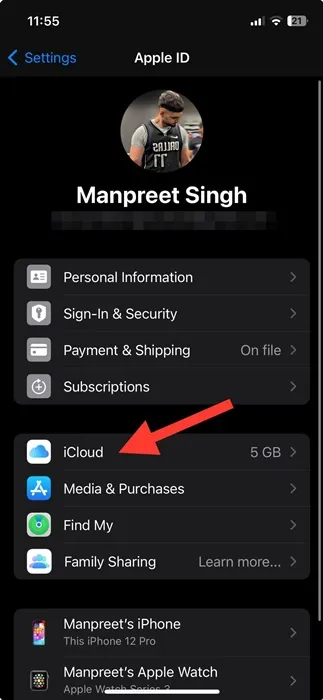
3. Scrollen Sie nun nach unten und tippen Sie auf Upgrade auf iCloud+.

4. Wählen Sie auf dem iCloud+-Bildschirm den Plan aus & Tippen Sie auf „Upgrade auf iCloud+“

Das ist es! Befolgen Sie nun die Anweisungen auf dem Bildschirm. Bestätigen Sie den Kauf.
5. Abmelden von iCloud & Melden Sie sich erneut an
Beim Abmelden & Eine erneute Anmeldung ist keine sichere Lösung für die Fehlermeldung „Upload in iCloud angehalten“, es hat jedoch vielen Benutzern geholfen. Viele Benutzer haben behauptet, das Problem dadurch lösen zu können, dass sie sich von iCloud abmelden und erneut anmelden. Hier erfahren Sie, was Sie tun müssen.
1. Öffnen Sie die Einstellungen-App auf Ihrem iPhone. Tippen Sie anschließend oben auf dem Bildschirm auf Ihre Apple-ID (Ihren Namen).
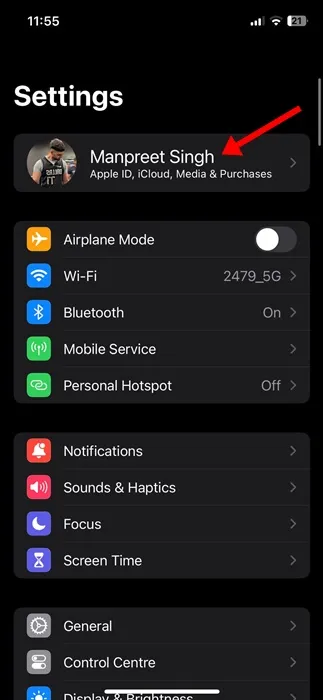
2. Tippen Sie auf dem Apple-ID-Bildschirm auf iCloud.
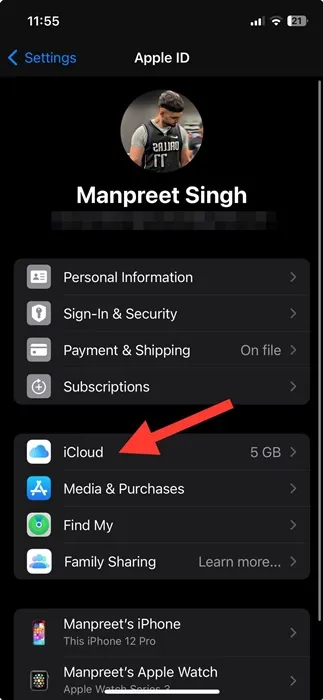
3. Scrollen Sie nun nach unten zum unteren Bildschirmrand und tippen Sie auf Abmelden.
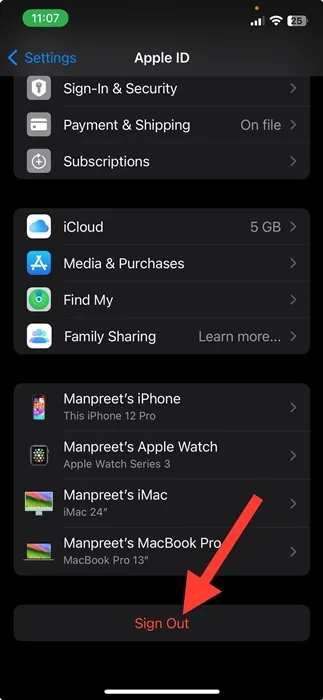
4. Sie werden abgemeldet. Sobald Sie fertig sind, melden Sie sich erneut an mit Ihrem iCloud-Konto.
Stellen Sie sicher, dass Sie Ihr iPhone neu starten, nachdem Sie die Änderungen vorgenommen haben. Dies sollte die Fehlermeldung beheben.
6. Aktivieren Sie die iCloud Drive-Synchronisierung erneut
Eine weitere beste Methode, um den Fehler „Upload in iCloud angehalten“ auf dem iPhone zu beheben, besteht darin, die iCloud-Synchronisierung erneut zu aktivieren. Sie können die Synchronisierung für Apps mithilfe der iCloud manuell aktivieren oder einfach die iCloud-Laufwerkssynchronisierung auf Ihrem iPhone erneut aktivieren. Hier erfahren Sie, was Sie tun müssen.
1. Öffnen Sie die Einstellungen-App auf Ihrem iPhone. Tippen Sie anschließend oben auf dem Bildschirm auf Ihr Apple-Profil.
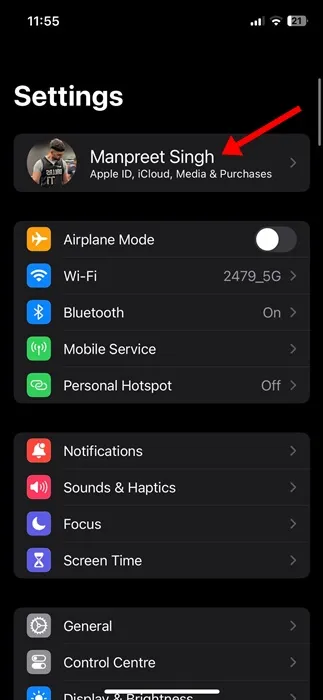
2. Tippen Sie auf der Apple-ID-Seite auf iCloud.
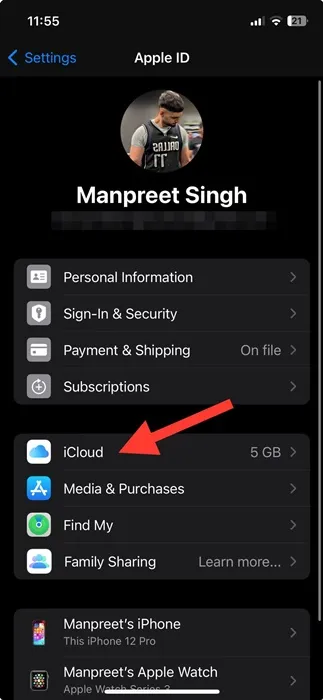
3. Tippen Sie auf dem iCloud-Bildschirm auf das iCloud-Laufwerk.
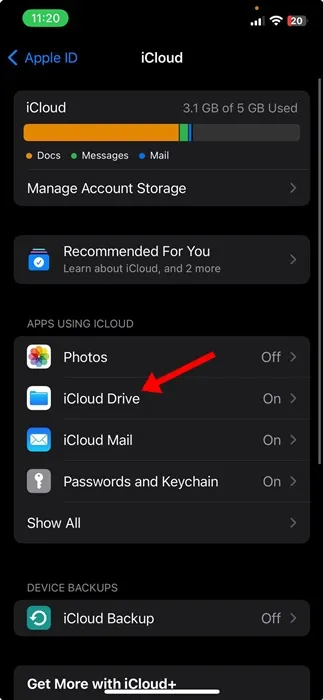
4. Jetzt deaktivieren Sie den Schalter neben dem iCloud-Laufwerk und aktivieren ihn erneut .
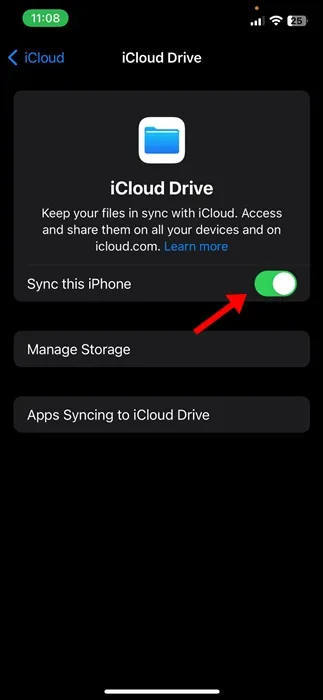
Das ist es! So können Sie in einfachen Schritten die iCloud-Synchronisierung auf Ihrem iPhone aktivieren.
7. Aktivieren Sie die Nachrichtensynchronisierung in iCloud erneut
Wenn Sie ein neues iPhone verwenden, kann beim Hochladen der Textnachrichten derselbe Fehler auftreten. Viele iPhone 13-Benutzer erhalten beim Hochladen ihrer Textthreads über iMessage in iCloud die Fehlermeldung „Upload in iCloud angehalten“. Daher können Sie auch die Synchronisierung von Nachrichten wieder aktivieren & Mal sehen, ob es hilft.
1. Öffnen Sie die Einstellungen-App auf Ihrem iPhone. Tippen Sie anschließend oben auf dem Bildschirm auf Ihr Apple-Profil.
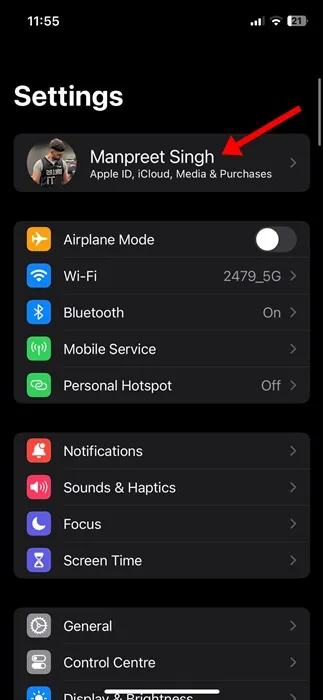
2. Tippen Sie auf der Apple-ID-Seite auf iCloud.

3. Gehen Sie nun zum Abschnitt „Apps mit iCloud“ und tippen Sie auf Alle anzeigen. Finden & Tippen Sie auf die App Nachrichten.
4. Jetzt deaktivieren Sie den Schalter für Dieses iPhone synchronisieren und schalten ihn wieder ein .
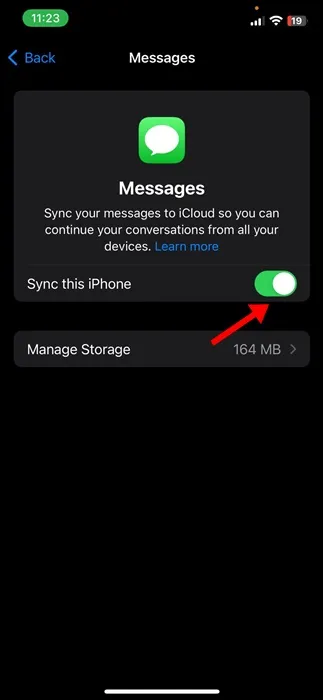
Das ist es! Nachdem Sie die Schritte abgeschlossen haben, starten Sie Ihr iPhone neu.
8. Aktivieren Sie die iCloud-Fotos-Synchronisierung erneut
Wie bei iMessage können Sie die Synchronisierung von iCloud-Fotos erneut aktivieren, um die Fehlermeldung „Hochladen in iCloud angehalten“ zu beheben. Hier erfahren Sie, was Sie tun müssen.
1. Öffnen Sie die Einstellungen-App auf Ihrem iPhone. Tippen Sie anschließend oben auf dem Bildschirm auf Ihr Apple-Profil.
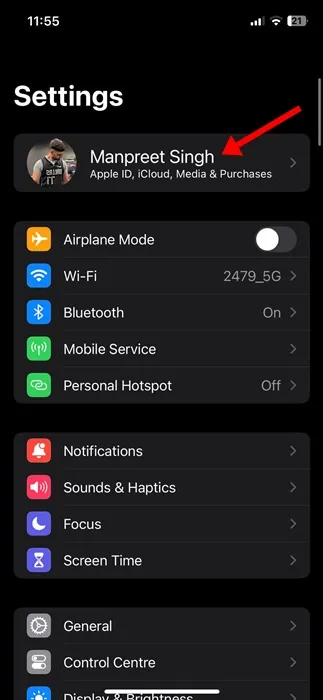
2. Tippen Sie auf der Apple-ID-Seite auf iCloud.
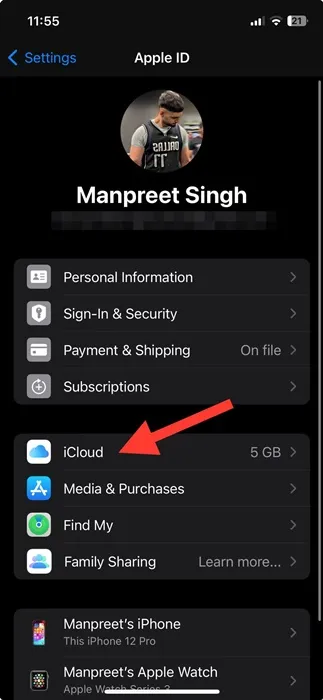
3. Gehen Sie nun zum Abschnitt „Apps mit iCloud“ und tippen Sie auf Alle anzeigen.
4. Finden & Tippen Sie auf die App Fotos.
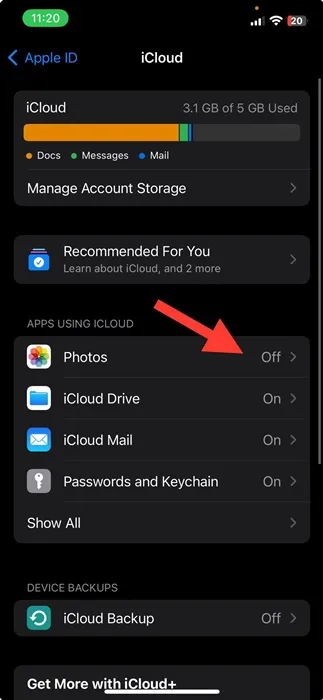
5. Jetzt deaktivieren Sie den Schalter für Dieses iPhone synchronisieren und schalten ihn wieder ein .
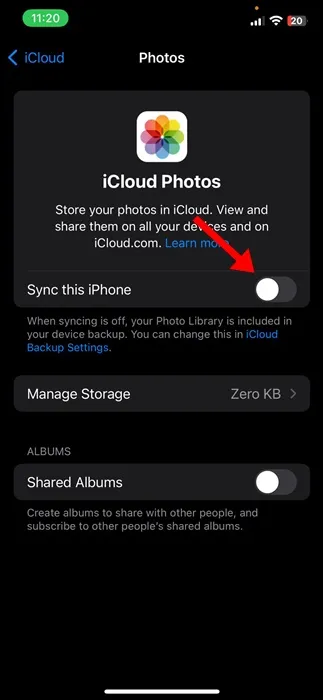
Das ist es! Dadurch wird der Fotosynchronisierungsprozess Ihres iPhones neu gestartet und der Fehler behoben.
9. Deaktivieren Sie den Energiesparmodus
Der Energiesparmodus ist im Grunde eine Batteriesparfunktion des iPhones. Manchmal steht diese Funktion im Konflikt mit der Funktionalität von iCloud auf Ihrem iPhone. Daher wird empfohlen, den Energiesparmodus für einige Minuten zu deaktivieren.
1. Öffnen Sie die App Einstellungen auf Ihrem iPhone.
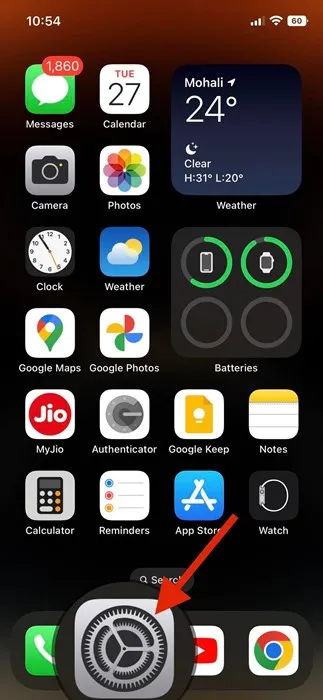
2. Wenn die App „Einstellungen“ geöffnet wird, scrollen Sie nach unten & Tippen Sie auf die Batterie.
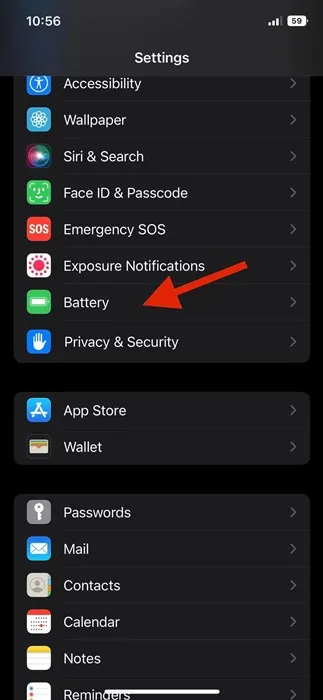
3. deaktivieren Sie auf dem Batteriebildschirm den Schalter für den Energiesparmodus.
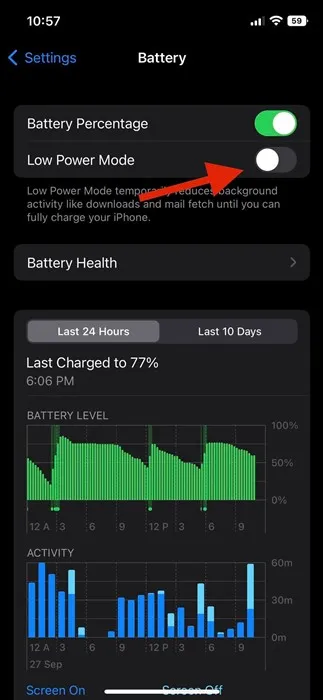
Das ist es! So können Sie den Energiesparmodus auf Ihrem iPhone deaktivieren.
10. Aktualisieren Sie Ihr iPhone auf die neueste Version
Wenn nichts geholfen hat, die Fehlermeldung „Upload in iCloud angehalten“ zu beheben, bleibt Ihnen nur noch die Möglichkeit, Ihr iPhone auf die neueste Version zu aktualisieren.
Außerdem bringt die Aktualisierung des iPhones auf die neueste Version viele Vorteile mit sich. Ihr Gerät wird eine verbesserte Leistung haben, neue Funktionen erhalten, die Akkulaufzeit verlängern und viele Fehler beseitigen. So aktualisieren Sie Ihr iPhone.
1. Schließen Sie Ihr iPhone an das Ladegerät an. Stellen Sie als Nächstes sicher, dass Ihr iPhone mit einem WLAN-Netzwerk verbunden ist.
2. Öffnen Sie die Einstellungen-App & Tippen Sie auf Allgemein.
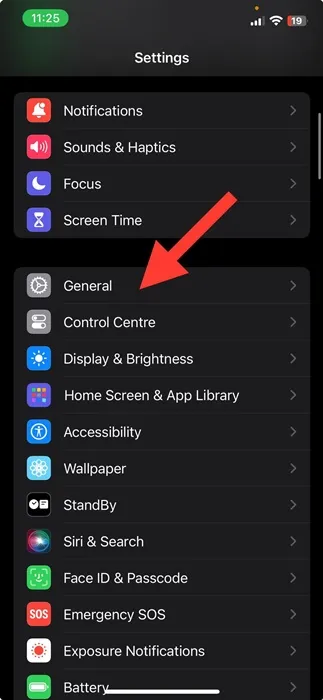
3. Tippen Sie im Bereich „Allgemein“ auf Software-Update.
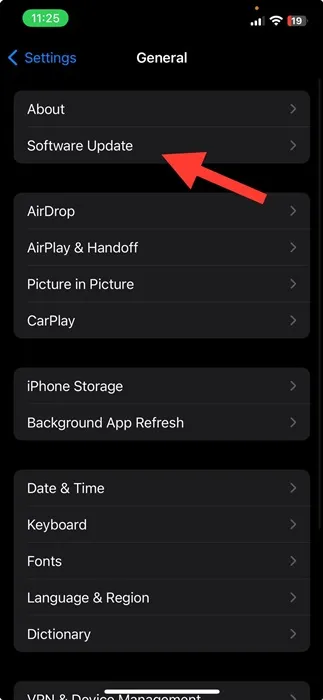
4. Wenn ein ausstehendes iOS-Update verfügbar ist, laden Sie es herunter & Installieren Sie es.

So einfach ist es, das iPhone auf die neueste Version zu aktualisieren.
In dieser Anleitung geht es darum, wie Sie die Fehlermeldung „Upload in iCloud angehalten“ auf dem iPhone beheben können. Lassen Sie uns wissen, wenn Sie weitere Hilfe beim Beheben von iCloud-Fehlermeldungen auf dem iPhone benötigen. Wenn Sie diesen Leitfaden hilfreich finden, teilen Sie ihn auch mit Ihren Freunden.




Schreibe einen Kommentar ▼