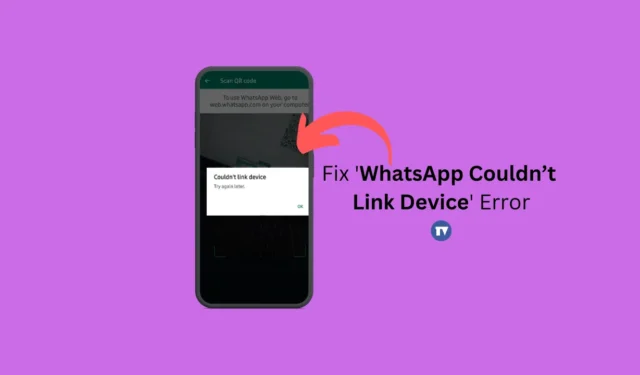
Eine der weniger diskutierten Funktionen von WhatsApp ist der Companion-Modus oder mehrere Geräte, der es Benutzern ermöglicht, bis zu vier zusätzliche Geräte mit dem WhatsApp-Konto zu verknüpfen. Dank des Begleitmodus können Sie Ihr WhatsApp-Konto unabhängig auf verschiedenen Telefonen betreiben.
Um WhatsApp jedoch weiterhin auf anderen Geräten nutzen zu können, müssen Sie die Geräte zunächst mit Ihrem WhatsApp-Konto verknüpfen. Das Verknüpfen eines anderen Geräts mit einem WhatsApp-Konto ist super einfach, aber manchmal kann es beim Scannen des QR-Codes oder während des Verknüpfungsvorgangs zu Problemen kommen.
In letzter Zeit erhielten viele Benutzer beim Verknüpfen ihrer Geräte mit WhatsApp Web eine ungewöhnliche Fehlermeldung. Die Fehlermeldung lautet „WhatsApp Web konnte das Gerät nicht verknüpfen“, wodurch Benutzer daran gehindert werden, auf ihre WhatsApp-Chats auf dem PC zuzugreifen.
Warum kann man ein Gerät nicht verknüpfen?
Es kann verschiedene Gründe dafür geben, dass WhatsApp keine Verbindung zu einem Gerät herstellen kann. Im Folgenden haben wir einige offensichtliche erwähnt.
- Ihr PC/Mobilgerät verfügt über keine oder eine instabile Internetverbindung.
- Sie verwenden eine VPN- oder Proxy-App auf Ihrem Telefon.
- Die WhatsApp-App ist veraltet.
- Fehler und Störungen in WhatsApp
- Beschädigter Webbrowser-Cache.
So beheben Sie den Fehler „WhatsApp konnte Gerät nicht verknüpfen“
Wenn Sie also die gleiche Fehlermeldung „WhatsApp Web konnte Gerät nicht verknüpfen“ erhalten und auf dem Anmeldebildschirm hängen bleiben, lesen Sie die Anleitung weiter. Im Folgenden haben wir einige einfache Schritte zur Behebung des Fehlers „WhatsApp konnte das Gerät nicht verknüpfen und es später noch einmal versuchen“ beschrieben. Lass uns anfangen.
1. Stellen Sie sicher, dass Ihr Internet funktioniert

Wie jeder andere webbasierte Dienst benötigt auch WhatsApp Web eine unterbrechungsfreie Internetverbindung, um Ihr Gerät zu verbinden. Der Verlinkungsprozess erfolgt vollständig über das Internet; Daher kann eine instabile Internetverbindung nur zu Problemen führen.
Bevor Sie also die nächsten Methoden ausprobieren, prüfen Sie, ob Ihr Internet funktioniert und stabil ist. Sie können die Website fast.com besuchen, um Ihre Internetgeschwindigkeit zu überprüfen.
Selbst wenn Ihr Internet funktioniert, wird empfohlen, die Verbindung zum WLAN-Netzwerk oder Ethernet, mit dem Sie derzeit verbunden sind, wiederherzustellen.
2. Starten Sie die Geräte neu
Wenn Sie versuchen, von der mobilen App aus auf einem Desktop eine Verbindung zu WhatsApp Web herzustellen, dies aber ständig fehlschlägt, müssen Sie beide Geräte neu starten.
Sie müssen sowohl Ihren Computer als auch Ihr Android-Smartphone neu starten. Durch einen Neustart werden möglicherweise Fehler und Störungen behoben, die die ordnungsgemäße Funktion der WhatsApp-Dienste beeinträchtigen könnten.
Starten Sie also beide Geräte neu und versuchen Sie dann erneut, eine Verbindung herzustellen. Wenn das Problem weiterhin besteht, befolgen Sie die nächsten Methoden.
3. Deaktivieren Sie die VPN- oder Proxy-Apps

Sicherheits- und Datenschutzanwendungen wie VPNs, Antivirensoftware, Firewalls usw. stehen häufig im Konflikt mit eingehenden Verbindungen, was zu Fehlern führt.
Die Verwendung einer VPN-Verbindung auf einem Mobilgerät während der Verknüpfung mit WhatsApp Web (Desktop) kann die Verbindung zum Server verzögern und zu dem Fehler „Anmeldung fehlgeschlagen“ führen.
Wenn Sie also eine VPN-/Proxy- oder Firewall-App auf Ihrem Mobilgerät oder Desktop verwenden, wird empfohlen, diese zu deaktivieren, um eine ordnungsgemäße Verbindung herzustellen. Probieren Sie nach der Deaktivierung die Funktion „Verknüpfte Geräte“ der mobilen WhatsApp-App aus, um das WhatsApp-Webkonto zu verknüpfen.
4. Überprüfen Sie die WhatsApp-App-Berechtigungen
Wenn Sie die von WhatsApp während der Installation angeforderten Berechtigungen verweigert haben, können Sie keine Geräte verknüpfen. Dies liegt daran, dass WhatsApp mehrere Berechtigungen benötigt, um ordnungsgemäß zu funktionieren. Wenn Sie eine dieser Berechtigungen verweigert haben, treten Probleme auf.
Daher ist es wichtig zu prüfen, ob die erforderlichen Berechtigungen erteilt werden. Hier erfahren Sie, was Sie tun müssen.
1. Tippen und halten Sie das WhatsApp-App-Symbol auf Ihrem Startbildschirm und wählen Sie App-Info aus .

2. Tippen Sie im App-Infobildschirm auf Berechtigungen .

3. Stellen Sie im nächsten Bildschirm sicher, dass die Berechtigungen für Kamera, Mikrofon, Benachrichtigungen, Telefon, Fotos und Videos zulässig sind .

Das ist es! Nachdem Sie die Berechtigungen bestätigt haben, starten Sie die WhatsApp-App neu und scannen Sie den im WhatsApp-Web angezeigten QR-Code.
5. Überprüfen Sie den WhatsApp-Serverstatus

Wie bei jedem anderen webbasierten Dienst kann es auch bei den Servern von WhatsApp gelegentlich zu Ausfallzeiten kommen. Aufgrund steigender Serverlast fallen die Server häufig aus und werden zu Wartungszwecken heruntergefahren.
Wenn Sie immer noch die Fehlermeldung „WhatsApp konnte Geräte nicht verknüpfen“ erhalten, besteht die Möglichkeit, dass Sie versuchen, das Gerät zu verknüpfen, während die Server ausgefallen sind.
Sie können den Serverstatus von WhatsApp auf dieser Webseite überprüfen . Wenn die Server ausfallen, müssen Sie einige Stunden warten, bis die Server wiederhergestellt sind.
6. Leeren Sie den WhatsApp-App-Cache
Ein veralteter oder beschädigter App-Cache ist häufig der Hauptgrund für Fehler, beispielsweise dass WhatsApp keine Verbindung zum Gerät herstellen kann. Versuchen Sie es später erneut. Sie können den veralteten oder beschädigten App-Cache ausschließen, indem Sie die vorhandene Cache-Datei der App löschen. Hier erfahren Sie, was Sie tun müssen.
1. Drücken Sie lange auf das WhatsApp-App-Symbol auf dem Startbildschirm und wählen Sie App-Info aus .

2. Tippen Sie im App-Infobildschirm auf Speichernutzung .

3. Tippen Sie unter „Speichernutzung“ auf „ Cache leeren“ .

Das ist es! Dadurch wird die WhatsApp-Cache-Datei auf Ihrem Smartphone sofort gelöscht.
7. Leeren Sie den Webbrowser-Cache
Wie beim Cache der mobilen App müssen Sie auch die Cache-Datei des von Ihnen verwendeten Browsers löschen, um WhatsApp Web verwenden zu können . Nachfolgend haben wir die Schritte zum Leeren des Chrome-Browser-Caches beschrieben.
1. Klicken Sie auf die drei Punkte oben rechts.

2. Wählen Sie im Chrome-Menü die Option Browserdaten löschen aus .

3. Wählen Sie „Alle Zeiten“ im Zeitbereich aus und überprüfen Sie die zwischengespeicherten Bilder und Dateien. Wenn Sie fertig sind, klicken Sie auf die Schaltfläche „Daten löschen“ .

Das ist es! Dadurch wird die veraltete Cache-Datei des Chrome-Webbrowsers gelöscht.
8. Installieren Sie die WhatsApp-App neu
Wenn bisher nichts funktioniert hat, kann eine Neuinstallation der WhatsApp-App helfen. Die Neuinstallation hat bereits vielen Benutzern Vorteile gebracht; Daher können Sie es auch versuchen.
Um WhatsApp auf Android neu zu installieren, drücken Sie einfach lange auf das WhatsApp-App-Symbol und wählen Sie „Deinstallieren“. Nach der Deinstallation installieren Sie die WhatsApp-App erneut aus dem Google Play Store.
9. Wenden Sie sich an den WhatsApp-Support
Wer so weit gekommen ist, hat Pech. Wie auch immer, die einzige verbleibende Möglichkeit, den Fehler „WhatsApp konnte nicht verknüpft werden, Gerät später erneut versuchen“ zu beheben, besteht darin, sich an das WhatsApp- Supportteam zu wenden.
Sie können sich an den WhatsApp-Support wenden und ihm Ihr Problem mitteilen. Außerdem müssen Sie ihnen alle Fehlerbehebungsmaßnahmen mitteilen, die Sie versucht haben.
Das Support-Team von WhatsApp wird sich mit dem Problem befassen und innerhalb weniger Tage antworten. In der Zwischenzeit können Sie die besten WhatsApp-Alternativen nutzen, um Ihre Kommunikationsbedürfnisse zu erfüllen.
In dieser Anleitung geht es also darum, wie man die Meldung „WhatsApp konnte das Gerät nicht verknüpfen“ behebt. Versuchen Sie es später noch einmal.‘ Fehlermeldung. Teilen Sie uns in den Kommentaren unten mit, ob Sie weitere Hilfe zu diesem Thema benötigen.




Schreibe einen Kommentar