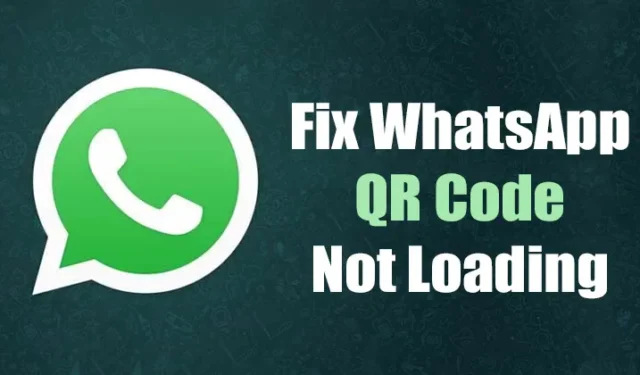
WhatsApp bietet eine Desktop-App für Windows mit denselben Funktionen wie die mobile App. Mit WhatsApp für den Desktop können Sie Textnachrichten austauschen, Sprach- und Videoanrufe tätigen, Dateien teilen und vieles mehr.
Außerdem stellt WhatsApp seine Beta-UWP-App für Windows-Benutzer mit einer besseren Benutzeroberfläche zur Verfügung und bietet erweiterte asynchrone Funktionen zum Nutzen der Benutzer. Das Problem mit der Desktop-Version von WhatsApp besteht jedoch darin, dass sie nicht ganz fehlerfrei ist und Benutzer bei der Nutzung häufig auf Probleme stoßen.
Kürzlich haben viele WhatsApp-Benutzer darüber berichtet, dass WhatsApp Desktop in Windows 11 nicht geöffnet wird und der QR-Code nicht geladen wird. Wenn Sie also auch bei der Verwendung von WhatsApp auf das gleiche Problem stoßen, könnte dieser Artikel sehr nützlich sein.
So beheben Sie, dass der WhatsApp-QR-Code nicht auf dem Desktop geladen wird
In diesem Artikel haben wir einige der besten Methoden zur Behebung von Problemen vorgestellt, mit denen WhatsApp Desktop unter Windows 11 nicht geöffnet wird und WhatsApp QR-Code nicht geladen wird. Die Methoden wären unkompliziert; Folgen Sie ihnen einfach wie angegeben. Also lasst uns anfangen.
1. Laden Sie den WhatsApp QR-Code neu
Wenn der WhatsApp Desktop-QR-Code nicht geladen wird, sollten Sie zunächst die Seite neu laden. Sie können auch auf die Option „QR-Code neu laden“ klicken, wenn Sie ihn erhalten.
Dies ist eine der einfachsten Möglichkeiten, Probleme beim Laden des WhatsApp-QR-Codes zu beheben. Klicken Sie auf die Schaltfläche „Neu laden“, um einen neuen QR-Code zu generieren, und scannen Sie ihn dann.
2. Überprüfen Sie den WhatsApp-Serverstatus
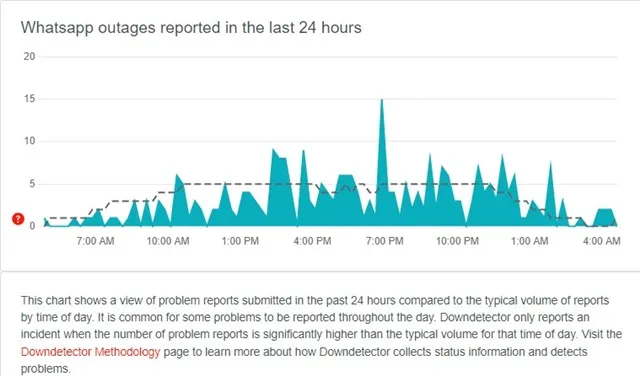
Wenn die Server von WhatsApp wegen Wartungsarbeiten ausfallen, wird die Desktop-App trotz aller Bemühungen Probleme beim Generieren eines QR-Codes haben.
Es ist ganz normal, dass es bei einer App wie WhatsApp zu Ausfallzeiten kommt. In diesem Fall kann die Desktop-App keinen neuen QR-Code generieren. Auf dieser Downdetector- Seite können Sie überprüfen, ob die WhatsApp-Server ausgefallen sind .
Wenn die Server von WhatsApp weltweit ausfallen, müssen Sie warten, bis die Server wiederhergestellt sind. Sobald die Server wiederhergestellt sind, können Sie sie weiterhin verwenden.
3. Starten Sie die WhatsApp-Desktop-App neu
Als Erstes können Sie die WhatsApp-Desktop-App neu starten. Manchmal kann ein einfacher Neustart Probleme beheben, die durch Fehler und Störungen verursacht wurden, die zu solchen Problemen führten. Wenn sich die WhatsApp-App also nicht öffnet oder keinen QR-Code generiert, müssen Sie sie neu starten.
Um die WhatsApp-Desktop-App auf einem PC neu zu starten, müssen Sie einige der unten aufgeführten einfachen Schritte befolgen.
1. Öffnen Sie zunächst die Windows 11-Suche und geben Sie „Task-Manager“ ein .
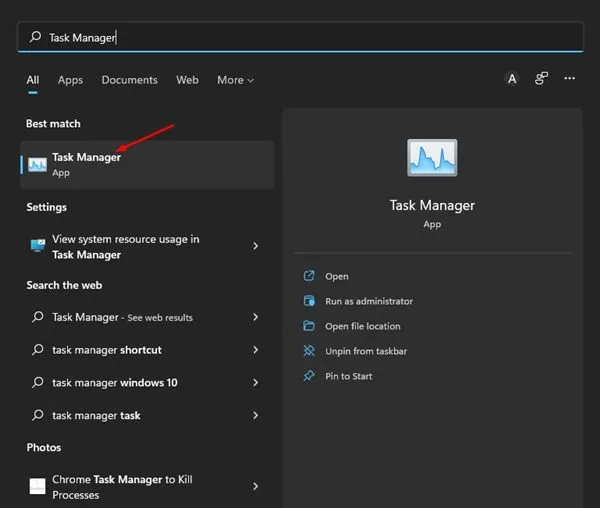
2. Suchen Sie im Task-Manager nach WhatsApp, klicken Sie mit der rechten Maustaste und wählen Sie Aufgabe beenden .

3. Dadurch wird das sofortige Beenden der WhatsApp-Desktop-App erzwungen. Öffnen Sie nach dem Schließen die WhatsApp-App erneut auf Ihrem PC.
Das ist es! Du bist fertig. So können Sie das Schließen des WhatsApp-Desktops unter Windows 11 erzwingen.
4. Überprüfen Sie Ihre Internetverbindung
Wenn die WhatsApp-Desktop-App geöffnet wird, der QR-Code jedoch nicht generiert werden kann, überprüfen Sie Ihre Internetverbindung. Um QR-Codes zur Verknüpfung von WhatsApp-Konten auf einem PC zu generieren, muss Ihr PC mit dem Internet verbunden sein. So überprüfen Sie Ihre Internetverbindung.

- Öffnen Sie zunächst Ihren Webbrowser und suchen Sie bei Google nach „Geschwindigkeitstest“.
- Sie können den Internet-Geschwindigkeitstest durchführen und so bestätigen, dass das Internet aktiv ist.
- Alternativ können Sie fast.com öffnen , um zu überprüfen, ob das Internet funktioniert.
Das ist es! Du bist fertig. So können Sie überprüfen, ob das Internet funktioniert oder nicht. Wenn das Internet nicht funktioniert, starten Sie Ihren WLAN-Router oder Hotspot neu.
5. Reparieren Sie die WhatsApp Desktop App
Wenn das Internet läuft, können Sie auf WhatsApp immer noch keinen QR-Code generieren; Sie müssen die WhatsApp-Desktop-App unter Windows 11 manuell reparieren. Hier erfahren Sie, wie Sie die WhatsApp-Desktop-App unter Windows 11 reparieren.
1. Klicken Sie auf das Startmenü von Windows 11 und wählen Sie Einstellungen .
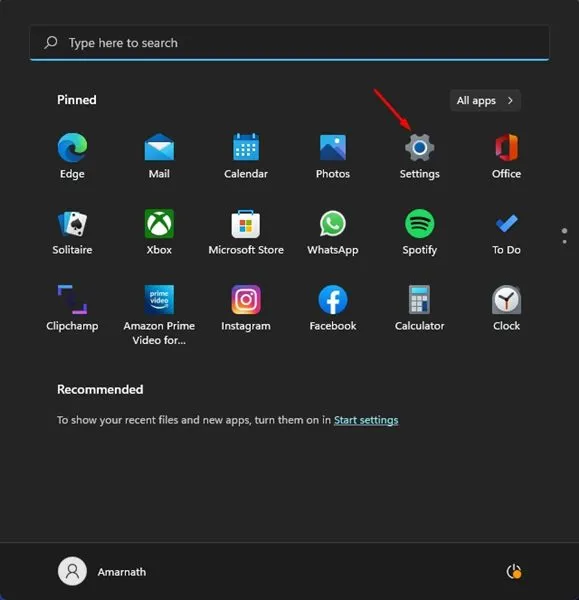
2. Klicken Sie in der App „Einstellungen“ im linken Bereich auf den Abschnitt „ Apps“ .
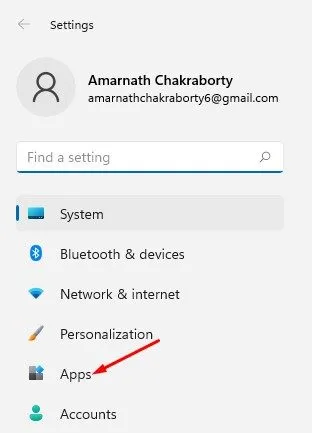
3. Klicken Sie im rechten Bereich auf Apps & Funktionen, wie unten gezeigt.

4. Unter „Apps & Funktionen“ müssen Sie WhatsApp finden. Klicken Sie anschließend auf die drei Punkte neben dem Namen und wählen Sie Erweiterte Optionen .
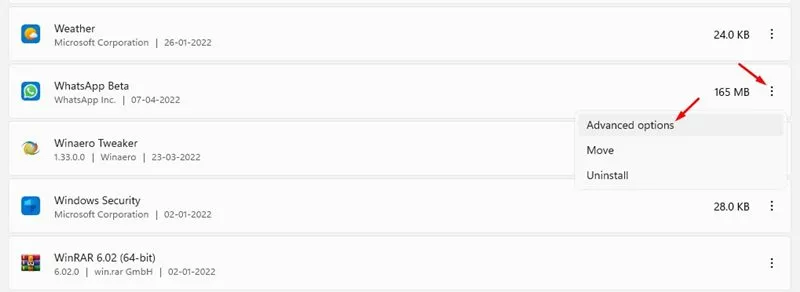
5. Scrollen Sie im nächsten Bildschirm nach unten und klicken Sie auf die Schaltfläche „Reparieren“ .
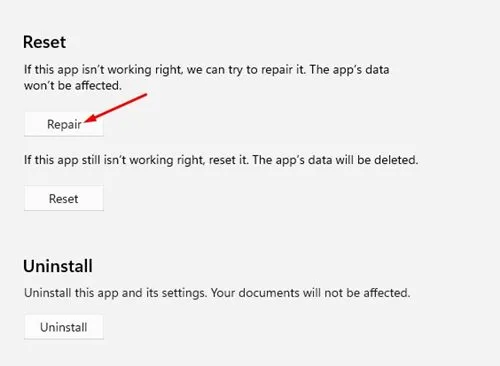
Das ist es! Du bist fertig. Dadurch wird die WhatsApp-Desktop-App unter Windows 11 zurückgesetzt. Starten Sie nach der Reparatur die WhatsApp-Desktop-App neu. Dies wird wahrscheinlich das Problem beim Öffnen der WhatsApp-App auf Ihrem PC beheben.
6. Setzen Sie die WhatsApp-Desktop-App unter Windows 11 zurück
Wenn der WhatsApp-QR-Code immer noch nicht geladen wird oder unter Windows 11 nicht funktioniert, setzen Sie die WhatsApp Desktop App zurück. Durch das Zurücksetzen werden auch alle Einstellungen gelöscht, die Sie in Ihrer WhatsApp-Desktop-App vorgenommen haben. So setzen Sie die WhatsApp Desktop-App auf einem PC zurück
1. Klicken Sie auf das Startmenü von Windows 11 und wählen Sie Einstellungen .
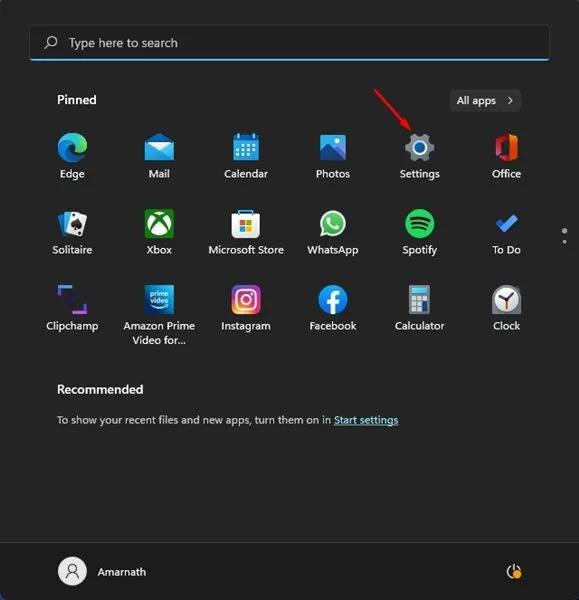
2. Klicken Sie in der App „Einstellungen“ im linken Bereich auf den Abschnitt „ Apps“ .
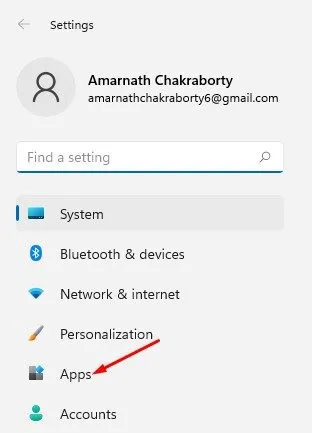
3. Klicken Sie im rechten Bereich auf Apps & Funktionen, wie unten gezeigt.
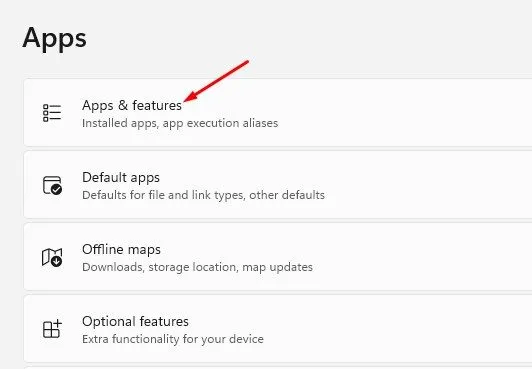
4. Unter „Apps & Funktionen“ müssen Sie WhatsApp finden. Klicken Sie anschließend auf die drei Punkte neben dem Namen und wählen Sie Erweiterte Optionen .
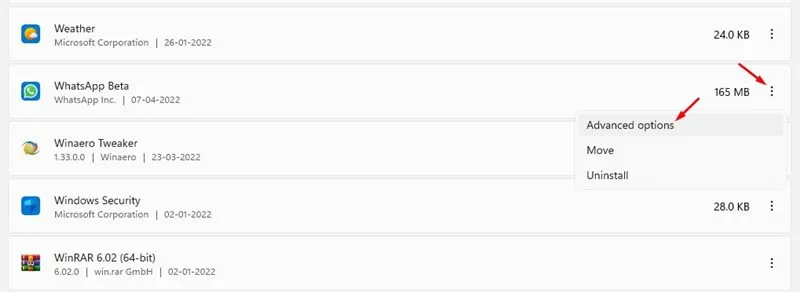
5. Klicken Sie im nächsten Schritt auf die Schaltfläche „Zurücksetzen“ , wie unten gezeigt.
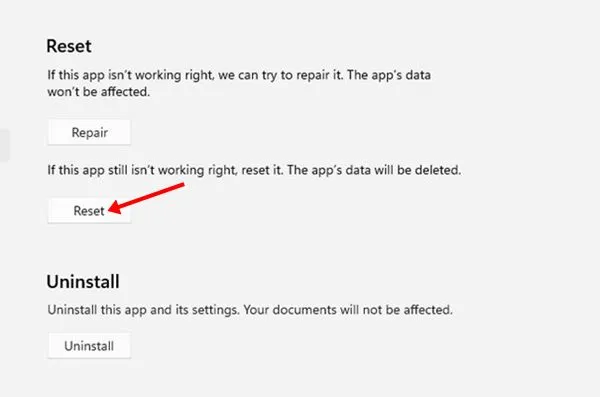
6. Klicken Sie nun in der Bestätigungsaufforderung erneut auf die Schaltfläche Zurücksetzen .
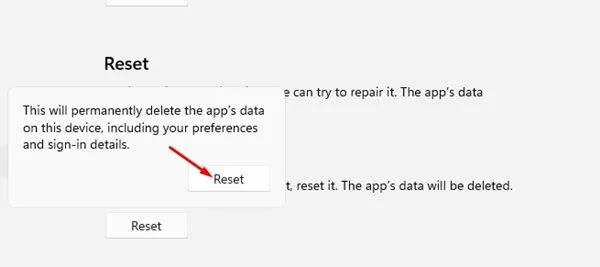
Das ist es! Du bist fertig. So können Sie die WhatsApp-Desktop-App auf Ihrem Windows 11-PC zurücksetzen.
7. Aktualisieren Sie die WhatsApp-Desktop-App
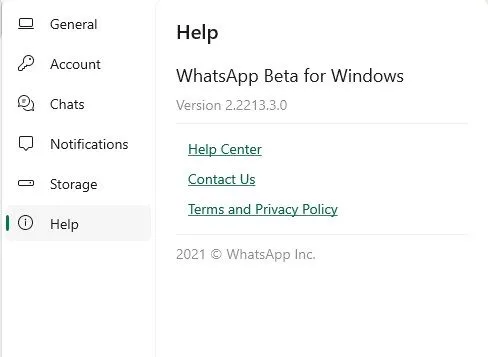
Wenn Sie auch die mobile Version von WhatsApp nutzen, wissen Sie vielleicht, dass die App regelmäßig Updates mit Fehlerbehebungen erhält. Das Gleiche gilt auch für die Desktop-Version von WhatsApp.
Bevor Sie also die WhatsApp-Desktop-App auf einem PC neu installieren, um Probleme wie das Nichtöffnen der App oder das Nichtladen des QR-Codes zu beheben, müssen Sie die App aktualisieren. Sie können das Update direkt aus dem Microsoft Store oder der offiziellen Website von WhatsApp installieren .
8. Deaktivieren Sie die VPN- oder Proxy-Einstellungen
Wenn Sie auf Ihrem Windows 11-PC ein VPN oder benutzerdefinierte Proxy-Einstellungen verwenden, generiert WhatsApp keinen QR-Code. Probleme mit der Internetverbindung und die Verwendung von VPN/Proxy sind häufig der Hauptgrund dafür, dass der WhatsApp-Desktop den QR-Code nicht lädt.
Sie müssen alle VPN-Verbindungen auf Ihrem PC trennen und die Anwendung neu starten, um dieses Problem zu beheben. Nach dem Neustart lädt der WhatsApp-Desktop den QR-Code.
9. Installieren Sie die WhatsApp Desktop App neu
Wenn bei Ihnen alles fehlschlägt, bleibt als letzte Möglichkeit die Neuinstallation der WhatsApp-Desktop-App. So installieren Sie die WhatsApp-Desktop-App auf einem Windows 11-PC neu.
1. Klicken Sie zunächst auf die Windows 11-Suche und geben Sie WhatsApp ein .
2. Klicken Sie mit der rechten Maustaste auf die WhatsApp-App in der Liste und wählen Sie die Option „Deinstallieren“ .
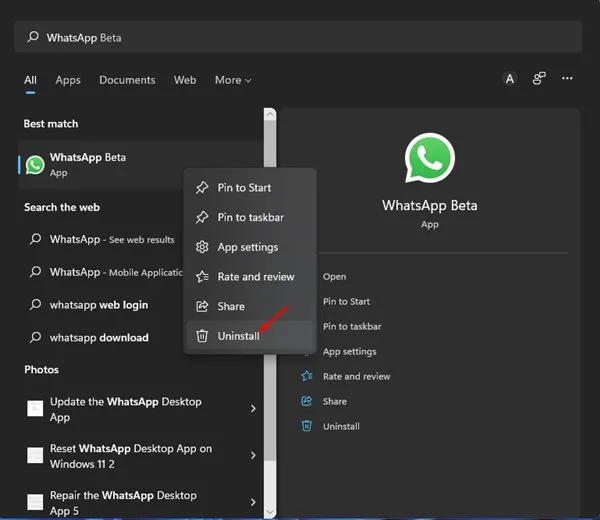
3. Dadurch wird die WhatsApp-Desktop-App deinstalliert. Um WhatsApp neu zu installieren, müssen Sie den Microsoft Store öffnen.
4. Suchen Sie im Microsoft Store nach der WhatsApp- App und installieren Sie sie erneut.
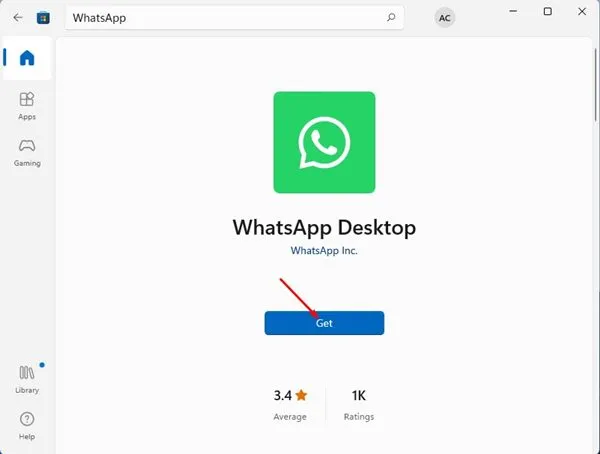
Das ist es! Du bist fertig. Öffnen Sie nach der Installation erneut die WhatsApp-Desktop-App.
10. Probieren Sie die WhatsApp-Webversion aus
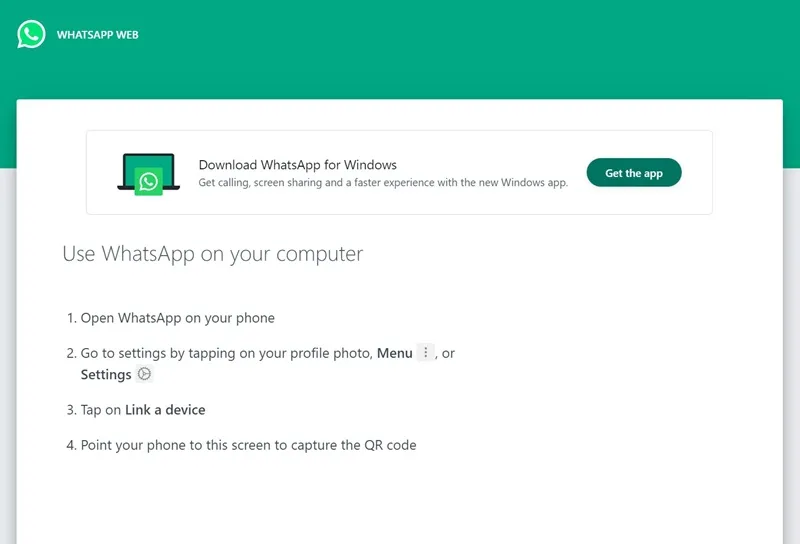
WhatsApp verfügt über eine vollwertige Webversion, die Ihnen alle Instant-Messaging-Funktionen bietet. Wenn der WhatsApp-QR-Code also immer noch nicht in der Desktop-App geladen wird, verwenden Sie am besten die Webversion.
Sie können die WhatsApp-Webversion von jedem kompatiblen Webbrowser wie Google Chrome, Microsoft Edge, Opera, Firefox usw. ausführen.
Sie müssen lediglich Ihren bevorzugten Webbrowser öffnen und die Website web.whatsapp.com besuchen. Nun wird Ihnen ein QR-Code angezeigt, den Sie mit der mobilen WhatsApp-App scannen müssen.
Dies sind also einige der besten Methoden, um das Problem zu beheben, dass sich die WhatsApp-Desktop-App nicht öffnet und der QR-Code nicht geladen wird, auf einem Windows 11-PC. Ich hoffe, dieser Artikel hat Ihnen geholfen! Bitte teilen Sie es auch mit Ihren Freunden. Wenn Sie Zweifel haben, teilen Sie uns dies im Kommentarfeld unten mit.




Schreibe einen Kommentar