Sie haben Probleme mit HDR (High Dynamic Range) unter Windows 10? Damit sind Sie nicht allein! Viele Benutzer haben von Problemen mit HDR-Inhalten berichtet, die auf unterstützten Displays nicht aktiviert werden. Das kann besonders frustrierend sein, wenn Sie Ihre Windows-Version kürzlich aktualisiert haben und lebendige Bilder genießen möchten.
Dieses Handbuch soll Ihnen praktische Lösungen für das Problem bieten, dass sich HDR nicht einschalten lässt , und Ihnen ermöglichen, Ihr High Dynamic Range-Erlebnis wiederherzustellen.
Was sollten Sie tun, wenn HDR in Windows 10 nicht aktiviert wird?
Bevor wir uns mit technischen Lösungen befassen, sollten wir einige grundlegende Überprüfungen durchführen:
- Die Konfiguration mehrerer Displays kann ein Grund sein. Wenn Sie eine Kombination aus Monitoren und Fernsehern verwenden, versuchen Sie, HDR **nur bei angeschlossenem Fernseher** zu aktivieren, um zu sehen, ob das Problem dadurch behoben wird.
- Ein minderwertiges HDMI-Kabel kann die HDR-Funktionalität beeinträchtigen. Stellen Sie sicher, dass Sie ein HDMI 2.0b-Kabel für eine ordnungsgemäße HDR-Signalübertragung haben. Der Austausch eines HDMI 1.4-Kabels kann das Problem möglicherweise lösen.
1. HDR über den Registrierungseditor aktivieren
- Starten Sie das Dialogfeld „Ausführen“ mit Windows + R, geben Sie regedit ein und drücken Sie Enter.
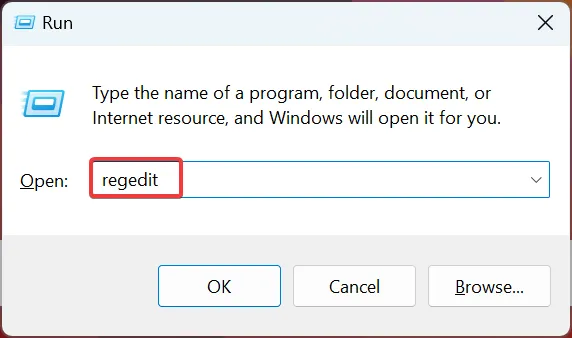
- Bestätigen Sie die Abfrage der Benutzerkontensteuerung mit einem Klick auf Ja .
- Navigieren Sie zum folgenden Pfad, indem Sie ihn in die Adressleiste einfügen und auf klicken Enter:
Computer\HKEY_CURRENT_USER\SOFTWARE\Microsoft\Windows\CurrentVersion\VideoSettings
- Suchen Sie nach dem Wert EnableHDRForPlayback . Wenn er fehlt, erstellen Sie ihn, indem Sie mit der rechten Maustaste auf die leere Stelle klicken, zu Neu wechseln, DWORD (32-Bit-Wert) auswählen , ihn EnableHDRForPlayback nennen und darauf doppelklicken.
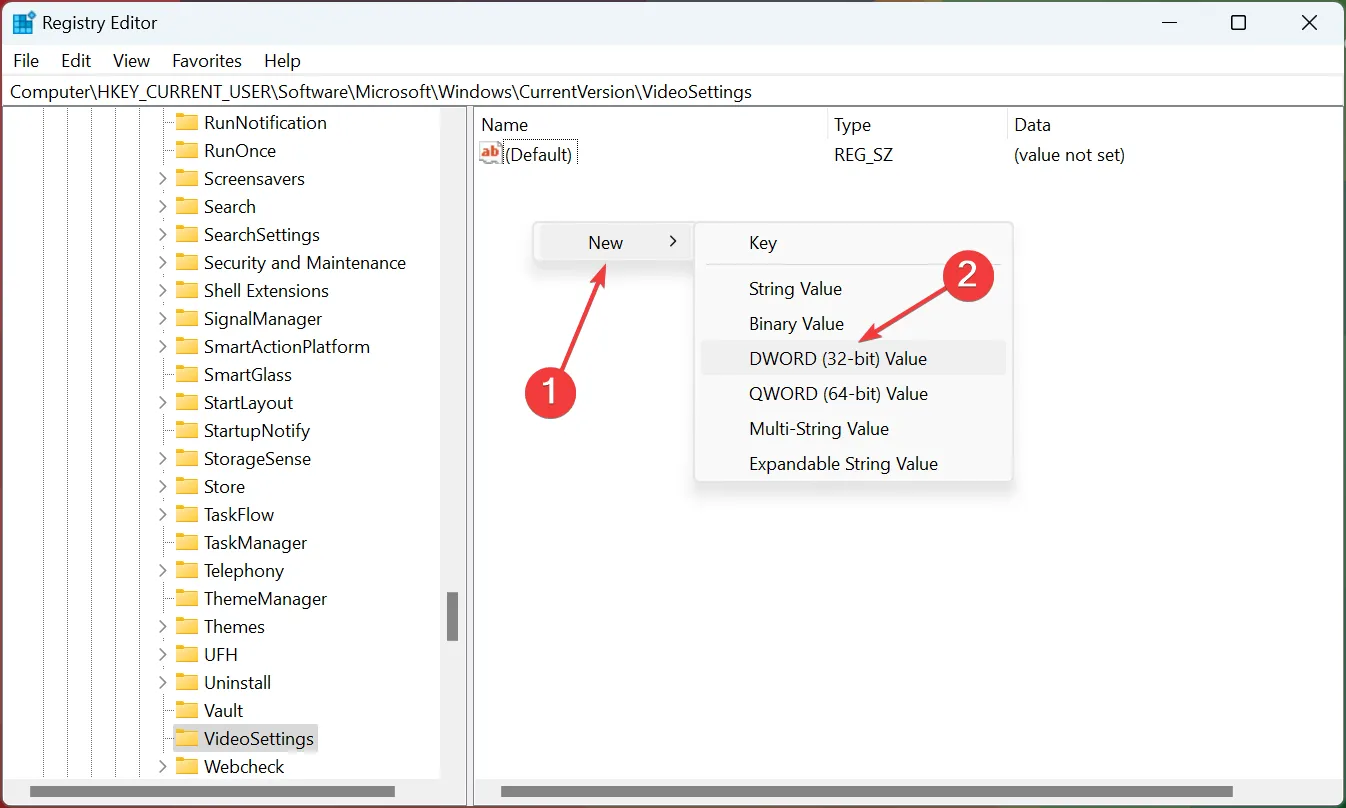
- Setzen Sie den Wert auf 1 und speichern Sie Ihre Änderungen, indem Sie auf OK klicken .
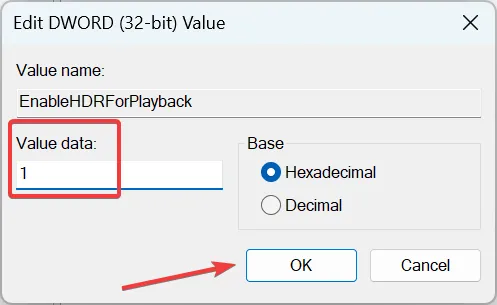
- Starten Sie Ihren Computer neu, um diese Änderungen anzuwenden.
Viele Benutzer stellen fest, dass diese Registrierungsanpassungen die HDR-Funktionalität in Windows 10 effektiv wiederherstellen. Mit dieser Optimierung sollten Sie HDR in der App „Einstellungen“ erfolgreich umschalten können.
2. Wiederherstellen einer früheren Version von Windows 10
- Öffnen Sie das Menü „Einstellungen“, indem Sie Windows + drücken I, und navigieren Sie dann zu „Update und Sicherheit“ .

- Wählen Sie in der linken Seitenleiste die Option „Wiederherstellung“ .
- Scrollen Sie, um den Abschnitt „Zur vorherigen Version von Windows 10 zurückkehren“ zu finden .
- Klicken Sie auf Erste Schritte .
- Folgen Sie den Anweisungen auf dem Bildschirm, um Ihr System auf eine frühere Version von Windows 10 zurückzusetzen.
- Überprüfen Sie nach der Wiederherstellung, ob Sie die HDR-Einstellung aktivieren können.
Sollte Ihr HDR-Problem nach einem kürzlich erfolgten Upgrade erneut auftreten, kann ein Downgrade auf eine frühere Version Ihre Frustrationen möglicherweise beheben. Beachten Sie jedoch, dass die Option zum Zurücksetzen 10 Tage nach dem Upgrade abläuft. Daher ist das Timing entscheidend!
Bedenken Sie, dass durch die Wiederherstellung Ihres Systems auch Treiberaktualisierungen zurückgesetzt werden, was eine Neuinstallation aller wichtigen Treiberversionen erforderlich macht.
Denken Sie unbedingt daran, dass, wenn die HDR-Option trotz dieser Korrekturen vollständig fehlt, dies daran liegen könnte, dass Ihr Display oder Fernseher nicht über die HDR-Funktion verfügt. Bedenken Sie, dass HDR-Probleme unter Windows 10 häufig entweder auf falsch konfigurierte Einstellungen oder unzureichende HDMI-Verbindungen zurückzuführen sind.
Teilen Sie uns gerne mit, welche Methode bei Ihnen erfolgreich war, oder fordern Sie unten weitere Hilfe an. Weitere Tipps zur HDR-Fehlerbehebung finden Sie unter „Möglichkeiten zur Behebung verwaschener HDR-Inhalte“.
Zusätzliche Einblicke
1. Warum kann ich die HDR-Option in Windows 10 nicht finden?
Die HDR-Option fehlt möglicherweise, wenn Ihr Monitor oder Fernseher die HDR-Technologie nicht unterstützt. Überprüfen Sie immer die Kompatibilität, bevor Sie mit der Fehlerbehebung fortfahren.
2. Kann die Verwendung eines HDMI-Kabels geringer Qualität die HDR-Leistung beeinträchtigen?
Auf jeden Fall! Die Verwendung eines HDMI-Kabels, das nicht für HDR geeignet ist, wie z. B. HDMI 1.4, kann dazu führen, dass das HDR-Signal nicht richtig übertragen wird. Verwenden Sie für optimale Leistung immer ein zertifiziertes HDMI 2.0b-Kabel.
3. Was soll ich tun, wenn sich HDR nach dem Ausprobieren dieser Methoden immer noch nicht einschalten lässt?
Wenn HDR nicht aktiviert werden kann, prüfen Sie, ob weitere Windows-Updates verfügbar sind, stellen Sie sicher, dass die Anzeige auf die richtigen Farbausgabeeinstellungen eingestellt ist, und wenden Sie sich bei tiefer liegenden Hardwareproblemen an den Microsoft-Support.




Schreibe einen Kommentar