Für optimale Leistung und Sicherheit ist es wichtig, Ihr Windows-Betriebssystem auf dem neuesten Stand zu halten. Benutzer haben jedoch häufig mit frustrierenden Installationsproblemen zu kämpfen. Eines der häufigsten ist der Fehlercode 0x800703ee.
Dieser Fehler zeigt normalerweise die Meldung an: „Ein unerwarteter Fehler verhindert, dass Sie die Datei kopieren. Wenn dieser Fehler weiterhin auftritt, können Sie mithilfe des Fehlercodes nach Hilfe zu diesem Problem suchen.Fehler 0x800703ee: Das Volume für eine Datei wurde extern geändert, sodass die geöffnete Datei nicht mehr gültig ist.“
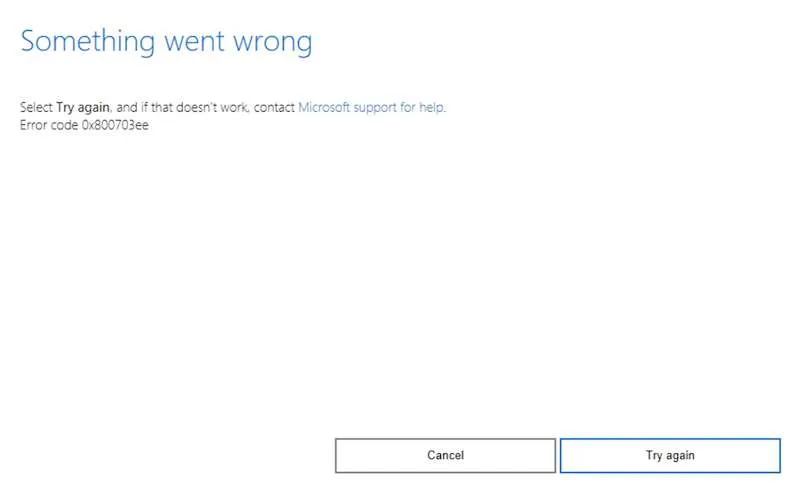
Dieser Windows-Update-Fehler kann mehrere Ursachen haben, darunter Softwarefehler, Probleme mit der Netzwerkverbindung oder beschädigte Dateien. Die gute Nachricht ist, dass diese Probleme oft einfach zu beheben sind.
Effektive Korrekturen für den Windows 11-Update-Fehlercode 0x800703ee
Nachfolgend finden Sie mehrere praktische Methoden, die Ihnen bei der Behebung des Fehlers 0x800703ee beim Versuch, Windows 11-Updates herunterzuladen, helfen sollen.
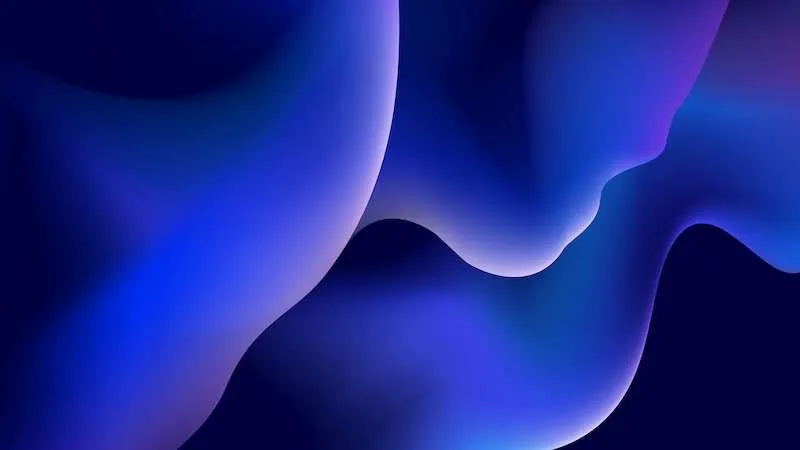
1. Führen Sie den System File Checker (SFC) und DISM-Scans aus
Starten Sie zunächst die Eingabeaufforderung als Administrator. Geben Sie dann den folgenden Befehl ein, um einen SFC-Scan zu starten:
sfc /scannow
Wenn das Problem weiterhin besteht, führen Sie einen DISM-Scan durch, indem Sie die folgenden Befehle eingeben:
-
DISM /Online /Cleanup-image /Scanhealth -
DISM /Online /Cleanup-image /Restorehealth
SFC kann Beschädigungen in Systemdateien beheben, während DISM bei tieferen Problemen wirksam sein kann. Die Kombination beider Verfahren führt häufig zu den besten Ergebnissen.
2. Aktivieren Sie Volumeschattenkopie und Windows-Sicherungsdienste
Greifen Sie auf Ihrem PC auf die Verwaltungskonsole „Dienste“ zu. Suchen Sie den Dienst „Volumeschattenkopie“, klicken Sie mit der rechten Maustaste darauf und wählen Sie „Start“. Wiederholen Sie diesen Vorgang für den Dienst „Windows-Sicherung“. Die Sicherstellung, dass diese Dienste funktionieren, kann der Schlüssel zur Behebung von Update-Problemen sein.
3. Installieren Sie Ihr USB-Controller-Gerät neu
Rufen Sie den Geräte-Manager entweder über die Systemsteuerung auf oder indem Sie danach suchen. Navigieren Sie zu Universal Serial Bus-Controllern, klicken Sie mit der rechten Maustaste auf den ersten aufgelisteten Controller und wählen Sie Gerät deinstallieren.
Bestätigen Sie die Aktion und wiederholen Sie sie für alle Controller. Starten Sie Ihren Computer nach der Deinstallation neu und lassen Sie Windows diese Geräte automatisch neu installieren. Dadurch können manchmal anhaltende Probleme im Zusammenhang mit veralteten Treibern behoben werden.
4. Deaktivieren Sie Windows Defender vorübergehend
Dies ist zwar nicht die sicherste Empfehlung, aber manchmal kann Windows Defender unbeabsichtigt Updates blockieren. Deaktivieren Sie es bei Bedarf vorübergehend wie folgt:
- Öffnen Sie das Menü „Einstellungen“.
- Navigieren Sie zu System und Sicherheit.
- Gehen Sie zur Windows Defender-Firewall.
- Wählen Sie „Windows Defender-Firewall deaktivieren“ aus.
Denken Sie daran, es nach erfolgreichem Abschluss der Aktualisierung erneut zu aktivieren.
5. Verwenden Sie die Problembehandlung für Windows Update
Starten Sie die Windows-Einstellungen und navigieren Sie zu Problembehandlung. Wählen Sie dort Andere Problembehandlungen aus, suchen Sie die Option Windows Update und klicken Sie dann auf Ausführen. Dieses integrierte Tool behebt häufig gängige Update-bezogene Probleme.
6. Setzen Sie die Windows Update-Komponenten zurück
Geben Sie in der Eingabeaufforderung als Administrator die unten zusammengefassten Befehle ein, um Windows Update-Komponenten zurückzusetzen:
-
net stop wuauserv -
net stop cryptSvc -
net stop bits -
net stop msiserver
Benennen Sie dann zwei wichtige Ordner um:
-
ren C:\Windows\SoftwareDistribution SoftwareDistribution.old -
ren C:\Windows\System32\catroot2 Catroot2.old
Starten Sie abschließend die zuvor gestoppten Dienste neu:
-
net start wuauserv -
net start cryptSvc -
net start bits -
net start msiserver
Starten Sie Ihren Computer nach Abschluss dieser Befehle neu, um die Änderungen zu übernehmen.
7. Führen Sie einen sauberen Neustart durch
Ein sauberer Neustart kann helfen, Softwarekonflikte zu beseitigen. Greifen Sie auf das Systemkonfigurationstool zu, indem Sie msconfigin das Suchfeld tippen. Aktivieren Sie auf der Registerkarte „Dienste “ die Option „Alle Microsoft-Dienste ausblenden“ und klicken Sie dann auf „Alle deaktivieren “.
Navigieren Sie als Nächstes zur Registerkarte „Start“ und öffnen Sie den Task-Manager. Deaktivieren Sie alle wichtigen Startaufgaben. Nachdem Sie den Task-Manager geschlossen haben, klicken Sie auf „OK“ und starten Sie Ihren PC neu.
Abschließend
Das Auftreten des Fehlers 0x800703ee während Windows-Updates kann verschiedene Ursachen haben. Es ist ratsam, jede der oben genannten Lösungen methodisch auszuprobieren, bis Sie die Lösung gefunden haben, die für Ihr System am besten geeignet ist.
Umfassendere Unterstützung erhalten Sie auf der offiziellen Support-Seite von Microsoft. Sie können sich auch in den Community-Foren über Erfahrungen austauschen und zusätzliche Ratschläge erhalten.
Häufig gestellte Fragen
1. Was bedeutet der Fehlercode 0x800703ee?
Der Fehlercode 0x800703ee weist darauf hin, dass ein unerwarteter Fehler das Kopieren der Datei verhindert, da das Volume für diese Datei geändert wurde und sie dadurch ungültig wird. Dieser Fehler tritt normalerweise bei Windows-Updates auf.
2. Wie kann ich überprüfen, ob Windows Defender Update-Probleme verursacht?
Sie können Windows Defender vorübergehend deaktivieren, um zu sehen, ob der Update-Fehler dadurch behoben wird. Wenn die Updates ohne Probleme fortgesetzt werden, kann dies darauf hinweisen, dass Windows Defender den Update-Prozess blockiert hat.
3. Sollte ich alle Schritte ausführen, wenn mein Update-Fehler weiterhin besteht?
Ja, es ist ratsam, alle vorgeschlagenen Lösungen einzeln auszuprobieren. Wenn Sie beobachten, welcher Schritt das Problem löst, können Sie besser verstehen, was genau das Problem verursacht hat.




Schreibe einen Kommentar