In letzter Zeit haben viele Benutzer beim Aktualisieren ihrer Windows-Geräte den Fehler 0x80070003 gemeldet. Der Fehler 0x80070003 wird nur angezeigt, wenn das Windows Update-Tool das Update nicht auf Ihr Gerät herunterladen oder installieren kann.
Der Fehler wird angezeigt und Sie werden aufgefordert, das Windows-Update erneut zu versuchen. Wenn Sie nur über eine begrenzte Internetbandbreite verfügen, kann dieser Fehler alle Ihre Daten aufbrauchen und Sie ratlos zurücklassen.
Wenn Sie Ihren PC aufgrund des Fehlers 0x80070003 nicht aktualisieren können, sollten Sie Folgendes tun.
1. Führen Sie die Update-Problembehandlung aus
Windows 10 bietet eine Update-Problembehandlung, die verschiedene Probleme und Fehler beheben soll, die Sie daran hindern, Windows zu aktualisieren. Sie können die Update-Problembehandlung ausführen, um das Problem automatisch zu finden und zu beheben. Folgendes müssen Sie tun.
Um die Problembehandlung für Windows Update auszuführen, klicken Sie auf Windows-Suche und geben Sie „Systemsteuerung“ ein. Öffnen Sie anschließend die Systemsteuerung und wählen Sie „ System und Sicherheit“ . Klicken Sie unter „System und Sicherheit“ auf den Link „Probleme mit Windows-Updates beheben“ .
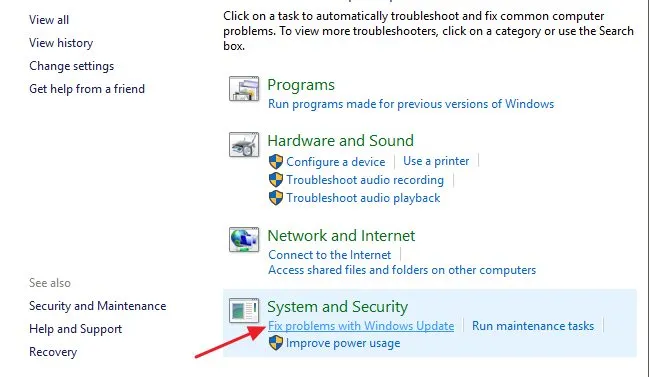
Dadurch wird die Problembehandlung für Windows Update ausgeführt. Sie müssen „ Reparaturen automatisch anwenden“ aktivieren und auf den Link „Als Administrator ausführen“ klicken . Klicken Sie anschließend auf die Schaltfläche „Weiter“.
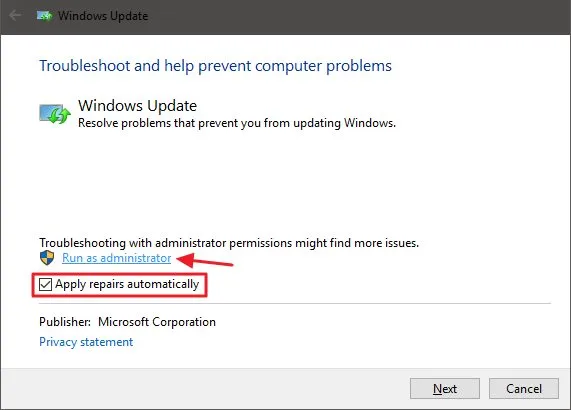
Die Problembehandlung für Windows Update wird ausgeführt und versucht, Ihr Gerät zu aktualisieren. Wenn das Windows Update-Tool ein Problem feststellt, wird es automatisch behoben.
2. Deaktivieren Sie vorübergehend die Windows-Sicherheit
Viele Benutzer haben behauptet, den Fehler 0x80070003 durch Deaktivieren des Windows Defender beheben zu können. Sie können die Windows-Sicherheit zwar nicht vollständig deaktivieren, aber Sie können die Firewall und die Echtzeit-Scan-Optionen deaktivieren. So deaktivieren Sie die Windows-Sicherheit.
1. Klicken Sie zunächst auf Windows-Suche und geben Sie Windows-Sicherheit ein . Öffnen Sie anschließend die App Windows-Sicherheit aus der Optionsliste.
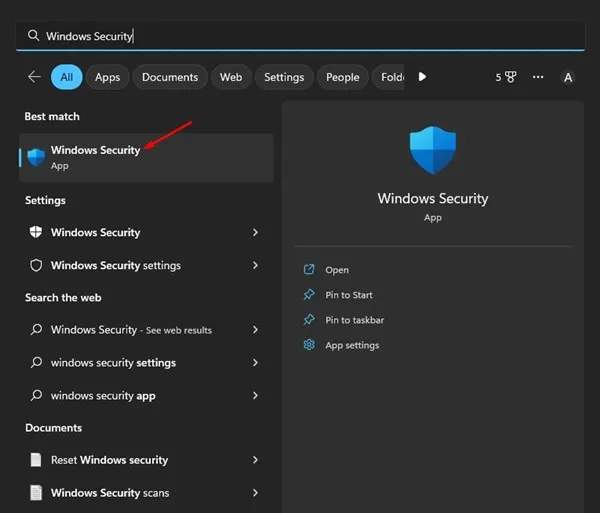
2. Klicken Sie unter Windows-Sicherheit auf die Option Viren- und Bedrohungsschutz .
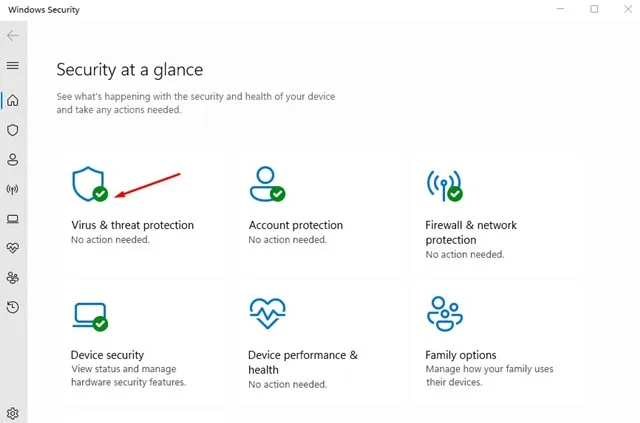
3. Klicken Sie auf dem Bildschirm „Viren- und Bedrohungsschutz“ auf den Link „Einstellungen verwalten“ .
4. Deaktivieren Sie anschließend die folgenden Optionen:
- Echtzeitschutz
- Schutz aus der Cloud
- Automatische Probenübermittlung
- Manipulationsschutz
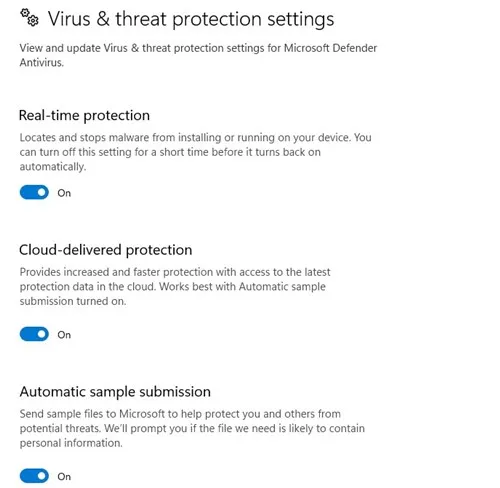
Nachdem Sie die vier Optionen deaktiviert haben, führen Sie das Windows Update-Tool erneut aus. Dieses Mal wird der Fehler 0x80070003 nicht mehr angezeigt.
3. Führen Sie den SFC- und DISM-Befehl aus
SFC- und DISM-Befehle scannen und reparieren beschädigte Systeminstallationsdateien. Der Fehler 0x80070003 während des Windows-Updates kann auch aufgrund einer Beschädigung der Systemdatei auftreten. Daher können Sie versuchen, diese beiden Befehle auszuführen, um das Problem zu beheben.
1. Klicken Sie zunächst auf die Windows-Suche und geben Sie Eingabeaufforderung ein. Klicken Sie anschließend mit der rechten Maustaste auf die Eingabeaufforderung und wählen Sie Als Administrator ausführen.
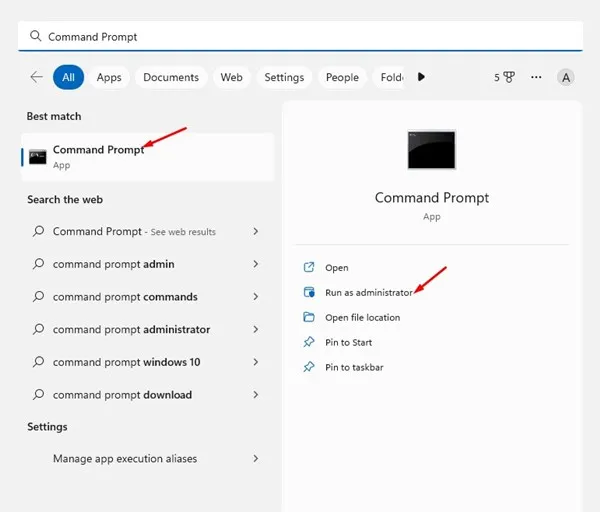
2. Wenn die Eingabeaufforderung geöffnet wird, fügen Sie sfc /scannow ein und drücken Sie die Eingabetaste.
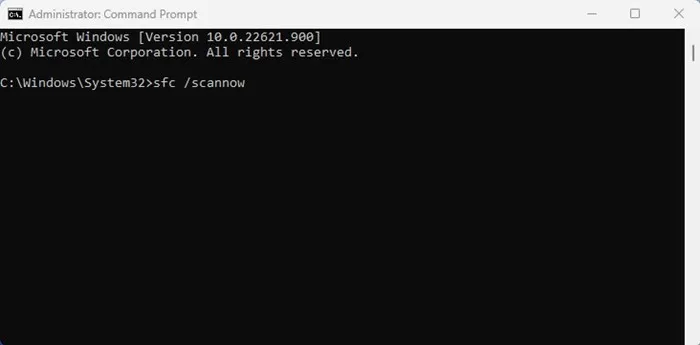
3. Der obige Befehl führt das Tool „System File Checker“ aus. Dieses Tool scannt und repariert alle beschädigten Systemdateien.
4. Wenn der SFC-Befehl einen Fehler zurückgibt, führen Sie den DISM-Befehl aus:
DISM /Online /Cleanup-Image /RestoreHealth
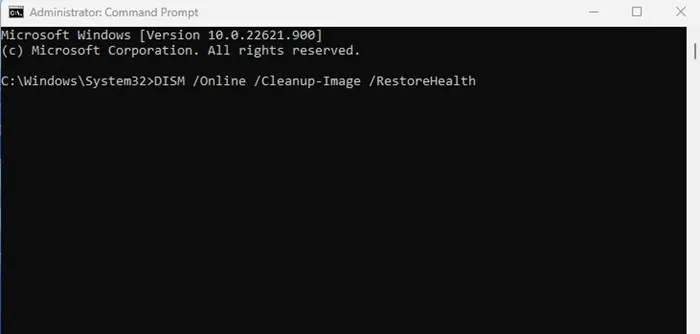
So können Sie SFC- und DISM-Befehle auf Ihrem Windows-Betriebssystem ausführen, um den Fehler 0x80070003 zu beheben.
4. Starten Sie die Windows Update-Komponenten neu
Da Ihr Windows 10 ein bestimmtes Update nicht installieren kann, können Sie die Update-Komponenten neu starten. Der Neustart der Windows Update-Komponenten ist einfach. Befolgen Sie daher die folgenden Schritte.
1. Öffnen Sie zunächst die Eingabeaufforderung mit Administratorrechten.
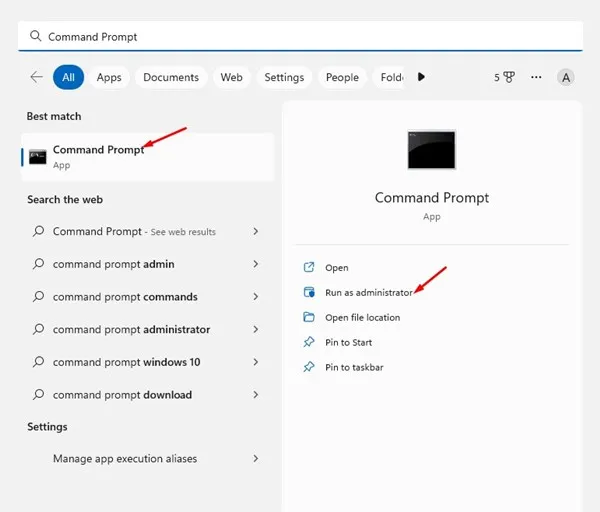
2. Wenn die Eingabeaufforderung geöffnet wird, führen Sie die Befehle nacheinander aus
- Netzstopp wuauserv
- Netzstopp für CryptSvc
- Netto-Stoppbits
- net stop msiserver
- Ren C:\Windows\SoftwareDistribution SoftwareDistribution.old
- Ren C:\Windows\System32\catroot2 Catroot2.old
- net start wuauserv
- net start cryptSvc
- Netto-Startbits
- net start msiserver
3. Öffnen Sie anschließend Windows Update erneut und suchen Sie nach Updates.
5. Installieren Sie Windows-Updates manuell
Unter Windows 10 und 11 können Sie die Windows-Updates manuell herunterladen und installieren. Wenn alle anderen Methoden den Windows Update-Fehler 0x80070003 nicht beheben können, können Sie diesen Ansatz verfolgen.
Sie müssen nur die aktualisierte Version (Build, Version usw.) kennen, die nicht heruntergeladen und auf Ihrem Gerät installiert werden kann. Wenn Sie sie kennen, müssen Sie zur Microsoft Update Catalog- Website gehen und das Update-Paket herunterladen.
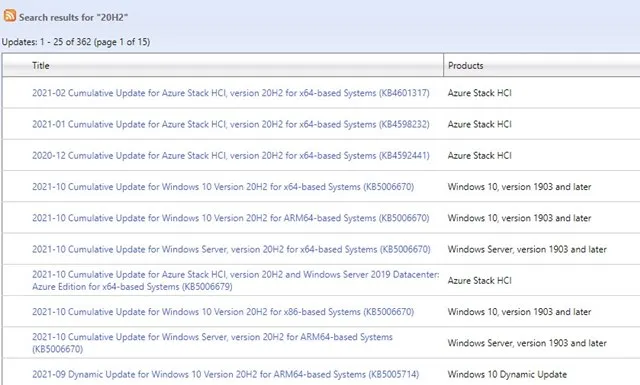
Nach dem Download können Sie es direkt auf Ihrem Gerät installieren und neu starten. Lesen Sie unbedingt diese Anleitung, um die einzelnen Schritte zu erfahren.
6. Stellen Sie sicher, dass Uhrzeit und Datum korrekt sind
Einer der am häufigsten übersehenen Gründe für Windows Update-Fehler sind falsche Datums- und Uhrzeiteinstellungen. Befolgen Sie diese Schritte, um die Uhrzeit- und Datumseinstellungen unter Windows 11 zu korrigieren.
1. Starten Sie die App „Einstellungen“ unter Windows.
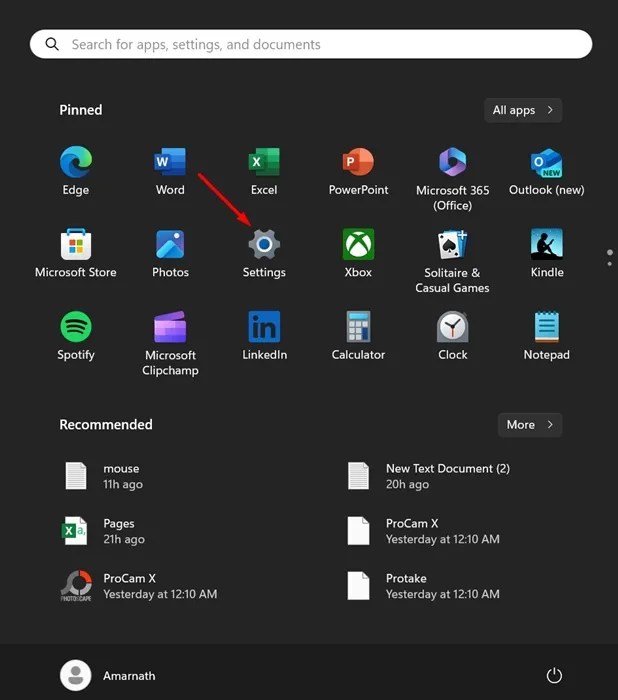
2. Wenn die App „Einstellungen“ geöffnet wird, wechseln Sie zu „ Zeit und Sprache“ .
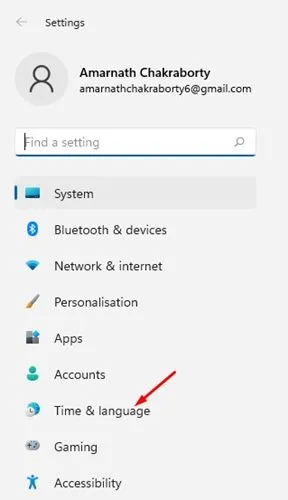
3. Klicken Sie im Abschnitt „Uhrzeit und Sprache“ auf „ Datum und Uhrzeit“ .

4. Aktivieren Sie als Nächstes den Schalter neben „ Uhrzeit automatisch einstellen“ .

5. Sie müssen außerdem die richtige Zeitzone entsprechend Ihrem Standort einstellen.
Dies sind die besten und einfachsten Methoden, um den Windows Update-Fehler 0x80070003 zu beheben. Wenn Sie weitere Hilfe zur Behebung des Fehlers 0x80070003 unter Windows benötigen, lassen Sie es uns in den Kommentaren wissen. Wenn Ihnen der Artikel geholfen hat, teilen Sie ihn auch mit Ihren Freunden.




Schreibe einen Kommentar ▼