YouTube ist eine Video-Sharing-Plattform, die für Android und iPhone verfügbar ist. Ja, man kann über die Webversion auch von einem Desktop darauf zugreifen, aber heutzutage schauen sich die Leute Videos lieber auf dem Handy an.
In letzter Zeit gab es jedoch bei einigen Android-Nutzern Probleme beim Ansehen von Videos auf YouTube. Laut den Nutzern zeigt die YouTube-App für Android bei jeder Videowiedergabe einen schwarzen Bildschirm.
Wenn bei Ihnen dasselbe Problem vorliegt und Sie den schwarzen Bildschirm nicht überwinden können, versuchen Sie diese Fehlerbehebung.
1. Starten Sie die YouTube-App neu
Wenn Sie das Video nicht sehen, den Ton aber hören können, müssen Sie die YouTube-App neu starten.
Dieses Problem trat bei älteren Versionen der YouTube-App auf. Es ist möglich, dass Ihr Telefon über dieselbe problematische App verfügt.
Durch einen Neustart der App werden Fehler und Störungen behoben, die möglicherweise die Wiedergabe des Videos verhindern. Öffnen Sie daher den App Switcher und schließen Sie die YouTube-App. Öffnen Sie sie nach dem Schließen erneut und spielen Sie das Video ab.
2. Erzwingen Sie den Stopp der YouTube-App
Wenn der Neustart der YouTube-App nicht funktioniert, können Sie versuchen, sie zwangsweise zu beenden. Durch das erzwungene Beenden werden alle von der YouTube-App im Hintergrund ausgeführten Dienste und Aufgaben gelöscht.
1. Drücken Sie lange auf das YouTube-App-Symbol und wählen Sie „App-Info“ .

2. Tippen Sie auf dem App-Info-Bildschirm auf „ Beenden erzwingen“ .
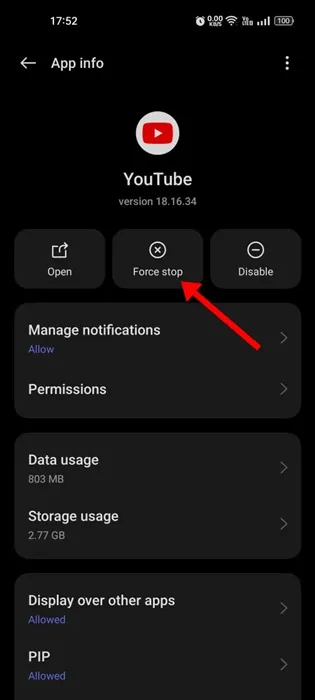
3. Öffnen Sie anschließend die YouTube-App auf Ihrem Telefon erneut und spielen Sie das Video ab.
3. Starten Sie Ihr Android-Telefon neu
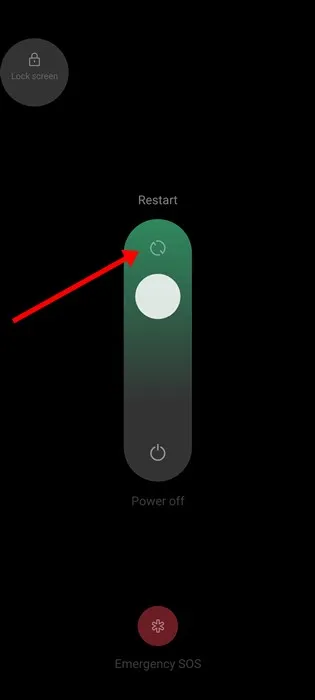
Fehler oder Störungen auf Systemebene können auch die Videowiedergabe von YouTube auf einem Telefon beeinträchtigen. Daher ist es eine gute Idee, das Telefon selbst neu zu starten.
Um Ihr Android-Telefon neu zu starten, halten Sie die Einschalttaste gedrückt und wählen Sie „Neustart“. Öffnen Sie nach dem Neustart die YouTube-App und spielen Sie ein Video ab.
4. Deinstallieren Sie die YouTube-App-Updates
Da YouTube eine System-App ist, können Sie sie nicht deinstallieren und neu installieren. Am besten deinstallieren Sie die letzten App-Updates. So gehen Sie vor:
1. Drücken Sie lange auf das YouTube-App-Symbol auf Ihrem Startbildschirm. Tippen Sie anschließend auf das App-Info- Symbol.
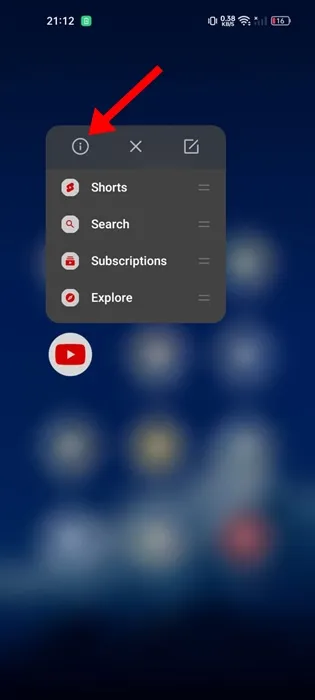
2. Tippen Sie auf dem App-Info-Bildschirm auf die drei Punkte in der oberen rechten Ecke.
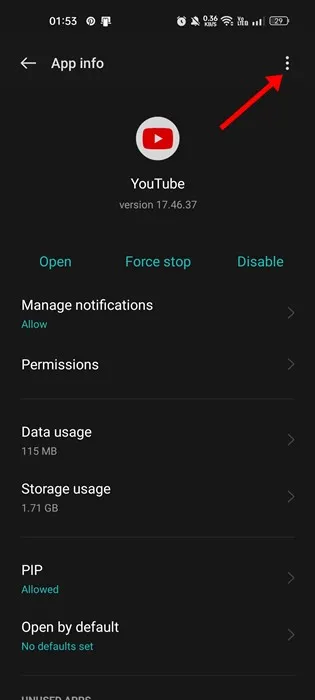
3. Wählen Sie im angezeigten Menü „ Updates deinstallieren“ aus .
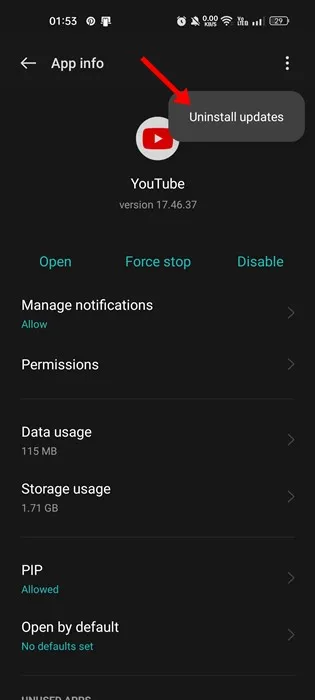
5. Deaktivieren und erneutes Aktivieren der YouTube-App
Wenn die Deinstallation der Updates der YouTube-App nicht geholfen hat, können Sie versuchen, die App zu deaktivieren und erneut zu aktivieren. So gehen Sie vor:
1. Drücken Sie lange auf das YouTube-App-Symbol auf Ihrem Startbildschirm. Tippen Sie anschließend auf die App-Info .
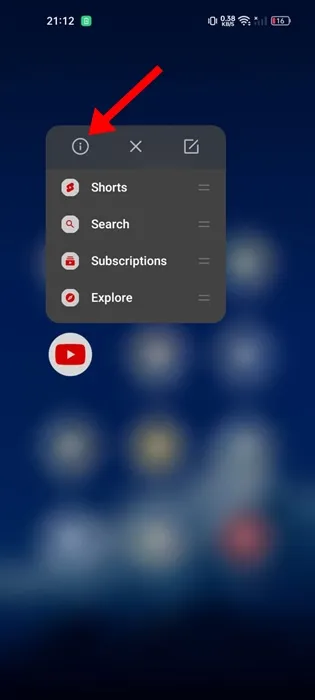
2. Tippen Sie auf dem App-Info-Bildschirm auf Deaktivieren .
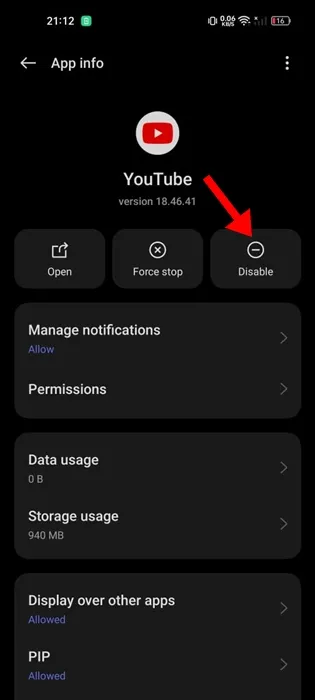
3. Tippen Sie in der Bestätigungsaufforderung auf App deaktivieren .
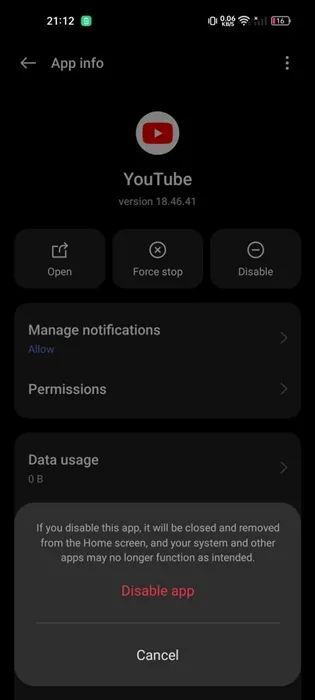
4. Warten Sie nach der Deaktivierung etwa eine Minute und tippen Sie auf Aktivieren .
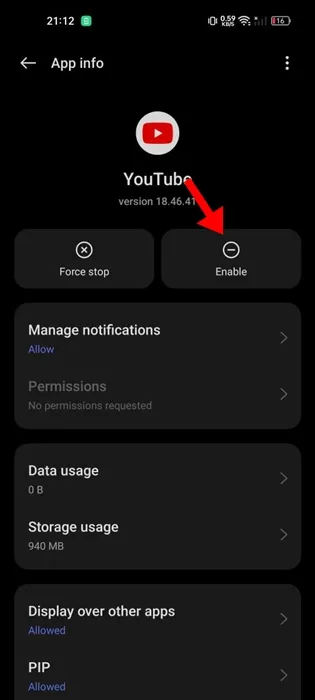
6. Leeren Sie den Cache der YouTube-App
Dies ist das letzte, was Sie tun können, um das Problem zu beheben, dass YouTube auf Android einen schwarzen Bildschirm anzeigt. Sie müssen dies tun, um die beschädigten oder veralteten Cache-Dateien zu entfernen, die von der YouTube-App gespeichert wurden. So müssen Sie vorgehen.
1. Drücken Sie lange auf das YouTube-App-Symbol und wählen Sie „App-Info“ .
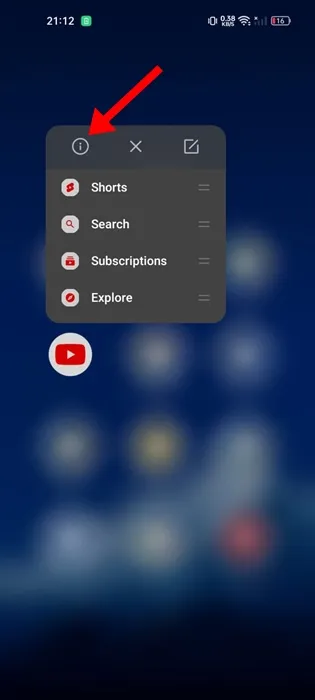
2. Wählen Sie auf dem App-Info-Bildschirm „ Speichernutzung“ aus .
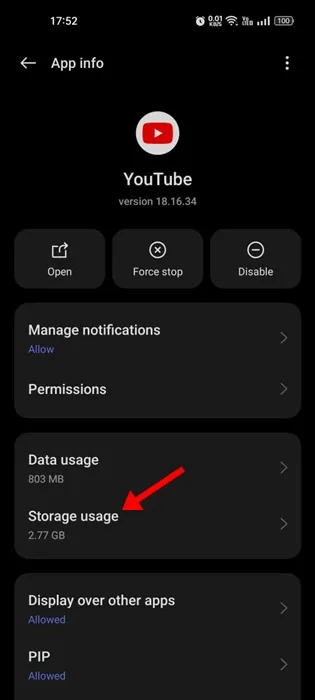
3. Wählen Sie unter Speichernutzung die Option Cache leeren aus .
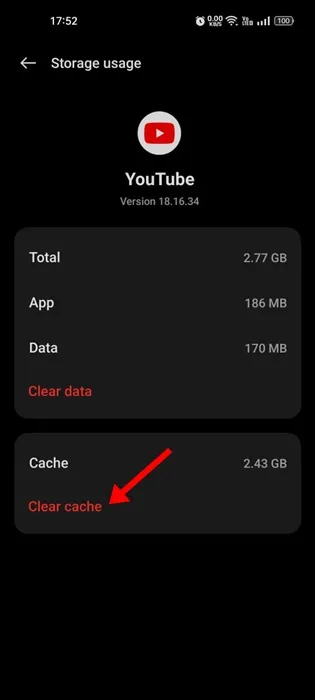
Dies sind einige allgemeine Problemumgehungen, um das Problem mit dem schwarzen Bildschirm in der YouTube-App zu beheben. Wenn Sie zu diesem Thema weitere Hilfe benötigen, lassen Sie es uns in den Kommentaren wissen. Wenn Sie diese Anleitung hilfreich finden, vergessen Sie nicht, sie mit Ihren Freunden zu teilen.




Schreibe einen Kommentar