Unter Windows 11 stehen Ihnen verschiedene Optionen zur Desktop-Anpassung zur Verfügung, beispielsweise die Diashow und die Verwendung von Spotlight-Bildern als Desktop-Hintergrund. Trotz all dieser Anpassungsoptionen möchte Windows 11 immer noch einen dynamischen Desktop im MacOS-Stil haben.
Falls Sie es nicht wissen: Dynamic Desktop ist eine exklusive Funktion von macOS, die zu verschiedenen Tageszeiten zwischen mehreren Hintergrundbildern wechselt. Dieser Hintergrundbildzyklus erzeugt einen Tag-/Nachteffekt für Ihren Desktop.
So erhalten Sie dynamische Hintergrundbilder unter Windows 11
Windows 11 verfügt nicht über die Dynamic Desktop-Funktion, aber Sie können die Drittanbieter-App WinDynamicDesktop installieren, um dieselbe Funktion zu erhalten.
Wenn Sie also dynamische Hintergrundbilder auf Ihrem Windows 11 haben möchten, lesen Sie die Anleitung weiter. Nachfolgend finden Sie die Schritte zum Erhalten dynamischer Hintergrundbilder auf Windows 11. Lassen Sie uns beginnen.
1. Klicken Sie zunächst auf die Windows 11-Suche und geben Sie Microsoft Store ein . Öffnen Sie anschließend den Microsoft Store aus der Liste.
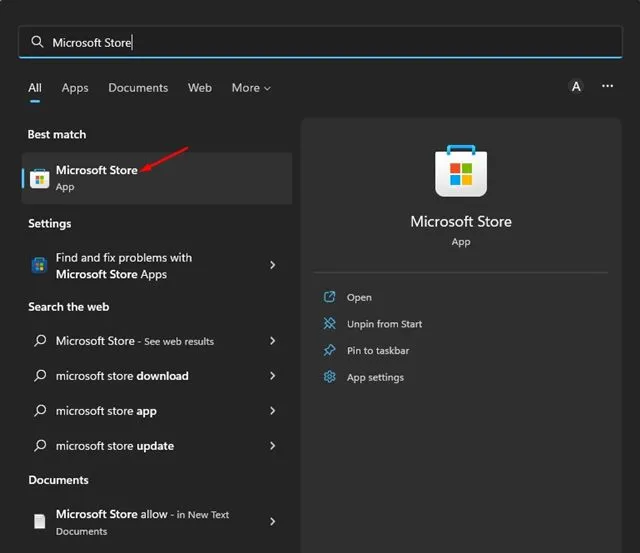
2. Suchen Sie im Microsoft Store nach WinDynamicDesktop . Öffnen Sie anschließend WinDynamicDesktop aus der Liste der übereinstimmenden Ergebnisse und klicken Sie auf die Schaltfläche „Abrufen“ .
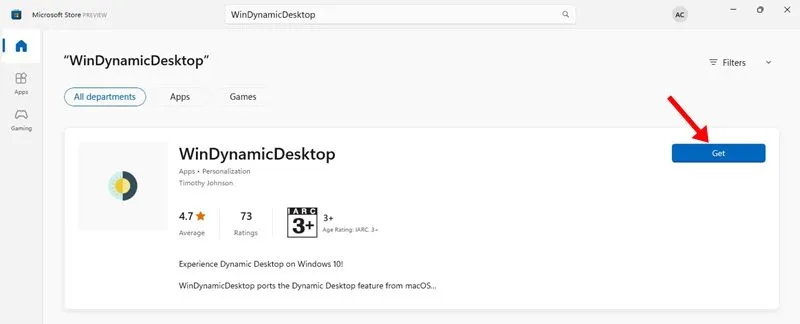
3. Warten Sie nun, bis WinDynamicDesktop auf Ihrem System installiert ist. Öffnen Sie die App nach der Installation über das Startmenü von Windows 11.
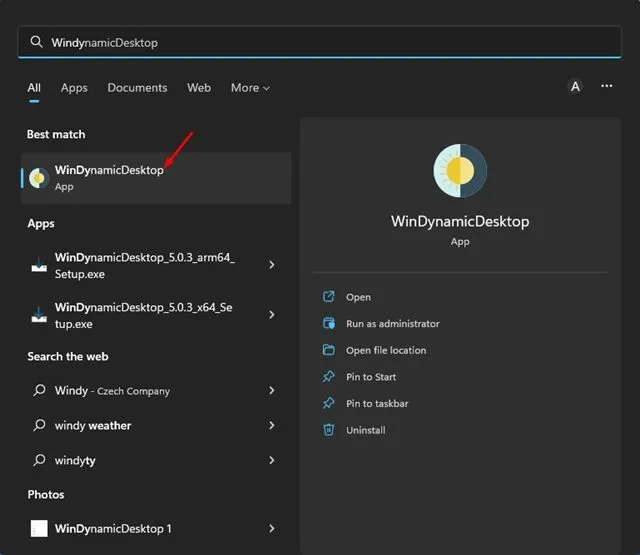
4. Jetzt sehen Sie einen Bildschirm wie den folgenden. Hier präsentiert WinDynamicDesktop einige dynamische Designs , die Sie auf Ihr Windows 11 anwenden können .
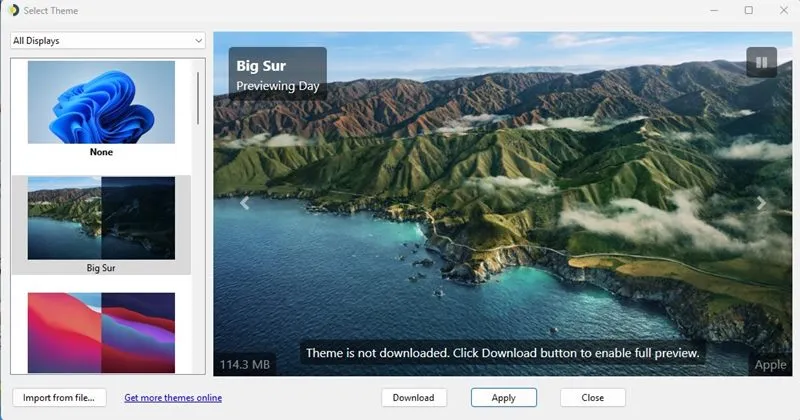
5. Um das Design anzuwenden, klicken Sie im linken Bereich auf das Design und dann auf die Schaltfläche „Übernehmen“ .
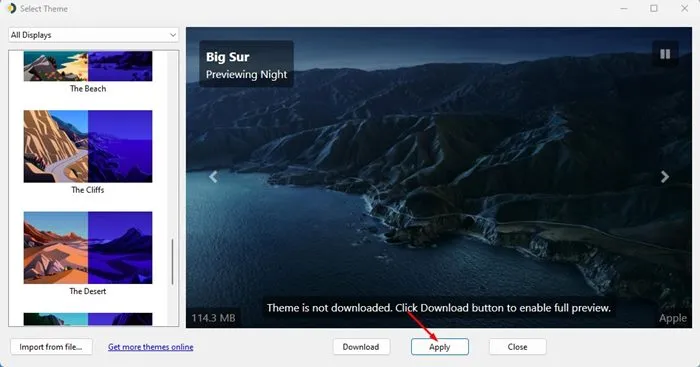
Das ist alles! Dadurch wird das ausgewählte dynamische Design sofort auf Ihren Desktop-Bildschirm unter Windows 11 angewendet.
So importieren Sie dynamische Designs in WinDynamicDesktop
WinDynamicDesktop ermöglicht Ihnen sogar den Import dynamischer Designs. Sie müssen die HEIC-Datei des Designs, das Sie anwenden möchten, abrufen und in die WinDynamicDesktop-Software importieren.
Sie können viele dynamische Hintergrundbilder und ihre HEIC-Dateien auf Websites wie WDD Themes und Dynamic Wallpaper Club finden .
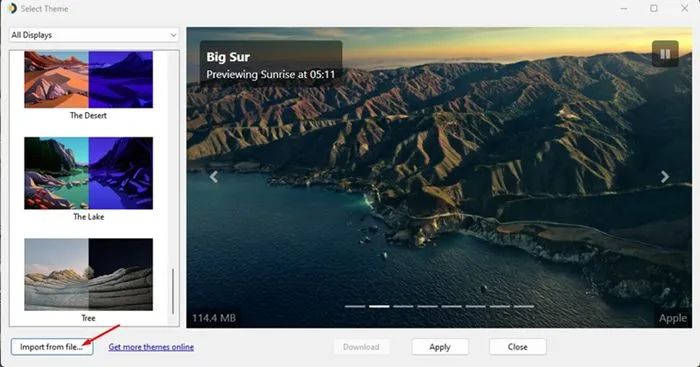
Sobald Sie die Designdatei erhalten haben, müssen Sie WinDynamicDesktop öffnen und auf die Schaltfläche „Aus Datei importieren“ klicken, wie unten gezeigt.
Andere Möglichkeiten zum Anpassen von Windows 11
Wenn Sie mit dynamischen Hintergrundbildern unzufrieden sind, können Sie Live-Hintergrundbilder auf Ihrem Windows 11 anwenden.
Wir haben bereits einen Artikel mit einer Liste einiger der besten Live-Wallpaper-Apps für Windows 11 veröffentlicht. Darüber hinaus können Sie auch andere Apps von Drittanbietern verwenden, um Windows 11 anzupassen.
Dies sind einige einfache Schritte, um dynamische Hintergrundbilder unter Windows 11 zu erhalten. Dynamische Hintergrundbilder sind großartig und haben das Potenzial, Ihr Windows-Erlebnis zu verbessern. Probieren Sie diese App also unbedingt aus und teilen Sie Ihre Meinung in den Kommentaren unten. Wenn Sie diesen Leitfaden hilfreich finden, vergessen Sie nicht, ihn mit anderen zu teilen.




Schreibe einen Kommentar ▼