Circle to Search ist eine erweiterte Version von Google Lens, d. h. Sie wählen etwas auf Ihrem Telefonbildschirm aus (Text, Bilder usw.) und erhalten sofort relevante Google-Ergebnisse.
Sie können beispielsweise einen Sneaker hervorheben, den jemand in einem Video auf YouTube trägt, und herausfinden, von welcher Marke die Sneaker sind und wo man sie kaufen kann.
Derzeit ist es nur in der Samsung Flagship S-Serie, der Filip/Fold-Serie und der Google Pixel-Serie verfügbar. Es wird mit dem nächsten Android 15-Update für alle Android-Geräte verfügbar sein.
Glücklicherweise können iPhone-Benutzer derzeit ein ähnliches Erlebnis haben , allerdings ist dazu ein Workaround erforderlich.
So sieht es aus:
Sagen Sie einfach „Hey Siri, suche das“ oder tippen Sie doppelt auf die Rückseite Ihres iPhones.
Ihre Verknüpfung erstellt eine Siri-Verknüpfung, die einen Screenshot macht und dann die in der Google-App integrierte Funktion „Bild mit Lens suchen“ verwendet.
Es ist vielleicht nicht so nahtlos wie die Android-Version, bietet iPhone-Benutzern aber dennoch eine Möglichkeit, schnell anhand dessen zu suchen, was auf ihrem Bildschirm angezeigt wird. Sehen Sie dies in Aktion in diesem GIF.
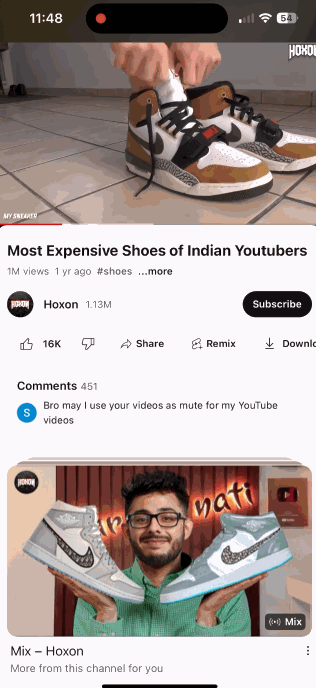
Folge den Schritten:
Installieren Sie die Google-App (falls Sie sie noch nicht haben).
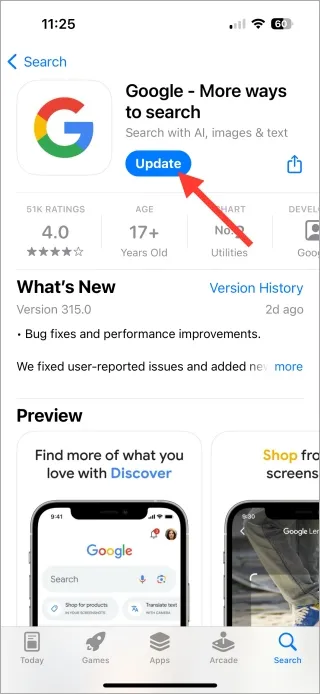
Öffnen Sie die Shortcuts-App (ein mehrfarbiger Wirbel) und erstellen Sie einen neuen Shortcut, indem Sie oben rechts auf die Schaltfläche + Plus tippen. Beim ersten Mal müssen Sie der Shortcut-App die erforderlichen Berechtigungen erteilen.
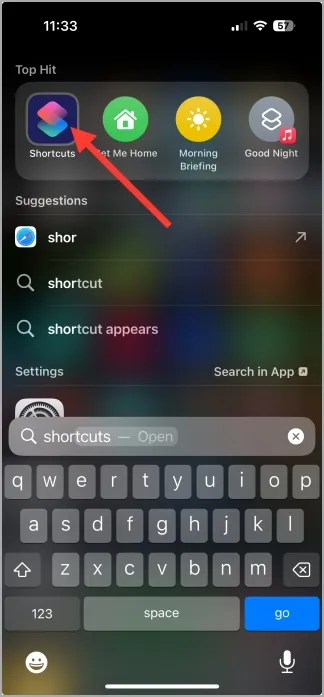
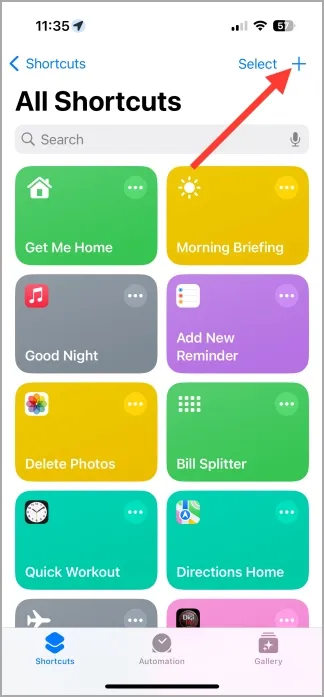
Aktion 1: Machen Sie einen Screenshot
Tippen Sie auf „Aktion hinzufügen“ . Suchen Sie nach „Screenshot erstellen“ und tippen Sie darauf .
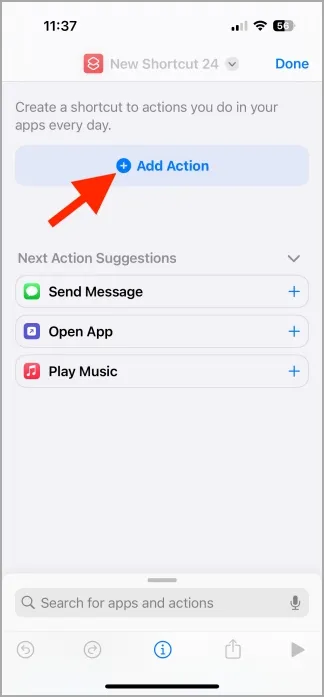
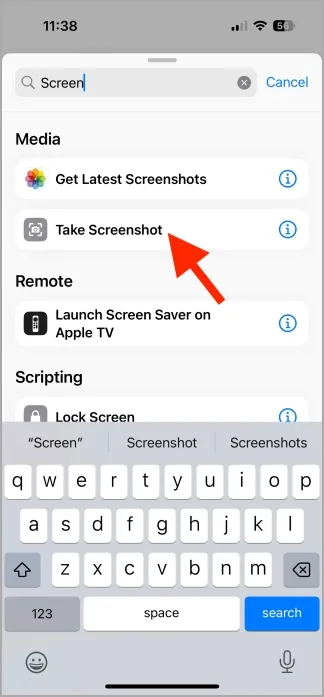
Aktion 2: Bild mit Objektiv suchen
Tippen Sie unten auf die Suchleiste . Suchen Sie nach der Option „Bild mit Lens suchen“ und tippen Sie darauf .
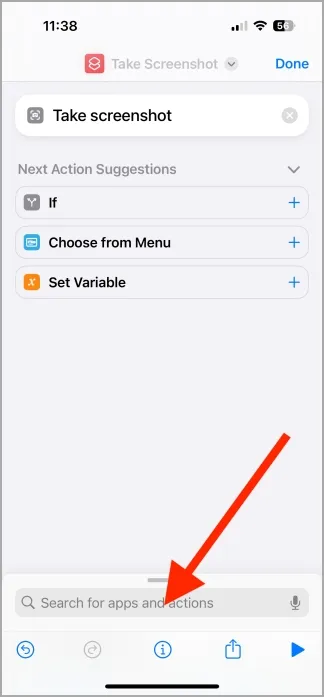
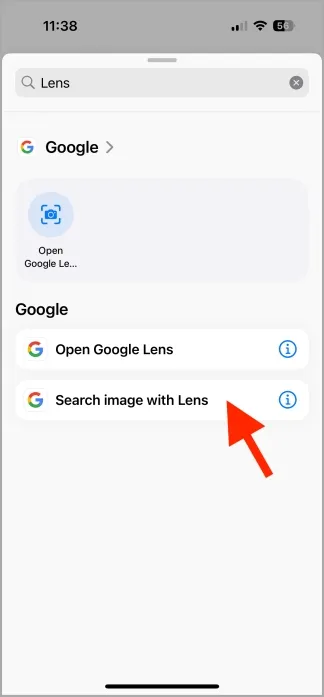
Benennen Sie Ihre Verknüpfung
Tippen Sie oben rechts auf dem Bildschirm auf den Abwärtspfeil. Geben Sie Ihrer Verknüpfung den Namen „ Suchen“ . Tippen Sie auf „ Fertig“ , um Ihre Verknüpfung zu speichern.


Wenn Sie jetzt „Hey Siri, suche das“ sagen, sucht Ihre Verknüpfung automatisch nach dem, was auf dem Bildschirm angezeigt wird.
Laden Sie die Verknüpfung direkt hier herunter
Führen Sie Verknüpfungen aus, indem Sie auf die Rückseite Ihres iPhones tippen
Die Verwendung von Siri-Befehlen an öffentlichen Orten wie der U-Bahn und im Büro kann für manche Leute seltsam sein. In diesem Fall können Sie doppelt auf die Rückseite Ihres Telefons tippen (in der Nähe des Apple-Logos), um diese Verknüpfung auszulösen.
- Gehen Sie zu Einstellungen > Eingabehilfen > Berühren .
- Scrollen Sie nach unten und tippen Sie auf „Zurück“ .
- Wählen Sie „Doppeltippen“ .
- Blättern Sie zum Abschnitt „Verknüpfungen“ und wählen Sie „ Dies durchsuchen“ aus .
- Tippen Sie auf „Zurück“ , um die Einstellung zu speichern.
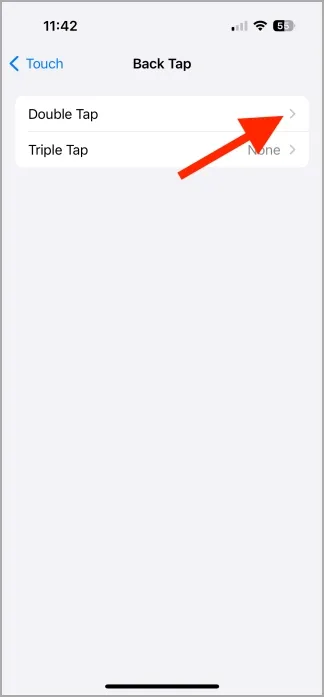
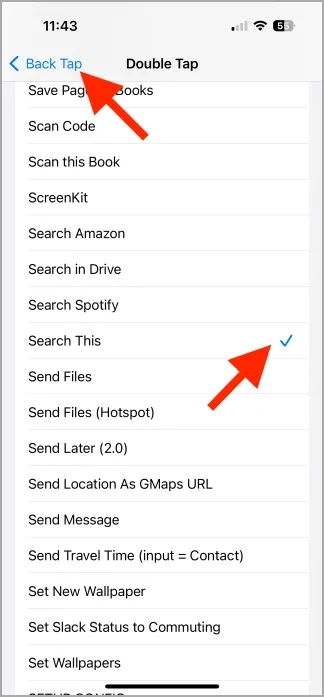




Schreibe einen Kommentar ▼