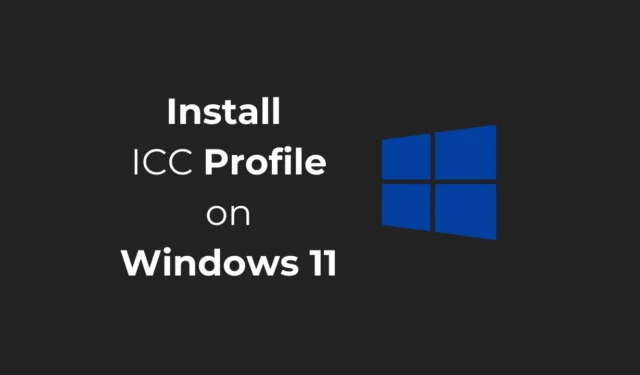
Normalerweise wählt Windows 11 aus einer Reihe von Standardfarbprofilen das richtige für Sie aus. In seltenen Fällen möchten Sie jedoch möglicherweise gerätespezifische ICC-Profile installieren, um genauere Farbverwaltungsoptionen zu erhalten.
Was ist ein ICC-Farbprofil?
Im Allgemeinen ändern wir die Anzeigeeinstellungen, um das gewünschte Bild zu erzielen. Kleinere Änderungen, wie z. B. eine leichte Anpassung der Helligkeit, das Spielen mit den RGB-Einstellungen, die Anpassung des Kontrasts usw. funktionieren gut.
In seltenen Fällen führt die Anpassung der Bildschirmanzeige jedoch aufgrund einiger Einschränkungen nicht zu dem gewünschten ansprechenden Bild.
Hier kommt das ICC-Farbprofil ins Spiel. Das Profil des International Color Consortium (ICC) ist eine hervorragende Möglichkeit, Farbkonsistenz auf verschiedenen Geräten zu erreichen.
Da ICC-Profile der Standardmaßstab für die Farbverwaltung sind, kann Ihre Software mithilfe dieser Profile Farben übersetzen, um sicherzustellen, dass die auf dem Bildschirm angezeigte Farbe der beabsichtigten Farbe so nahe wie möglich kommt.
Wie laden Sie das ICC-Farbprofil für Ihr Gerät herunter?
Es gibt verschiedene Möglichkeiten, die ICC-Farbprofile für Ihr Gerät herunterzuladen, die vertrauenswürdigste Quelle ist jedoch die Website Ihres Displayherstellers.
Möglicherweise verfügt die Marke Ihres Monitors über ein eigenes ICC-Profil. Aus diesem Grund empfiehlt es sich, immer zuerst die Website des Bildschirmherstellers zu prüfen, bevor Sie auf Drittanbieterquellen zurückgreifen.
Wenn Sie das ICC-Profil für Ihre Monitormarke nicht finden können, können Sie eines von der offiziellen Website des Internal Color Consortium herunterladen.
Wie installiert man ein ICC-Profil unter Windows 11?
Wenn Sie das ICC-Profil bereits haben, ist es an der Zeit zu erfahren, wie Sie es auf Ihrem PC installieren. Befolgen Sie die von uns beschriebenen Schritte, um das ICC-Profil unter Windows 11 zu installieren und zu verwenden.
1. Geben Sie in der Windows 11-Suche „Farbmanagement“ ein. Öffnen Sie als Nächstes die App „Farbmanagement“ aus der Liste der besten Übereinstimmungsergebnisse.

2. Wählen Sie im Fenster „Farbverwaltung“ in der Dropdown-Liste „ Gerät“ Ihr Gerät aus und aktivieren Sie die Option „Meine Einstellungen für dieses Gerät verwenden“.

3. Klicken Sie unten links auf die Schaltfläche „Hinzufügen“ .

4. Wählen Sie im Abschnitt „ICC-Profile“ ein Profil aus und klicken Sie auf „OK“ .

5. Wenn Sie Ihr eigenes Farbprofil hinzufügen möchten, klicken Sie auf Durchsuchen und wählen Sie Ihr Profil aus.
6. Wählen Sie anschließend das hinzugefügte ICC-Profil aus und klicken Sie auf „ Als Standardprofil festlegen“ .

Wie setzt man Farbprofile unter Windows 11 zurück?
Wenn nach dem Wechsel zum ICC-Profil Probleme auftreten, können Sie jederzeit zum Standardfarbprofil Ihres PCs zurückkehren. So setzen Sie Farbprofile unter Windows 11 zurück.
1. Starten Sie das Farbmanagement-Tool auf Ihrem Windows 11-PC.
2. Wählen Sie Ihr Display im Dropdown-Menü „Gerät“ aus.

3. Deaktivieren Sie die Option „Meine Einstellungen für dieses Gerät verwenden“.
4. Klicken Sie anschließend auf Profile und wählen Sie Meine Einstellungen auf Systemstandards zurücksetzen .

In dieser Anleitung wird erläutert, wie Sie das ICC-Profil auf einem Windows 11-Gerät installieren. Wenn Sie weitere Hilfe zu diesem Thema benötigen, lassen Sie es uns in den Kommentaren wissen. Wenn Sie diese Anleitung hilfreich finden, vergessen Sie nicht, sie mit Ihren Freunden zu teilen.




Schreibe einen Kommentar