Es ist wieder soweit. Technikfans wissen, wovon ich spreche. Apples WWDC hat offiziell begonnen, die Keynote fand heute statt. Wie erwartet hat Apple die neuen Betriebssystemversionen für seine verschiedenen Plattformen angekündigt, darunter iOS 18. Obwohl es noch Zeit ist, bis die stabile Version des Betriebssystems erscheint – sie wird im Herbst zusammen mit dem neuen iPhone 16 erscheinen –, ist die Entwickler-Beta für iOS 18 da. Wenn Sie es nicht erwarten können, iOS 18 auszuprobieren, erfahren Sie hier, wie Sie es auf einem kompatiblen Gerät installieren.
Sollten Sie die Entwickler-Beta installieren? Die Entwickler-Beta, insbesondere die erste Version, kann sehr instabil und fehlerhaft sein und wird nicht für die Installation auf Ihrem Haupt-iPhone empfohlen. Die stabilere öffentliche Beta erscheint im Juli und Sie sollten darauf warten, wenn Sie iOS 18 auf Ihrem Hauptgerät ausprobieren möchten.
Trotzdem installiere ich es oft auf meinem Haupt-iPhone und hatte selten größere Probleme. Ja, es gibt Fehler und Ihr iPhone wird Probleme machen – es wird heiß, der Akku wird schneller leer als üblich, Sie werden mit App-Abstürzen und anderen Störungen konfrontiert und es kann auf lange Sicht auch die Akkuleistung beeinträchtigen – aber es gibt nichts so Dramatisches, dass Sie die Developer Beta überhaupt nicht auf Ihrem Hauptgerät installieren sollten.
Installieren Sie iOS 18 Developer Beta über die iPhone-Einstellungen
Bisher war für Developer Betas ein Apple-Entwicklerkonto mit einer aktiven Mitgliedschaft im Apple Developer Program erforderlich, die 99 USD pro Jahr kostete. Seit letztem Jahr ist die Verteilung von Developer Betas bei Apple jedoch kostenlos. Sie können die Developer Beta ganz einfach über die Einstellungen auf Ihrem iPhone installieren.
Bevor Sie beginnen, sichern Sie Ihr iPhone in iCloud oder besser noch auf Ihrem Computer, damit Sie ein Backup haben, von dem Sie Ihr iPhone wiederherstellen können, falls Sie ein Downgrade auf iOS 17 durchführen müssen. Backups, die erstellt wurden, während auf Ihrem Telefon die Betaversion von iOS 18 ausgeführt wurde, sind im Falle eines Downgrades nicht mit iOS 17 kompatibel.
Um die Developer Beta auf Ihrem iPhone zu installieren, müssen Sie sich jetzt für das kostenlose Angebot des Apple Developer Program anmelden.
- Besuchen Sie developer.apple.com von Ihrem Browser aus.
- Tippen Sie oben links auf das „Menü“-Symbol und gehen Sie in den Optionen zu „Konto“.
- Melden Sie sich bei Apple Developer mit Ihrer Apple-ID an (die, die Sie auf dem iPhone verwenden, auf dem Sie iOS 18 Developer Beta installieren möchten).
- Stimmen Sie den Allgemeinen Geschäftsbedingungen zu, um sich für das Programm anzumelden.
Dadurch werden Sie für die kostenlose Stufe des Apple Developer Program registriert, die Ihnen nur Zugriff auf die Developer Beta und keine anderen Entwicklertools gewährt.
- Öffnen Sie jetzt die App „Einstellungen“ auf Ihrem iPhone.
- Scrollen Sie nach unten und gehen Sie zu „Allgemein“.
- Tippen Sie auf „Softwareaktualisierung“.
- Gehen Sie als Nächstes zur Option „Beta-Updates“.
- Wählen Sie aus den Optionen „iOS 18 Developer Beta“ und tippen Sie auf die Option „Zurück“.
- Die neue iOS 18 Developer Beta steht Ihnen zur Installation zur Verfügung. Tippen Sie auf die Option „Jetzt aktualisieren“, um die Software herunterzuladen und zu installieren.
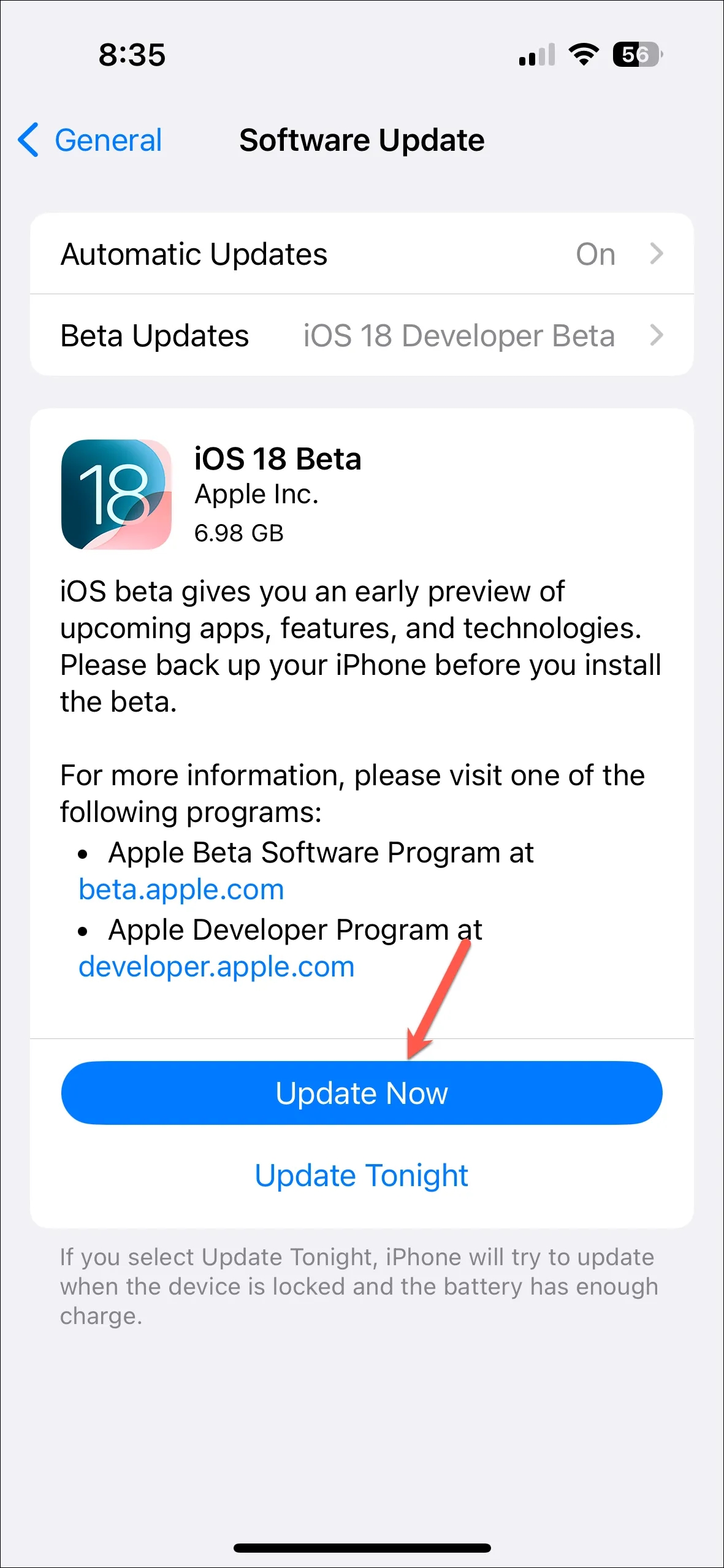
Installieren Sie iOS 18 Developer Beta mit Ihrem PC
Wenn Sie die iOS 18 Developer Beta aufgrund von Speicherplatzmangel (es sind etwa 7 GB Speicherplatz erforderlich) oder aus einem anderen Grund nicht von Ihrem iPhone installieren können, können Sie die Version auch mit Ihrem Mac/PC auf Ihrem iPhone installieren.
- Rufen Sie auf Ihrem Computer die offizielle Download-Seite von Apple für Betriebssysteme auf.
- Klicken Sie unter iOS 18 Beta auf „Wiederherstellungsbilder herunterladen“, um es zu erweitern und die Datei für Ihr Gerät herunterzuladen.

- Verbinden Sie dann Ihr iPhone über das USB-Kabel mit Ihrem Mac/PC und klicken Sie auf „Vertrauen“, um die Verbindung herzustellen.
- Gehen Sie auf Ihrem Mac über den Finder zu Ihrem iPhone.
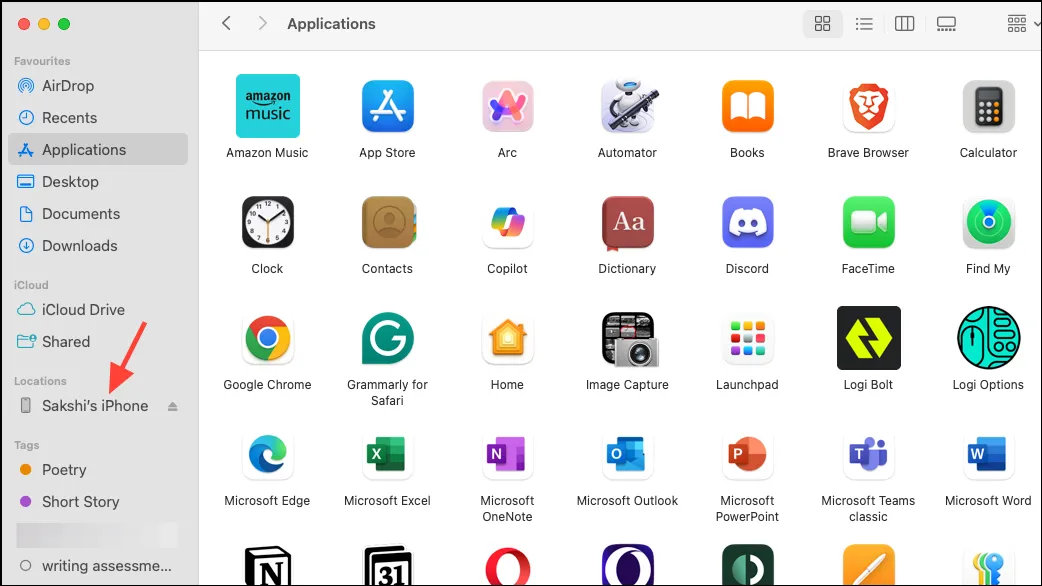
- Halten Sie dann die
OptionTaste auf Ihrer Tastatur gedrückt und klicken Sie auf die Option „Nach Updates suchen“.
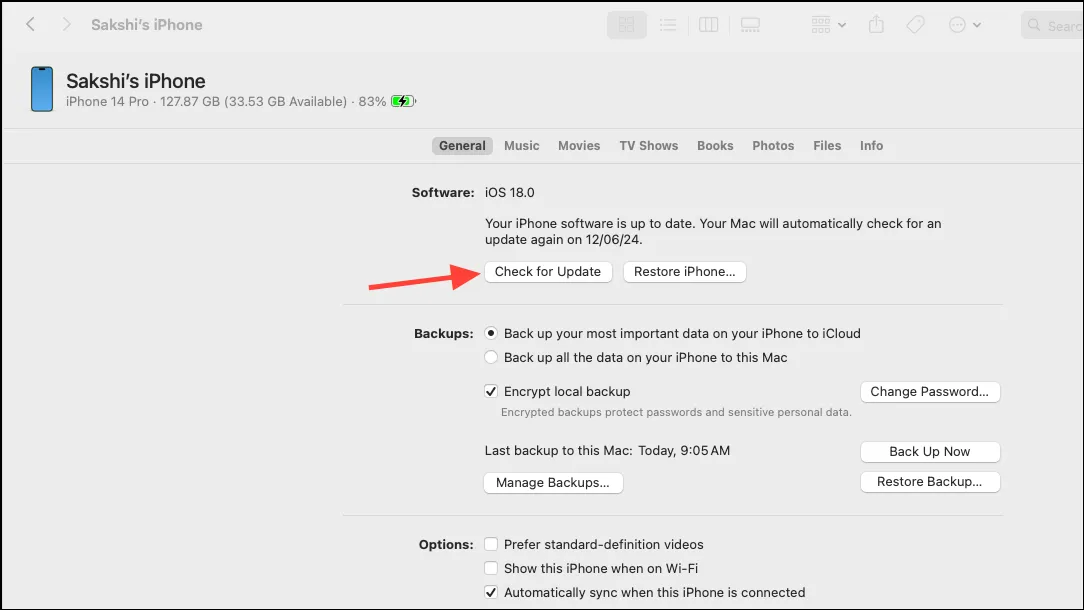
- Wählen Sie im Dialogfeld die soeben heruntergeladene Wiederherstellungsimagedatei aus und schließen Sie die Installation auf Ihrem System ab.
- Wenn Sie einen Windows-PC haben, können Sie das Update auch mit der Apple Devices-App installieren. Halten Sie die
ShiftTaste gedrückt und klicken Sie in der App auf „Nach Update suchen“, um die zuvor heruntergeladene IPSW-Datei auszuwählen und das Update zu installieren.
Das war’s. Wenn Geduld nicht Ihre Stärke ist und Sie das neue iOS 18 gleich ausprobieren möchten, können Sie es mit den oben aufgeführten Methoden herunterladen und auf Ihrem iPhone installieren.




Schreibe einen Kommentar ▼