Mit der Veröffentlichung von Windows Vista führte Microsoft das XPS-Format ein, eine Alternative zu PDF. Das XPS-Dateiformat ist nicht neu, hat aber nie viel Anklang gefunden.
Daher sind XPS-Dateien (XML Paper Specification) Microsofts Konkurrent zu den PDF-Dateien von Adobe. Obwohl das XPS-Dateiformat weniger beliebt ist als PDF, wird es auch heute noch verwendet.
Da sich XPS nie als erfolgreiches Dateiformat herausstellte, hat Microsoft beschlossen, es aufzugeben und hat im Update vom April 2018 den Standard-XPS-Dateibetrachter von Windows entfernt.
So öffnen Sie XPS-Dateien in Windows 10/11
Wenn Sie jedoch immer noch das XPS-Format verwenden oder eine Datei im XPS-Format gespeichert haben, können Sie den Standard-XPS-Dateibetrachter von Windows 10 wiederbeleben. In diesem Artikel finden Sie daher eine Schritt-für-Schritt-Anleitung zum Anzeigen von XPS-Dateien und -Dokumenten Windows-Computer. Schauen wir uns das mal an.
1. Aktivieren Sie den XPS Viewer
Mit dieser Methode werden wir den alten XPS-Datei-Viewer von Windows wiederbeleben. Befolgen Sie unten einige einfache Schritte, um den XPS-Viewer unter Windows 10/11 zu aktivieren.
1. Klicken Sie zunächst auf die Schaltfläche „Start“ und wählen Sie „Einstellungen“ aus .
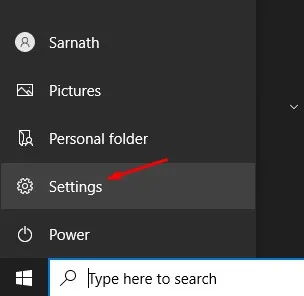
2. Klicken Sie auf der Seite „Einstellungen“ auf die Option „Apps“ .
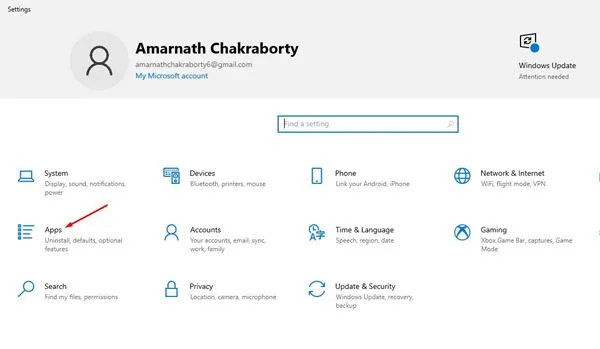
3. Klicken Sie im linken Bereich auf die Option Apps & Funktionen .

4. Klicken Sie nun im rechten Bereich auf „Optionale Funktionen“ .
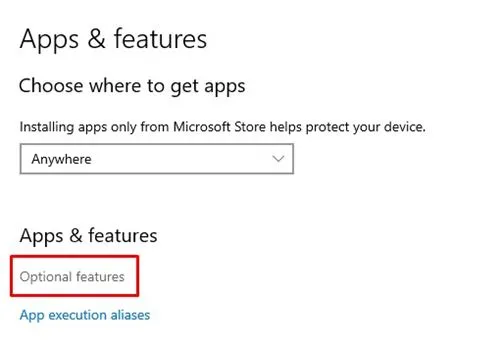
5. Klicken Sie auf die Schaltfläche (+) hinter der Option „Funktion hinzufügen“ .
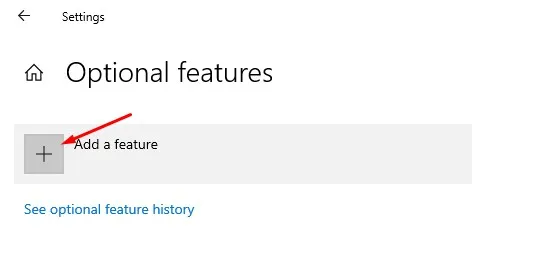
6. Geben Sie im Bildschirm „Funktion hinzufügen“ XPS Viewer ein .
7. Wählen Sie den XPS-Viewer aus der Liste aus und klicken Sie auf die Schaltfläche „Installieren“ .
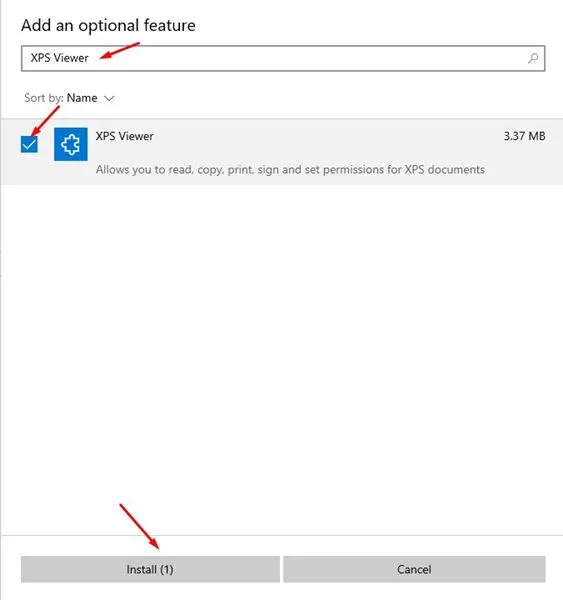
Das ist es! Du bist fertig. XPS Viewer wird auf Ihrem PC installiert. Sie können XPS-Dokumente jetzt direkt auf Ihrem Windows 10 öffnen.
2. Installieren Sie XPS Viewer über den RUN-Befehl
Sie müssen diese Methode implementieren, wenn Sie nicht auf die Windows-Einstellungsseite zugreifen können. Wir verwenden das Dialogfeld AUSFÜHREN unter Windows, um die XPS-Viewer-Anwendung zu installieren.
1. Öffnen Sie zunächst die Windows-Suche und geben Sie „Ausführen“ ein . Öffnen Sie das Dialogfeld „Ausführen“ aus der Liste.
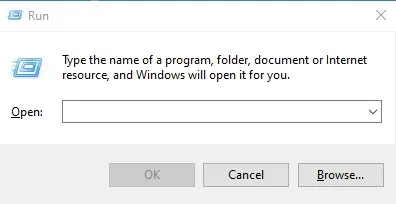
2. Geben Sie im Dialogfeld „Ausführen “ xpsrchvw ein und geben Sie ein.
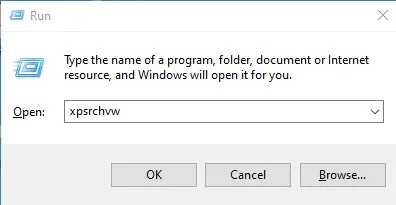
Das ist es! Du bist fertig. Der obige Befehl aktiviert den XPS-Viewer Ihres Windows 10-PCs. Sie können die XPS-Dateien jetzt direkt auf Ihrem System öffnen.
3. Konvertieren Sie XPS-Dateien in das PDF-Format
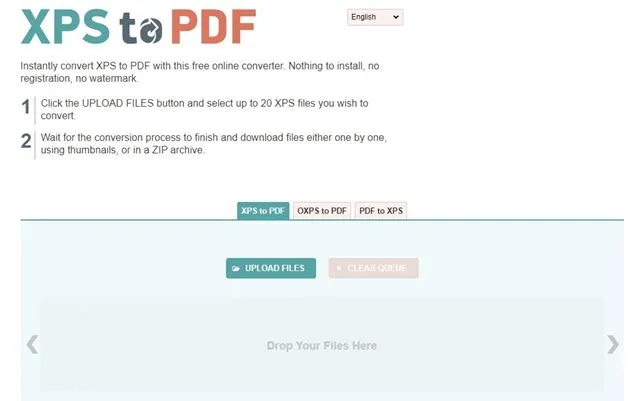
Eine weitere gute Methode zum Öffnen einer XPS-Datei auf einem nicht unterstützten Betriebssystem ist die Konvertierung in das PDF-Format. Wenn Sie Adobe Reader auf Ihrem PC installiert haben, können Sie die XPS-Dateien in das PDF-Format konvertieren, um sie mit Adobe Reader zu öffnen.
Sie können Online-PDF-Konverter-Websites verwenden, um XPS-Dateien in das PDF-Format zu konvertieren. Suchen Sie bei Google nach „XPS in PDF konvertieren“ und Sie werden mehrere Websites finden.
Sie können jede Website verwenden, um Ihre XPS-Dateien und Dokumente in das PDF-Format zu konvertieren. Nach der Konvertierung können Sie Adobe Reader oder eine beliebige PDF-Viewer-App verwenden, um die konvertierten Dateien anzuzeigen.
4. Verwenden Sie XPS Viewer Online
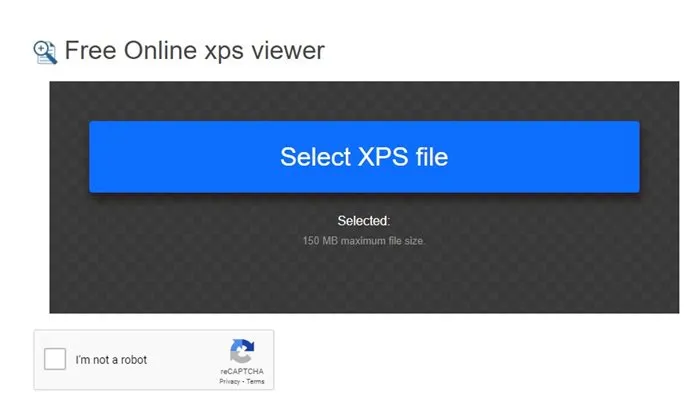
Wenn Sie Zugang zum Internet haben, können Sie XPS Viewer Online verwenden, um die XPS-Dateien zu öffnen. Das Gute an Online-XPS-Viewern ist, dass sie mit jedem Webbrowser und jedem Gerät funktionieren.
Sagen wir; Sie haben eine XPS-Datei auf Ihrem Mobiltelefon; Sie können mit Ihrem bevorzugten Webbrowser auf den Online-XPS-Viewer zugreifen und dann Ihre XPS-Dateien lesen.
Es gibt keinen Mangel an Online-XPS-Viewern; Sie müssen die richtige Web-App auswählen. Anschließend können Sie bei Google nach „XPS Viewer Online“ suchen und denjenigen auswählen, der für Ihren Zweck am besten geeignet ist.
5. Öffnen Sie die XPS-Datei in Windows mit Google Drive
Obwohl Google Drive ein Cloud-Speicherdienst ist, können Sie ihn dennoch zum Lesen einer XPS-Datei unter Windows verwenden. Das Öffnen einer XPS-Datei mit Google Drive ist einfach, da der Cloud-Speicher das Dateiformat problemlos unterstützt. So können Sie eine XPS-Datei in Google Drive öffnen.
1. Öffnen Sie Ihren bevorzugten Webbrowser und besuchen Sie die Google Drive-Website. Melden Sie sich als Nächstes mit Ihrem Google-Konto an.
2. Klicken Sie auf der linken Seite auf die Schaltfläche Neu .
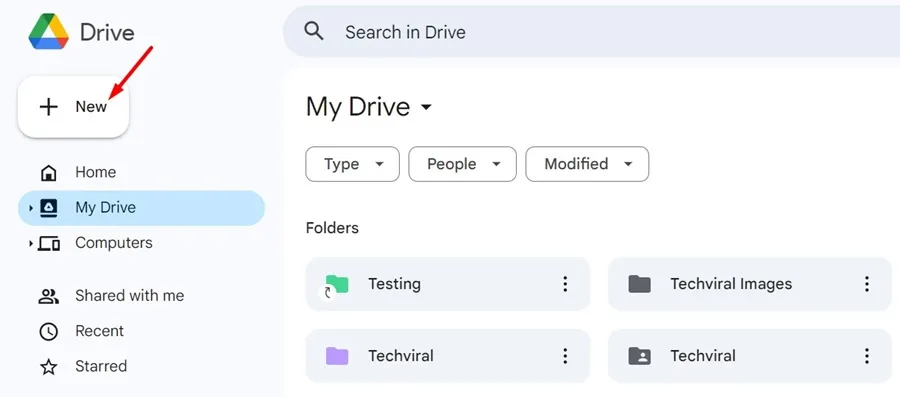
3. Wählen Sie als Nächstes „Datei hochladen“ und wählen Sie die XPS-Datei aus, die Sie öffnen möchten.

4. Sobald die XPS-Datei hochgeladen ist, öffnen Sie die Datei direkt.

5. Die XPS-Datei wird in Google Drive geöffnet. Sie können den Dateityp jetzt drucken, teilen oder Kommentare hinterlassen.
Das ist es! So können Sie XPS-Dateien unter Windows mit Hilfe von Google Drive öffnen.
In diesem Handbuch geht es also ausschließlich um die Anzeige von XPS-Dateien unter Windows . Ich hoffe, dieser Artikel hat Ihnen geholfen! Bitte teilen Sie es auch mit Ihren Freunden. Wenn Sie diesbezüglich Zweifel haben, teilen Sie uns dies im Kommentarfeld unten mit.




Schreibe einen Kommentar ▼