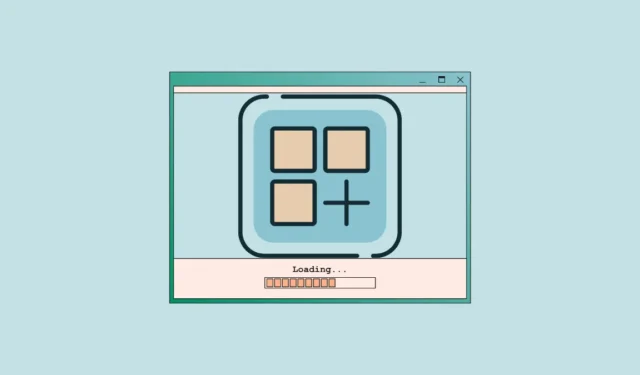
Wenn Sie auf einen neuen PC umsteigen, ist die Aussicht, von vorne anfangen zu müssen, ein wenig entmutigend. In den meisten Fällen ist das Verschieben Ihrer Dateien nicht so mühsam; dafür gibt es immer Backup-Dienste.
Aber was ist mit Ihren Apps? Die Aussicht, in den Microsoft Store zu gehen oder die heruntergeladenen Installationsprogramme für alle Apps zu verwenden, die Sie auf Ihrem vorherigen PC hatten, ist genug, um jedem Kopfschmerzen zu bereiten. Mit den richtigen Tools muss dies jedoch nicht sein.
Verwenden Sie Winget zum Installieren von Apps
Windows verfügt bereits über ein verstecktes Tool, mit dem Sie Ihre Apps ganz einfach auf Ihren neuen PC übertragen können. Winget (Windows Package Manager) ist ein Befehlszeilentool in Windows, mit dem Benutzer Anwendungen in Windows 11 und Windows 10 1709 (Build 16299) oder höher entdecken, installieren, aktualisieren, entfernen und konfigurieren können. Sie müssen zu diesem Zweck also keine Apps wie Ninite oder Chocolatey verwenden.
Mit einem einzigen Winget-Befehl können Sie Ihre Lieblings-Apps auf Ihren neuen PC herunterladen, ohne die Apps manuell aus dem Microsoft Store oder aus dem Internet herunterladen zu müssen.
Winget ist unter Windows als Teil des App-Installers verfügbar, der im Microsoft Store heruntergeladen werden kann. Klicken Sie auf die Schaltfläche „Installieren“, um die App auf Ihrem PC zu installieren. Wenn sie bereits installiert ist, stellen Sie sicher, dass Sie die neueste Version verwenden.

Wenn Winget auf Ihrem PC installiert ist, müssen Sie lediglich einen einzigen Befehl mit den IDs aller Apps eingeben, die Sie auf Ihrem neuen PC installieren möchten, und eine gute Internetverbindung bereitstellen, damit Winget diese Apps herunterladen und installieren kann.
Sie benötigen also nur die App-IDs. Wie bekommen Sie diese? Wenn Sie gerne im Voraus vorbereitet sind, können Sie den Winget-Suchbefehl auf Ihrem alten PC verwenden, um die IDs aller Apps abzurufen, die Sie auf Ihrem PC haben möchten. Anschließend können Sie den Winget-Installationsbefehl einfach irgendwo speichern, damit Sie ihn auf dem neuen PC verwenden können. Sie können den Suchbefehl aber auch auf dem neuen PC selbst verwenden, um App-IDs abzurufen. Das funktioniert genauso.
Der Suchbefehl in Winget kann alle zur Installation verfügbaren Anwendungen anzeigen und gibt die Zeichenfolge oder ID zurück, die Sie zur Installation der jeweiligen Anwendung benötigen.
- Öffnen Sie die Eingabeaufforderung auf Ihrem PC.
- Geben Sie dann ein,
winget search [appname]um den Befehl auszuführen. Ersetzen Sie dabei den Platzhalter [appname] durch den Namen der App, deren ID Sie benötigen. Geben Sie beispielsweise „“ einwinget search chromeund drücken Sie die Eingabetaste“, um nach dem Chrome-Browser zu suchen. - Wenn Sie Winget zum ersten Mal auf Ihrem PC verwenden, müssen Sie die Geschäftsbedingungen akzeptieren. Geben Sie diese ein,
Ywenn Sie dazu aufgefordert werden. - Winget gibt die zur Installation verfügbaren Anwendungen mit Chrome in der Beschreibung oder im Tag zurück, z. B. Google Chrome, Google Chrome Canary, Google Chrome Dev usw. Notieren Sie sich die ID in der Spalte „ID“, um sie später mit dem Installationsbefehl zu verwenden.
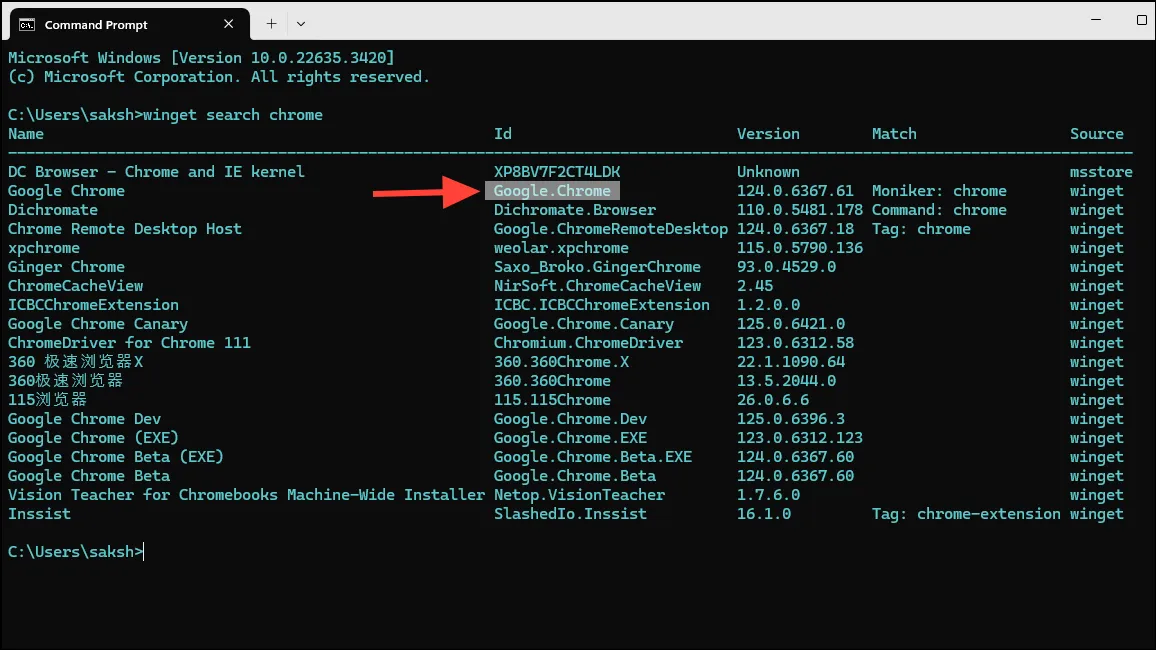
- Ebenso benötigen Sie IDs für alle Apps, die Sie installieren möchten.
- Wenn Sie zu viele Apps haben, die Sie auf Ihren neuen PC übertragen möchten, führen Sie stattdessen den Listenbefehl auf Ihrem alten PC aus. Der Listenbefehl listet alle derzeit auf Ihrem PC installierten Anwendungen auf. Geben Sie
winget list„Eingabe“ ein und drücken Sie die Eingabetaste. Winget gibt dann die Liste der installierten Apps zurück. - Notieren Sie dann die IDs der Apps, die Sie auf Ihrem neuen PC installieren möchten.
- Verwenden Sie nun auf Ihrem neuen PC den Installationsbefehl mit den IDs aller Apps, die Sie installieren möchten, getrennt durch ein Leerzeichen, wie hier,
winget install Google.Chrome Microsoft.PowerToys WhatsApp.WhatsAppund drücken Sie die Eingabetaste.
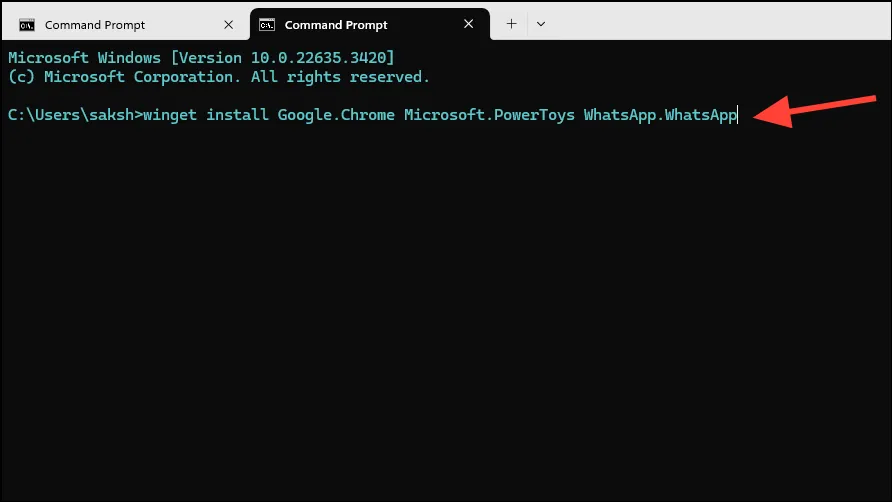
Und das war’s. Der Windows-Paket-Manager beginnt mit der Installation der Apps, während Sie nichts tun.
Wenn Befehlszeilentools nicht Ihr Ding sind, können Sie auch die WingetUI-App verwenden, die eine Schnittstelle für Winget und viele andere Befehlszeilentools bereitstellt.
Das Einrichten eines neuen PCs kann mühsam sein. Sie können zwar die Installationsprogramme Ihres alten PCs verwenden, die auf einem USB-Laufwerk oder in einer Cloud wie OneDrive gespeichert sind, um die Apps auf Ihrem neuen PC zu installieren, aber es ist trotzdem eine Menge Klicken erforderlich. Für Benutzer, die ihre Apps schnell installieren möchten, ist Winget die beste Option.


Schreibe einen Kommentar