Es kann mehrere Gründe geben, warum Sie Ihren iPhone-Bildschirm aufzeichnen möchten. Vielleicht möchten Sie Ihrem Freund zeigen, wie er bestimmte iPhone-Funktionen nutzt, oder ein kurzes Tutorial aufzeichnen.
Was auch immer es ist, die Bildschirmaufzeichnung ist auf dem iPhone ziemlich einfach und Sie benötigen für diesen Zweck keine Drittanbieter-App. Moderne iPhones verfügen über einen nativen Bildschirmrekorder, der alles aufzeichnen kann, was auf dem Bildschirm angezeigt wird, und den Ton aufzeichnen kann.
So zeichnen Sie Ihren iPhone-Bildschirm mit Ton auf
Wenn Sie jedoch neu beim iPhone sind, benötigen Sie möglicherweise Hilfe bei der Verwendung des nativen Bildschirmrekorders. Im Folgenden haben wir einige einfache Schritte zum Aufzeichnen des iPhone-Bildschirms mit Ton beschrieben. Lass uns anfangen.
1. Fügen Sie die Bildschirmaufzeichnung zur Systemsteuerung hinzu
Der erste Schritt besteht darin, das Bildschirmaufzeichnungstool zum iPhone Control Center hinzuzufügen. Befolgen Sie einfach die folgenden Schritte, um das Tool zum Kontrollzentrum auf Ihrem iPhone hinzuzufügen.
1. Öffnen Sie die Einstellungen- App auf Ihrem iPhone.
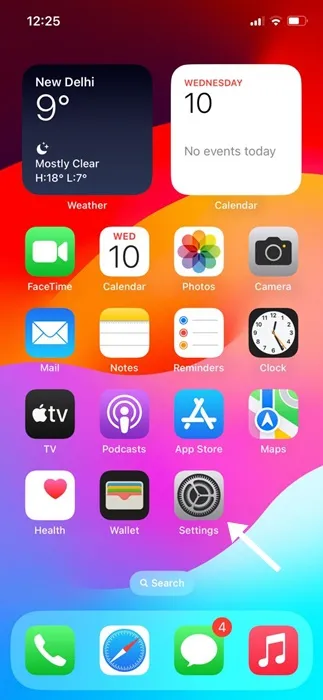
2. Wenn die Einstellungen-App geöffnet wird, tippen Sie auf Kontrollzentrum .
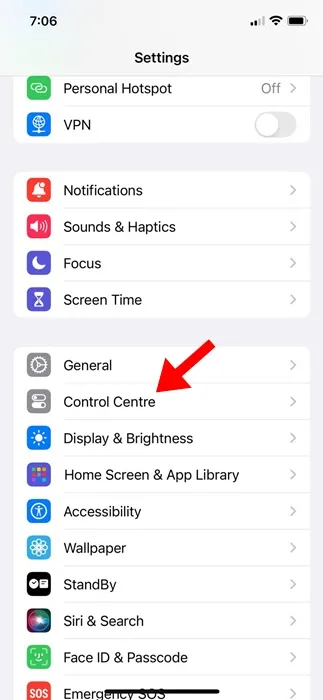
3. Scrollen Sie als Nächstes nach unten zum Abschnitt „Weitere Steuerelemente“ .
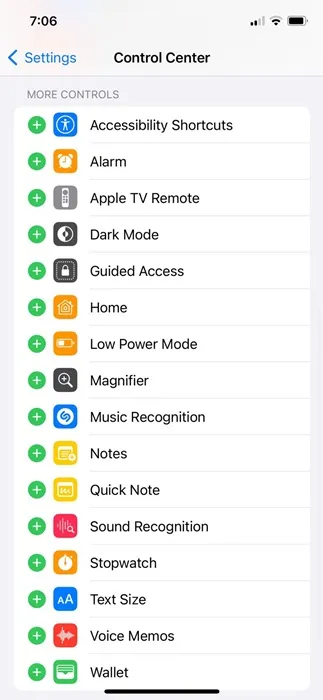
4. Suchen Sie die Bildschirmaufzeichnung und tippen Sie auf das Pluszeichen (+) daneben.
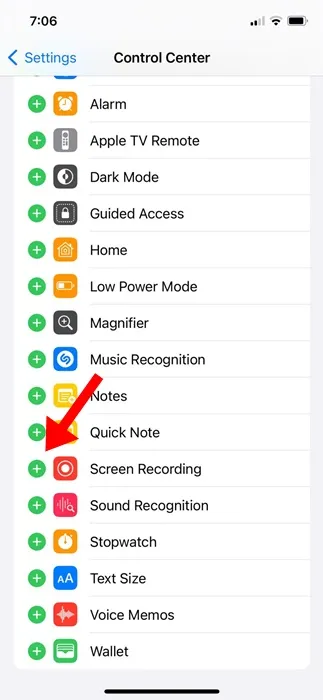
5. Öffnen Sie anschließend das Kontrollzentrum auf Ihrem iPhone. Dort finden Sie das Bildschirmaufzeichnungssymbol .
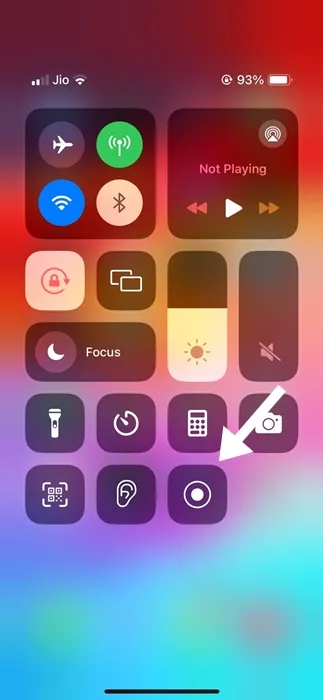
Das ist es! So können Sie dem iPhone Control Center eine Bildschirmaufzeichnungsoption hinzufügen.
2. So zeichnen Sie den Bildschirm mit Ton auf dem iPhone auf
Befolgen Sie einfach die unten aufgeführten Schritte, um den iPhone-Bildschirm mit Ton aufzunehmen.
1. Öffnen Sie das Kontrollzentrum auf Ihrem iPhone und tippen Sie auf das Bildschirmaufzeichnungssymbol .
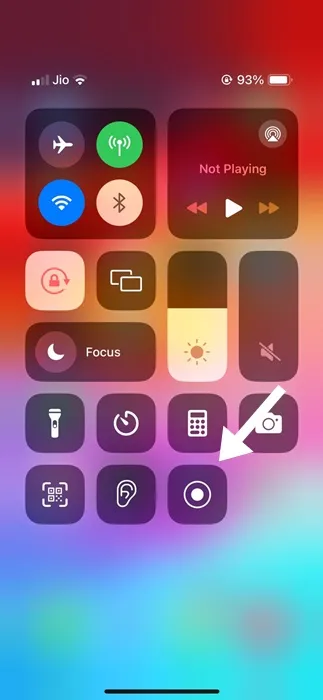
2. Sobald die Bildschirmaufnahme beginnt, wird die Uhr in der Statusleiste Ihres iPhones rot.
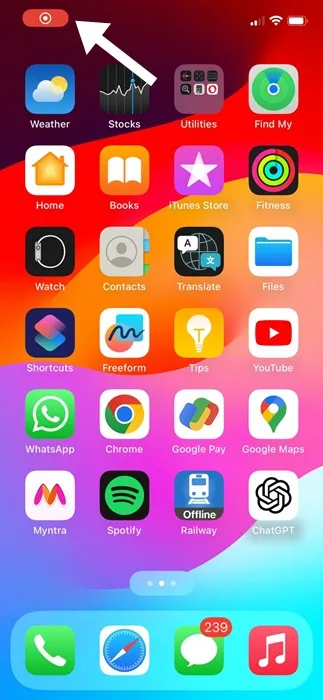
3. Das rote Aufnahmesymbol oben links in der Statusleiste zeigt an, dass der Bildschirmrekorder ausgeführt wird.
4. Um die Bildschirmaufzeichnung zu stoppen, öffnen Sie das Kontrollzentrum und tippen Sie erneut auf den Schalter „Bildschirmaufzeichnung“. Dadurch wird Ihre Bildschirmaufzeichnung gestoppt .
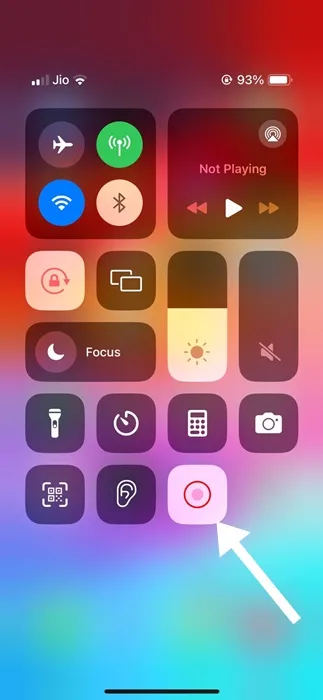
5. Nach dem Stoppen erhalten Sie eine Benachrichtigung, die Sie darüber informiert, dass die Bildschirmaufzeichnung in Fotos gespeichert wurde .
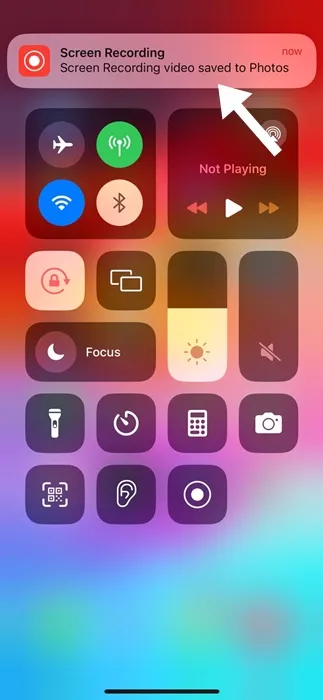
6. Wenn Sie externes Audio aufnehmen möchten, drücken Sie lange auf die Schaltfläche „Bildschirmaufnahme“ im Kontrollzentrum. Tippen Sie anschließend auf das Mikrofonsymbol, um die externe Audioaufnahme zu aktivieren, und tippen Sie dann auf Aufnahme starten .
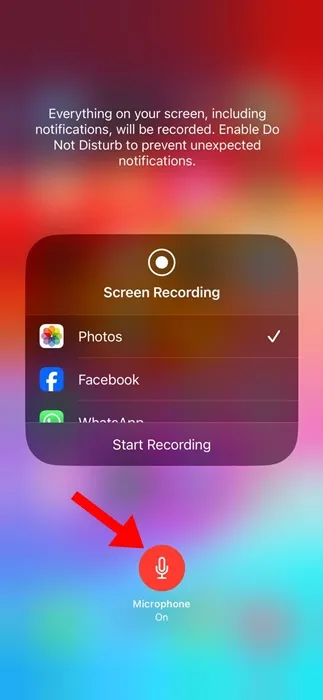
Das ist es! Wenn Sie den Mikrofonzugriff während der Bildschirmaufnahme aktivieren, werden sowohl System- als auch externe Audiosignale erfasst.
3. Verwenden Sie Bildschirmrekorder-Apps von Drittanbietern
Wenn Sie mehr Kontrolle über Ihre Bildschirmaufzeichnung wünschen, sollten Sie die Verwendung eines Bildschirmrekorders eines Drittanbieters in Betracht ziehen. Im Apple App Store finden Sie zahlreiche Bildschirmrekorder-Apps für das iPhone. Sie können damit Ihren iPhone-Bildschirm mit zusätzlichen Vorteilen aufzeichnen. Nachfolgend haben wir drei der besten Bildschirmrekorder-Apps für das iPhone vorgestellt.
1. Nehmen Sie es auf!
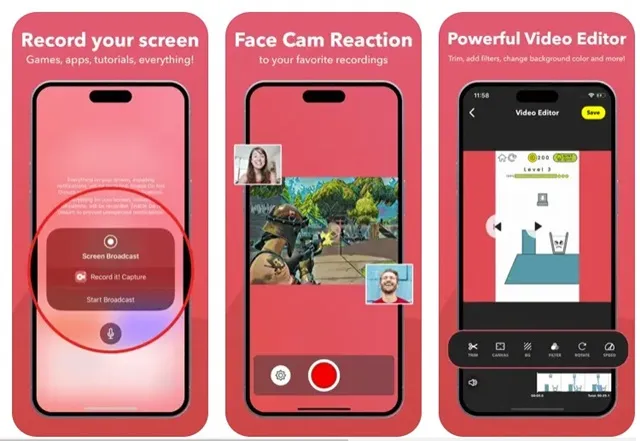
Nimm es auf! ist ein Bildschirmrekorder eines Drittanbieters für das iPhone, den Sie im Apple App Store erhalten können. Die App eignet sich hervorragend zum Aufzeichnen Ihrer Lieblingsspiele und -Apps.
Mit dieser App können Sie sogar Tutorial-Videos, Video-Demos und Schulungsvideos auf Ihrem iPhone aufzeichnen.
Wenn wir über die Steuerelemente sprechen, können Sie mit der App Ihren gesamten Bildschirm aufzeichnen, Facecam-Reaktionen hinzufügen und vieles mehr.
Noch nützlicher ist die Funktion „Aufzeichnen!“. verfügt über einen nativen Videoeditor, mit dem Sie Ihre Aufnahme zuschneiden, Videofilter anwenden, die Wiedergabegeschwindigkeit anpassen usw. können.
2. VideoShow-Bildschirmrekorder
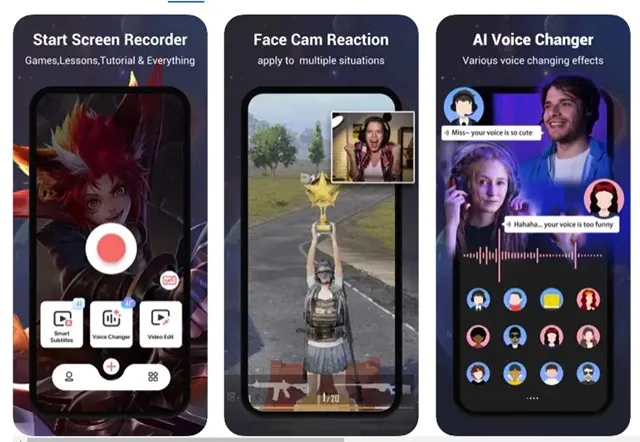
VideoShow Screen Recorder ist eine vielseitige iPhone-App auf der Liste. Dies ist im Grunde eine Videorecorder- und Videoeditor-App.
Wie jeder Bildschirmrekorder für das iPhone können Sie mit dem VideoShow Screen Recorder Ihren gesamten Bildschirm aufzeichnen, Ihre Reaktion auf das Video hinzufügen, Untertitel hinzufügen, Ihre Stimme mithilfe von KI transformieren und vieles mehr.
Zu den Videobearbeitungsfunktionen der App gehören das Schneiden/Trimmen/Teilen/Spiegeln/Umkehren der Bildschirmaufzeichnungsclips, das Anpassen der Wiedergabegeschwindigkeit, das Anwenden von Filtern, das Hinzufügen von Untertiteln und mehr.
3. DU-Recorder
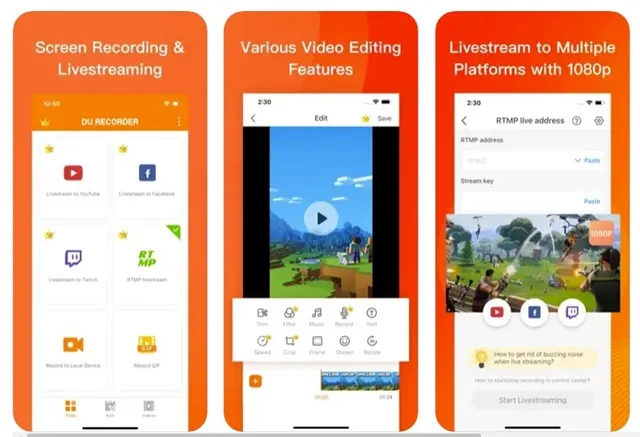
DU Recorder ist eine iPhone-Bildschirmrekorder- und Streamer-App, mit der Sie Ihren iPhone-Bildschirm aufzeichnen und direkt auf YouTube, Facebook und Twitch streamen können.
Die App unterstützt die gleichzeitige Aufnahme von Mikrofon und internem Audio, unterstützt RTMP-Adresse usw.
Außerdem bietet DU Recorder eine Handvoll Videobearbeitungsoptionen, wie z. B. das Zuschneiden von Videoclips, das Anpassen ihrer Wiedergabegeschwindigkeit, das Hinzufügen von Text/Untertiteln, das Anwenden von Filtern und mehr.
In dieser Anleitung wird erläutert, wie Sie eine Bildschirmaufnahme mit Ton auf Ihrem iPhone durchführen. Wir haben auch einige der besten Apps vorgestellt, die mehr Kontrolle über die Bildschirmaufzeichnung bieten. Lassen Sie uns wissen, wenn Sie weitere Hilfe bei der Aufnahme Ihres iPhone-Bildschirms mit Ton benötigen.




Schreibe einen Kommentar ▼