Es gibt mehrere Situationen, in denen Sie gelöschte Textnachrichten auf Ihrem Android-Gerät wiederherstellen möchten, z. B. wenn Sie versehentlich eine Nachricht mit wichtigen Informationen gelöscht haben. Ob Sie eine gelöschte Nachricht wiederherstellen können, hängt jedoch von bestimmten Faktoren ab, z. B. von Ihrem Gerät und davon, welche Schritte Sie zuvor unternommen haben, um die Wiederherstellung zu ermöglichen.
Manche Geräte, etwa die von Samsung, verfügen über die Option „Papierkorb“, die gelöschte Nachrichten 30 Tage lang speichert und so eine einfache Wiederherstellung ermöglicht. Ansonsten könnt ihr, wenn ihr ein Backup erstellt habt, die Backup-Option von Google One nutzen und dieses Backup einfach wiederherstellen. Falls auch das nicht möglich ist, müsst ihr andere Lösungen ausprobieren.
Lösung 1: Wiederherstellen aus dem Papierkorb auf Samsung-Telefonen
Wenn Sie ein Samsung-Gerät haben, auf dem Sie gelöschte Nachrichten wiederherstellen möchten,
- Öffnen Sie die Samsung Messages-App und tippen Sie auf die drei Punkte in der oberen rechten Ecke.
- Tippen Sie dann im angezeigten Menü auf die Option „Papierkorb“.
- Hier werden Ihnen alle dort gespeicherten gelöschten Nachrichten angezeigt. Tippen Sie oben rechts auf die Option „Bearbeiten“ und dann auf „Alle“, um alle Nachrichten auszuwählen.
- Tippen Sie abschließend unten links auf „Wiederherstellen“, um die gelöschten Nachrichten wiederherzustellen. Sie werden nun in Ihrem Nachrichtenordner angezeigt.
Lösung 2: Überprüfen Sie die Spam- und Archivordner
Manchmal archivieren Sie versehentlich eine Nachricht, wodurch sie in den Archivbereich verschoben wird und dort, wo sich Ihre übrigen Nachrichten befinden, nicht mehr sichtbar ist. In diesem Fall können Sie sie leicht finden und zurück in den Nachrichtenordner verschieben.
- Öffnen Sie die Nachrichten-App und tippen Sie oben rechts auf das Kontosymbol.
- Tippen Sie im angezeigten Popup auf „Archiviert“.
- Dadurch gelangen Sie zum Abschnitt „Archiviert“, der alle archivierten Nachrichten enthält. Tippen Sie auf eine Nachricht, die Sie aus dem Archiv entfernen möchten, und halten Sie sie gedrückt.
- Tippen Sie dann oben auf das Symbol „Archivierung aufheben“, um die Nachricht zurück in den Nachrichtenordner zu verschieben.
- Zusätzlich zum Archivordner sollten Sie Ihren Spam-Ordner überprüfen, da bestimmte Nachrichten automatisch als Spam sortiert werden. Tippen Sie dazu in der Nachrichten-App erneut auf das Profilsymbol und dann auf die Option „Spam und blockiert“. Auf diese Weise können Sie die Nachrichten im Spam-Ordner überprüfen.
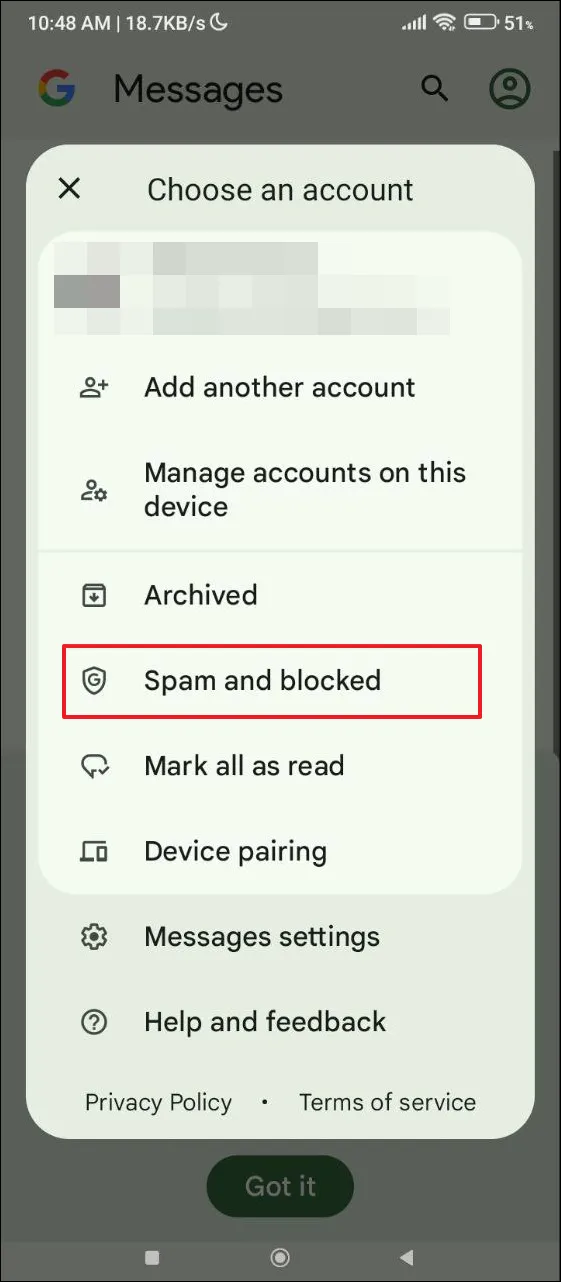
Lösung 3: Google Drive-Backup verwenden
Wenn Sie die Google Drive-Sicherung auf Ihrem Telefon aktiviert haben, können Sie gelöschte Nachrichten wiederherstellen, indem Sie die Sicherung wiederherstellen. Dazu müssen Sie Ihr Gerät jedoch auf die Werkseinstellungen zurücksetzen, was bedeutet, dass alle darauf gespeicherten Daten gelöscht werden. Erstellen Sie daher vorher unbedingt eine Sicherungskopie Ihrer Daten. Sobald Sie eine Sicherung erstellt haben,
- Öffnen Sie die App „Einstellungen“ und tippen Sie auf „System“.
- Tippen Sie auf der Systemseite auf „Optionen zurücksetzen“ oder „Auf Werkseinstellungen zurücksetzen“. Je nach Gerät finden Sie es möglicherweise im Abschnitt „Weitere Einstellungen“.
- Tippen Sie anschließend auf „Alle Daten löschen“ und befolgen Sie dann alle Schritte, um das Zurücksetzen Ihres Geräts abzuschließen.
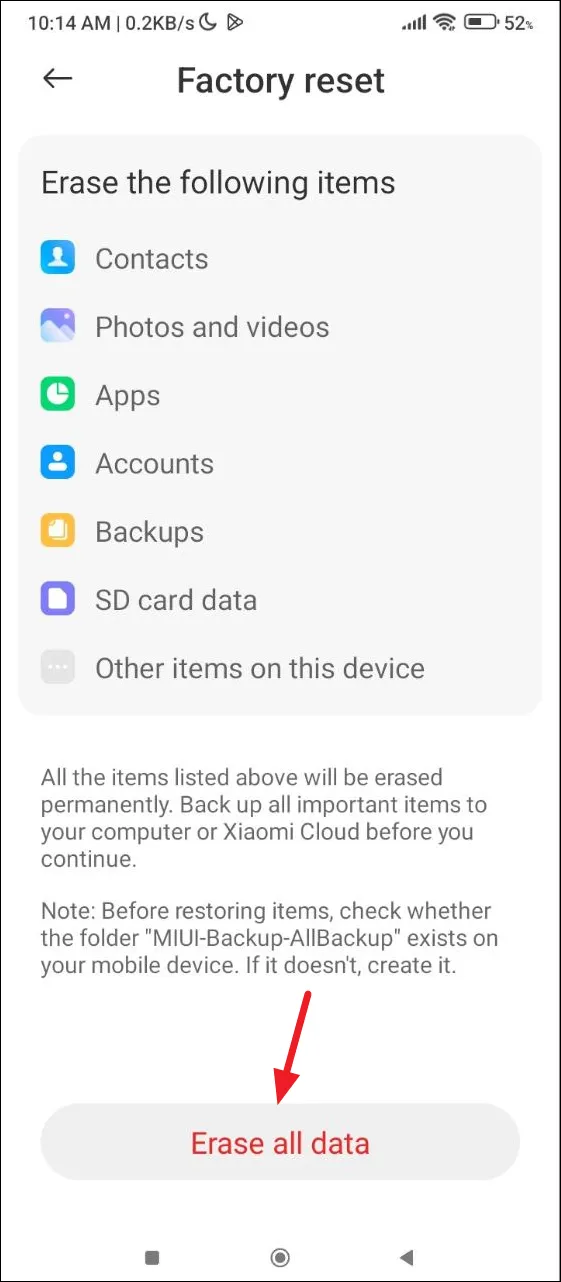
- Sobald Ihr Gerät zurückgesetzt ist, können Sie es erneut einrichten. Melden Sie sich dabei mit dem Google-Konto an, mit dem Sie ein Backup erstellt haben.
- Nachdem das Gerät eingerichtet ist, wählen Sie Ihr Google One-Backup aus und tippen Sie dann auf „SMS-Nachrichten“, um es zu aktivieren.
- Dadurch beginnt Ihr Telefon mit der Wiederherstellung Ihrer Nachrichten und anderer Elemente aus dem Backup. Wenn der Vorgang abgeschlossen ist, sollten Ihre gelöschten Nachrichten in der Nachrichten-App angezeigt werden.
Lösung 4: Mit Telefonverbindung
Wenn Sie Ihr Android-Telefon mithilfe der Phone Link-App mit Ihrem Windows-PC verbunden haben, sind Ihre gelöschten Textnachrichten möglicherweise weiterhin in der App sichtbar.
- Öffnen Sie die Phone Link-App über das Startmenü auf Ihrem PC.
- Wenn die Anwendung geöffnet wird, werden Ihnen die Nachrichten Ihres verbundenen Android-Geräts in einer Liste angezeigt.
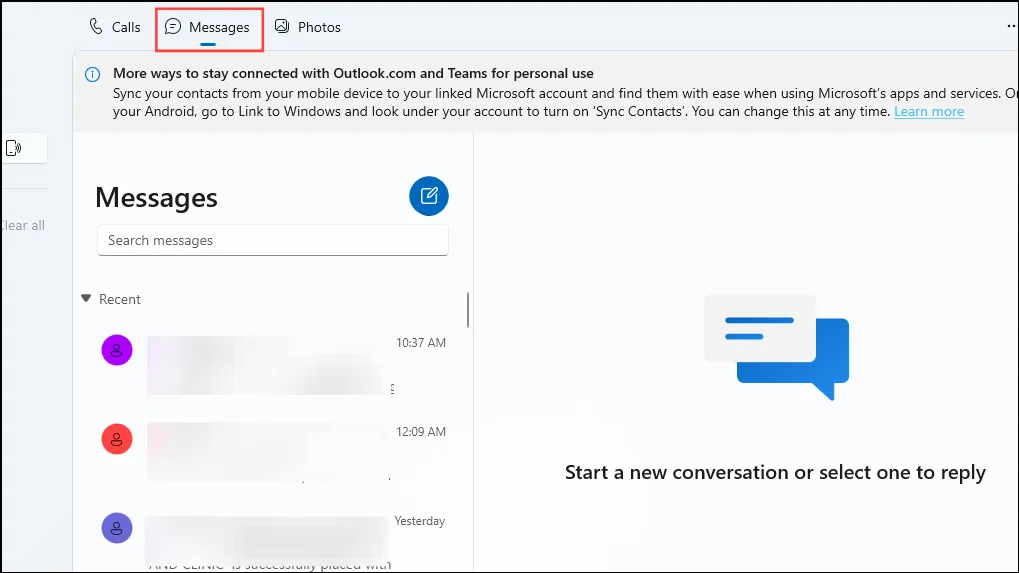
- Sobald Sie die gesuchte gelöschte Nachricht gefunden haben, können Sie auf Ihrem Computer einen Screenshot davon erstellen, um sie zu speichern, bevor sie gelöscht wird.
Lösung 5: Versuchen Sie es mit einer Datenwiederherstellungs-App eines Drittanbieters
Wenn Sie kein Google One-Backup erstellt haben, gibt es mehrere Datenwiederherstellungs-Apps von Drittanbietern, mit denen Sie Ihre gelöschten Nachrichten wiederherstellen können. Einige beliebte Datenwiederherstellungs-Apps sind PhoneRescue und Dr. Fone Android Data Recovery.
- Laden Sie die gewünschte Datenwiederherstellungs-App herunter, installieren Sie sie auf Ihrem Gerät und öffnen Sie sie.
- Die App durchsucht Ihr Gerät nach gelöschten Elementen, einschließlich Textnachrichten.
- Sobald der Scan abgeschlossen ist, werden Ihnen die Elemente angezeigt, die Sie wiederherstellen können.
- Wählen Sie aus, was Sie wiederherstellen möchten, und tippen Sie dann auf „Wiederherstellen“ oder eine ähnliche verfügbare Option.
Was du wissen solltest
- Wenn die oben genannten Lösungen nicht funktionieren, können Sie versuchen, die andere Person, die Ihnen die gelöschte Nachricht gesendet hat, zu bitten, sie Ihnen erneut zu senden.
- Alternativ können Sie sich an Ihren Mobilfunkanbieter wenden, der Ihnen weiterhelfen kann. Mobilfunkanbieter speichern häufig einen Verlauf Ihrer Textnachrichten, insbesondere wenn Sie ihre Anwendungen zur Nachrichtensynchronisierung verwenden. Andernfalls können Sie sich an den Kundendienst wenden.
- Es ist eine gute Idee, für die Zukunft eine Sicherungskopie Ihrer Nachrichten zu erstellen, damit Sie eine solche Situation vermeiden können, wenn Ihre Nachrichten erneut gelöscht werden.




Schreibe einen Kommentar