Geben wir es zu: Wir installieren Hunderte von Apps & Spiele auf unserem Windows 11-Computer. Nachdem wir eine bestimmte Software eine Zeit lang verwendet haben, deinstallieren wir sie über das Dienstprogramm in der Systemsteuerung. Während der Installation & Das Deinstallieren von Apps unter Windows 11 ist super einfach. Was ist, wenn Sie bestimmte deinstallierte Programme wiederherstellen möchten?
Kann Ihnen Windows 11 die Liste der Programme anzeigen, die Sie deinstalliert haben? Ja! Eine Funktion in Windows 11 verfolgt jedes Programm, das Sie auf Ihrem Gerät installieren. Das Auffinden dieser Apps ist jedoch nicht einfach, da hierfür die Ereignisanzeige erforderlich ist.
Nachdem Sie die Liste der von Ihnen deinstallierten Programme überprüft haben, gibt es auch Möglichkeiten, diese Programme wiederherzustellen. Wenn Sie also gerade mehrere Programme auf Ihrem PC deinstalliert haben und nach Möglichkeiten suchen, diese wiederherzustellen, lesen Sie die Anleitung weiter.
So stellen Sie deinstallierte Programme unter Windows 11 wieder her
Wir verwenden die Ereignisanzeige, um auf die Liste der Programme zuzugreifen, die wir bereits deinstalliert haben, und verwenden dann die Systemwiederherstellungsoptionen, um sie wiederherzustellen. Lass uns anfangen.
Liste der deinstallierten Programme unter Windows 11 anzeigen
Der erste Schritt besteht darin, den Verlauf deinstallierter Apps unter Windows 11 über das Dienstprogramm „Ereignisanzeige“ zu überprüfen. Hier sind einige der einfachen Schritte, die Sie befolgen müssen.
1. Geben Sie „Ereignisanzeige“ in der Windows 11-Suche ein. Öffnen Sie als Nächstes die AppEreignisanzeige aus der Liste der Ergebnisse mit der besten Übereinstimmung.
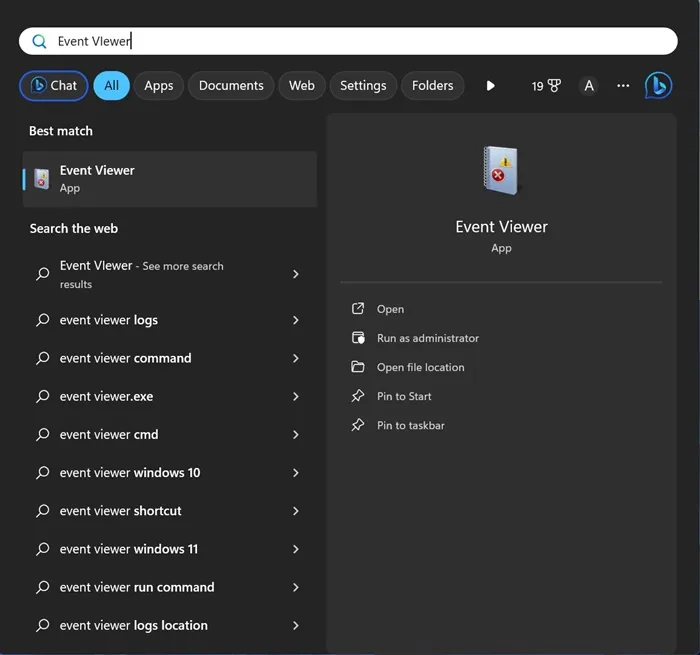
2. Wenn die Ereignisanzeige geöffnet wird, navigieren Sie zu Windows-Protokolle > Anwendungen.
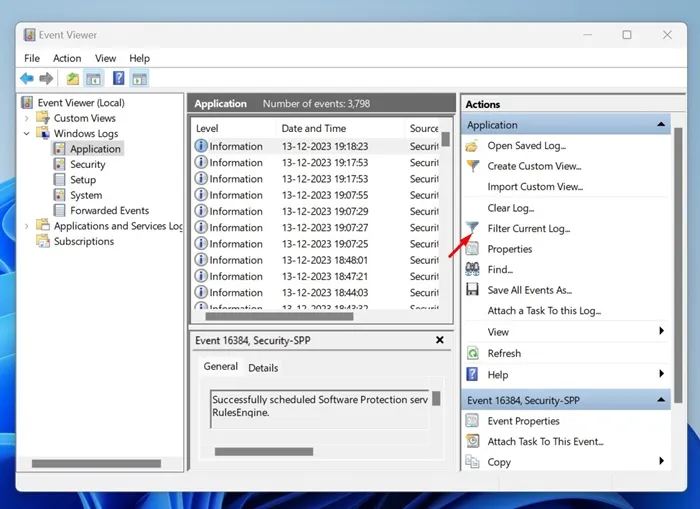
4. Wählen Sie unter Ereignisquellen MsiInstaller aus. Geben Sie unter der Ereignis-ID 1034 ein und klicken Sie auf OK.
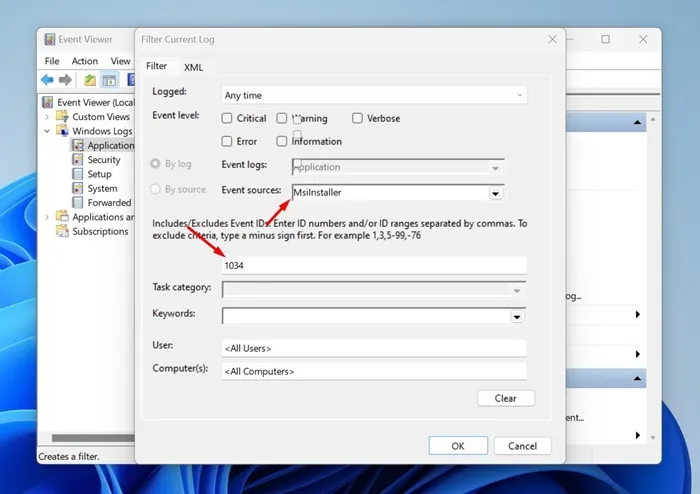
5. Jetzt zeigt Ihnen die Ereignisanzeige eine Liste aller Programme, die Sie von Ihrem Computer deinstalliert haben.
Das ist es! So können Sie die Liste der Programme überprüfen, die Sie auf Ihrem Windows 11-Computer deinstalliert haben.
Wie kann man deinstallierte Programme unter Windows 11 wiederherstellen?
Nachdem Sie nun die Liste der deinstallierten Programme haben, ist es an der Zeit zu wissen, wie Sie diese wiederherstellen können. Die Wiederherstellung deinstallierter Programme ist nicht einfach und die Möglichkeiten sind begrenzt. Sie können das Dienstprogramm zur Systemwiederherstellung oder Programme von Drittanbietern verwenden, um die deinstallierten Programme unter Windows 11 wiederherzustellen.
1. Stellen Sie deinstallierte Programme unter Windows 11 mithilfe der Systemwiederherstellung wieder her
Bei dieser Methode verwenden wir das Systemwiederherstellungsprogramm von Windows 11, um deinstallierte Programme wiederherzustellen. Falls Sie es nicht wissen: Die Systemwiederherstellung ist eine Sicherungsfunktion, mit der Benutzer ihr Gerät auf einen früheren Zustand zurücksetzen können.
Um diese Funktion nutzen zu können, muss auf Ihrem Computer jedoch ein Wiederherstellungspunkt zum vorherigen Datum erstellt worden sein. Hier erfahren Sie, was Sie tun müssen.
1. Geben Sie in der Windows 11-Suche „Wiederherstellung“ ein. Öffnen Sie als Nächstes die App Wiederherstellung aus der Liste der Einstellungen.
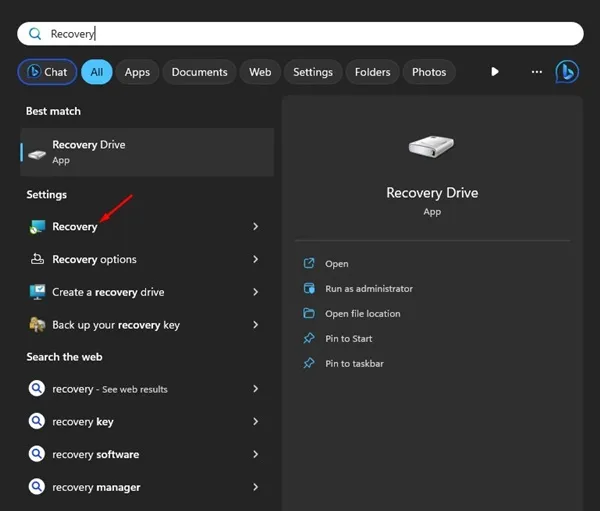
2. Wenn die Wiederherstellungs-App geöffnet wird, klicken Sie auf Systemwiederherstellung öffnen.
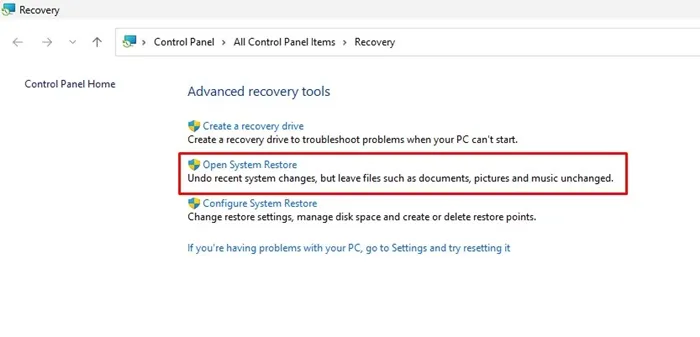
3. Wählen Sie im Dialogfeld „Systemdateien und -einstellungen wiederherstellen“ die OptionAnderen Wiederherstellungspunkt auswählen. aus
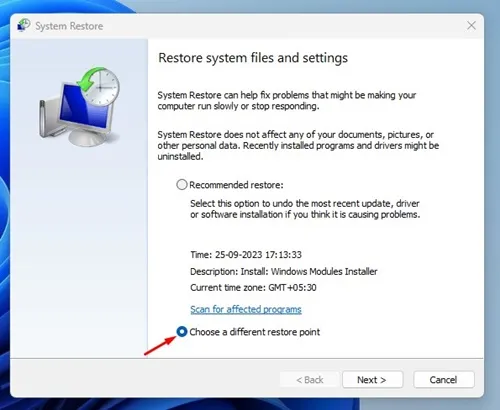
4. Wählen Sie einen Wiederherstellungspunkt aus, der an dem Datum erstellt wurde, an dem das deinstallierte Programm auf Ihrem Gerät verfügbar ist, und klicken Sie auf Weiter.
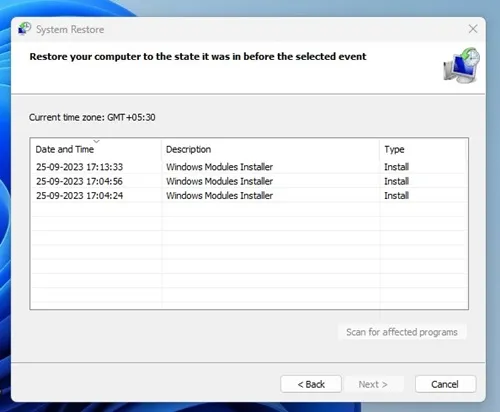
5. Klicken Sie im Bestätigungsdialog für die Systemwiederherstellung auf Fertig stellen.
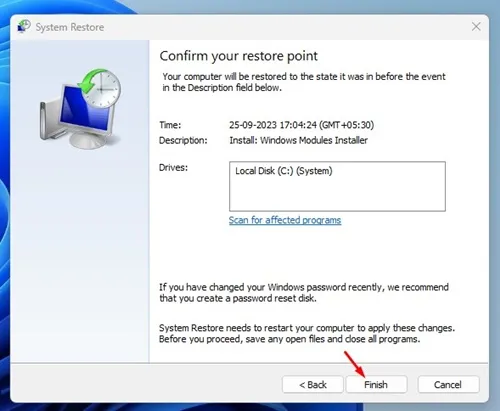
Das ist es! So können Sie deinstallierte Programme unter Windows 11 mithilfe der Systemwiederherstellungsfunktion wiederherstellen.
2. Stellen Sie deinstallierte Programme unter Windows 11 mithilfe von Datenwiederherstellungssoftware wieder her
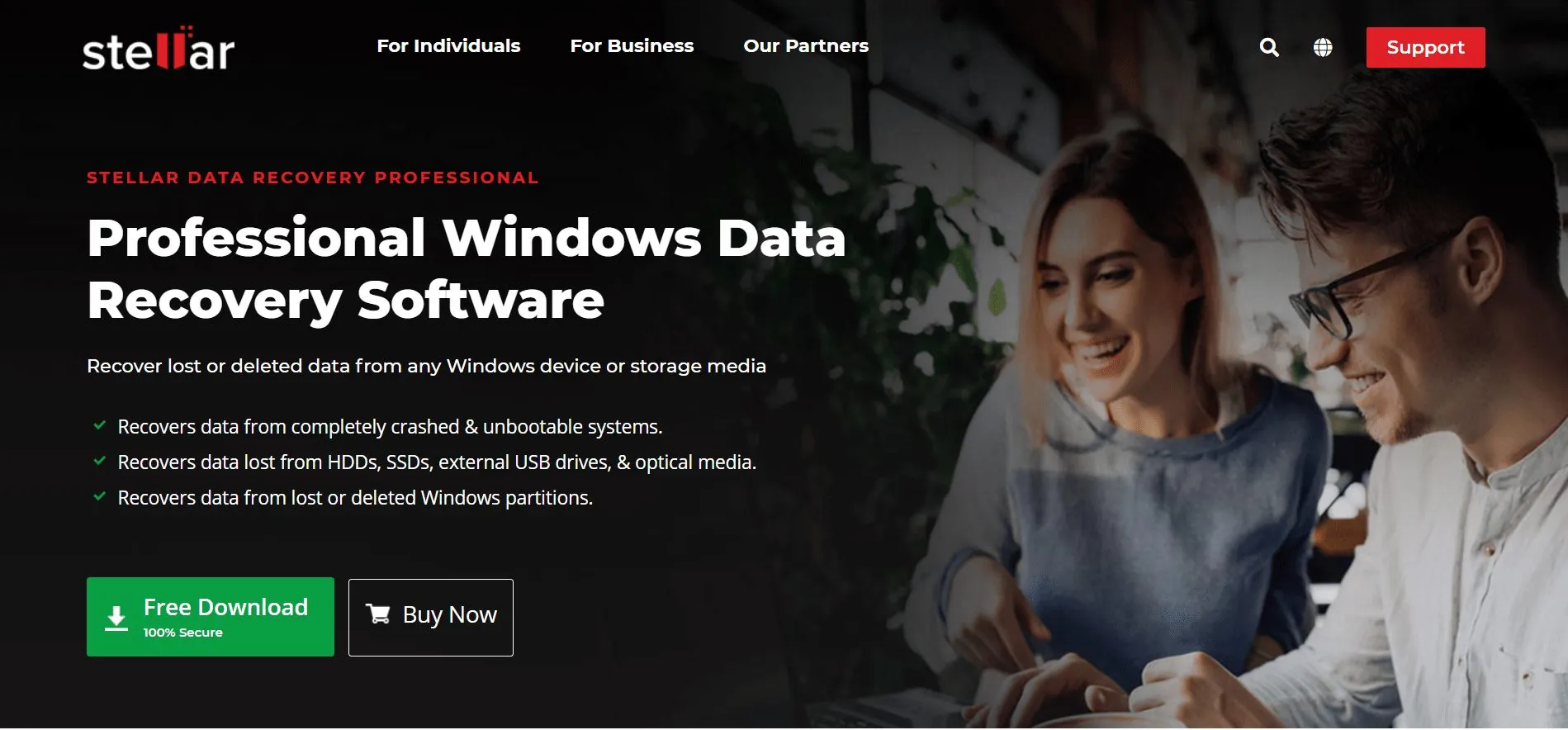
Für Windows 10 sind Hunderte von Datenwiederherstellungssoftware verfügbar; einige sind auch mit Windows 11 kompatibel. Sie können diese Datenwiederherstellungsprogramme verwenden, um die deinstallierten Programme wiederherzustellen.
Das Problem bei Datenwiederherstellungssoftware besteht jedoch darin, dass sie oft sehr teuer sind und viele Einschränkungen mit sich bringen. Mit den kostenlosen Datenwiederherstellungsprogrammen für Windows 11 können Sie nur wenige MB Daten wiederherstellen.
Das deinstallierte Programm ist also wirklich wichtig für Sie; Sie können den Kauf eines Premium-Datenwiederherstellungsprogramms für den PC in Betracht ziehen. Laden Sie diese Programme jedoch von vertrauenswürdigen Quellen oder deren offizieller Website herunter.
Wie sichert man Windows 11?
Um sicher zu bleiben und Datenverluste zu vermeiden, müssen Sie die richtigen Sicherheitsregeln befolgen. Es wird empfohlen, eine ordnungsgemäße Sicherung aller Ihrer wichtigen Dateien und Dateien zu erstellen. Ordner.
Auf techviral haben wir bereits eine ausführliche Anleitung veröffentlicht, in der alle Methoden zum Sichern von Windows 11 erläutert werden. Lesen Sie unbedingt diese Anleitung durch und sichern Sie Ihren Windows 11-Computer.
In dieser Anleitung geht es darum, wie Sie deinstallierte Programme auf einem Windows 11-Computer wiederherstellen. Teilen Sie uns mit, wenn Sie weitere Hilfe bei der Wiederherstellung bereits deinstallierter Programme benötigen. Wenn Sie diesen Leitfaden hilfreich finden, vergessen Sie nicht, ihn mit Ihren Freunden zu teilen.




Schreibe einen Kommentar ▼