Viele Menschen verwenden Outlook zum Senden und Empfangen von E-Mails. Wenn Sie Outlook verwenden, ist Ihnen möglicherweise aufgefallen, dass es einige Zeit dauert, E-Mails in Outlook zu erhalten. Dies kann ein Problem sein, wenn Sie OTPs per Post erhalten müssen. Warum passiert das also und wie kann man es lösen?
Dieses Problem tritt auf, wenn Outlook nicht automatisch aktualisiert werden kann. Sie können Outlook so einstellen, dass es nach einiger Zeit automatisch aktualisiert wird, oder es manuell aktualisieren. Lassen Sie uns besprechen, wie Sie das tun können.
Schritte zum automatischen Aktualisieren von Outlook
Wenn Sie möchten, dass Outlook nach einiger Zeit automatisch aktualisiert wird, können Sie dies tun, indem Sie die folgenden Schritte ausführen:
Unter Windows
Um Outlook auf einem Windows-PC automatisch zu aktualisieren, führen Sie die folgenden Schritte aus:
- Öffnen Sie zunächst Ihren Outlook-E-Mail-Client auf Ihrem PC.
- Klicken Sie dann auf die Registerkarte Senden/Empfangen.
- Klicken Sie auf Sende-/Empfangsgruppen und wählen Sie Sende-/Empfangsgruppen definieren .
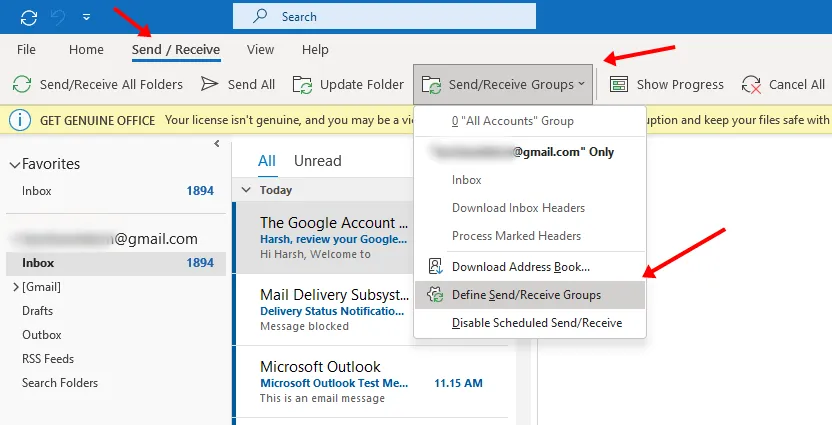
- Wählen Sie in der nächsten Ansicht Alle Konten und aktivieren Sie dann das Kontrollkästchen für Automatischen Versand planen/ Erhalten Sie alle.
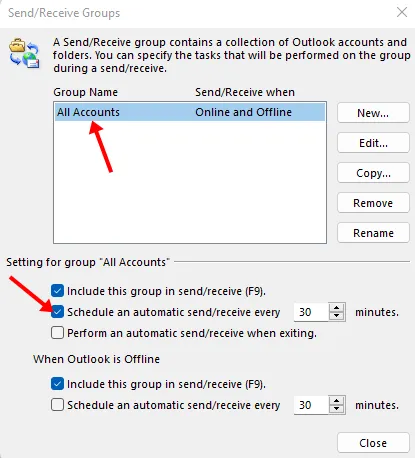
- Sie müssen nun die Aktualisierungszeit auswählen. Wählen Sie die Zeit in Minuten aus und die Änderungen werden übernommen.
- Schließen Sie nun das Fenster und Outlook wird nun nach der eingestellten Zeit aktualisiert.
Auf dem Mac
Wenn Sie den Outlook-E-Mail-Client auf Ihrem Mac verwenden, können Sie die folgenden Schritte ausführen, um ihn zu aktualisieren:
- Öffnen Sie zunächst Outlook auf Ihrem Mac.
- Klicken Sie im linken Bereich mit der rechten Maustaste auf Ihr E-Mail-Konto und klicken Sie dann auf Kontoeinstellungen.
- Klicken Sie nun auf die Option Erweitert.
- Gehen Sie hier zur Registerkarte Server und aktivieren Sie das Kontrollkästchen „Alle IMAP-Ordner alle 10 Minuten synchronisieren“. Sie können nach Belieben eine andere Zeit festlegen.
- Überprüfen Sie die Download-Header nur auf langsamere Verbindungen wie Mobilfunk-Hotspots.
- Klicken Sie dann auf OK, um die Einstellungen zu übernehmen und das Dialogfeld „Konten“ zu schließen.
Auf dem Handy
Um Ihr Outlook auf Ihrem Mobiltelefon/Tablet zu aktualisieren, führen Sie die folgenden Schritte aus:
- Öffnen Sie zunächst die Outlook App auf Ihrem Telefon.
- Tippen Sie auf den Kontonamen und dann auf Konto zurücksetzen.
Dadurch wird die Outlook-E-Mail auf Ihrem Android-Telefon aktualisiert. Wenn Sie die E-Mails jedoch immer noch nicht erhalten, können Sie versuchen, Ihr Konto zu entfernen und erneut hinzuzufügen.
Schritte zum manuellen Aktualisieren von Outlook
Wenn Sie Outlook manuell aktualisieren möchten, um zu sehen, ob Sie neue E-Mails haben, können Sie die folgenden Schritte ausführen:
Für Windows
Sie können bestimmte Ordner oder alle Ordner in Outlook unter Windows aktualisieren. Befolgen Sie dazu die unten aufgeführten Schritte:
- Öffnen Sie zunächst den Outlook E-Mail-Client und klicken Sie auf Senden/Empfangen Option in der Menüleiste.
- Klicken Sie auf Alle Ordner senden/empfangen (alternativ drücken Sie F9
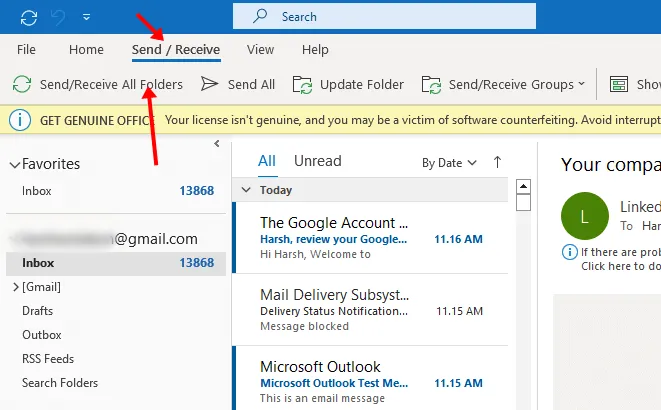
- Um einen bestimmten Ordner zu aktualisieren, Senden/Empfangen und dann auf den Ordner aktualisieren Option.
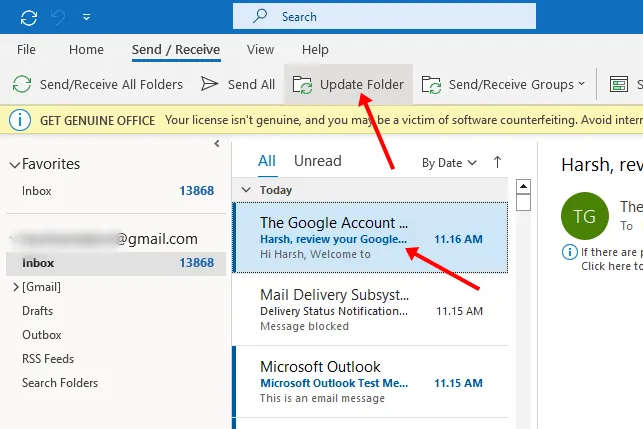
Für Mac
Im Folgenden finden Sie die Schritte zum manuellen Aktualisieren des Outlook-E-Mail-Clients auf dem Mac.
- Öffnen Sie den OutlookE-Mail-Client.
- Klicken Sie dann in der Menüleiste auf Startseite und Senden/Empfangen< a i=4>. Dadurch werden alle Ordner aktualisiert.
- Um einen bestimmten Ordner zu aktualisieren, klicken Sie in der Menüleiste auf die Registerkarte Organisieren und dann auf Ordner synchronisieren.
Für Outlook-Website
Wenn Sie Outlook in Ihrem Browser verwenden, müssen Sie Ihren Browser aktualisieren, indem Sie auf die Schaltfläche Aktualisieren oder < klicken a i=3>F5 Taste. Durch die Aktualisierung Ihres Browsers wird auch Outlook aktualisiert.
Letzte Worte
So können Sie Outlook aktualisieren. Wir haben die Schritte besprochen, um dies sowohl manuell als auch automatisch zu tun. Nachdem Sie die oben genannten Schritte ausgeführt haben, erhalten Sie E-Mails, die nicht im Posteingang eingegangen sind.




Schreibe einen Kommentar ▼