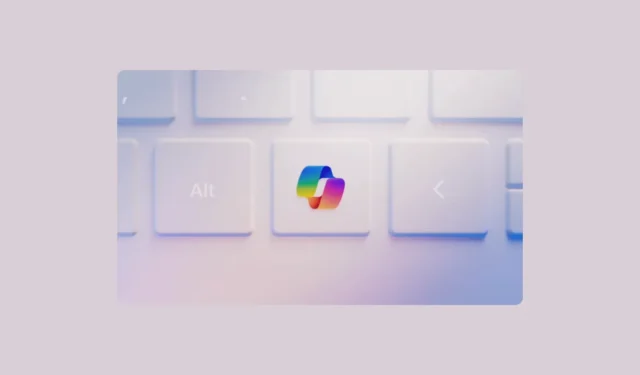
Microsoft nahm mit der Einführung einer speziellen Copilot-Taste für Windows-PCs die erste größere Änderung an den Tastaturlayouts seit fast 30 Jahren vor. Tatsächlich hat Microsoft die Copilot-Tasten sogar zur Voraussetzung für OEMs gemacht, damit ihre PCs nach der Definition des Unternehmens als KI-PCs bezeichnet werden können.
Wir haben bereits erläutert, wie Sie jede Taste auf Ihrer Tastatur neu zuordnen können, damit sie als Copilot-Taste fungiert, ohne auf einen neuen PC umzusteigen. Aber was, wenn Sie bereits einen aktualisierten PC haben und feststellen, dass Ihnen die Funktionalität der Copilot-Taste nicht gefällt? Die Copilot-Taste tut nichts anderes, als Microsoft Copilot auf Ihrem PC zu öffnen, was ehrlich gesagt keine eigene Taste benötigt. Es gibt bereits viele Stellen, an denen Microsoft die KI eingefügt hat: Sie können sie mit der Copilot-Taste und der Tastenkombination Windows+ öffnen.C
Die gute Nachricht ist, dass Sie Ihre Windows Copilot-Taste neu zuordnen können. Mit der PowerToys-App können Sie die Copilot-Taste neu zuordnen, um eine beliebige andere Aktion auszuführen, einschließlich des Öffnens von ChatGPT, Gemini oder Claude.
Ordnen Sie die Windows Copilot-Taste mit PowerToys neu zu
PowerToys ist eine Reihe von Dienstprogrammen für Poweruser, mit denen Sie erweiterte Funktionen für das Betriebssystem freischalten können. Wenn Sie es noch nicht haben, können Sie es aus dem Microsoft Store installieren.
Um die Copilot-Taste neu zuzuordnen, müssen Sie nun das Dienstprogramm Keyboard Manager in PowerToys verwenden. Der Trick dabei ist jedoch, dass Sie die Option „Taste neu zuordnen“ nicht verwenden können, um die Copilot-Taste neu zuzuordnen. Wenn Sie in Windows die Copilot-Taste drücken, handelt es sich um eine Kombination aus drei Tasten, die unter der Oberfläche gleichzeitig gedrückt werden: Left Shift+ Windows+ F23.
Wenn Sie jedoch das Dienstprogramm „Taste neu zuordnen“ in PowerToys verwenden, wird nur der letzte Tastenanschlag registriert, F23da nur eine einzelne Taste registriert werden kann. Daher können Sie die Copilot-Taste nicht neu zuordnen. Sie können sie jedoch mit der Funktion „Tastenkombination neu zuordnen“ neu zuordnen.
- Öffnen Sie die PowerToys-Einstellungen auf Ihrem PC.
- Gehen Sie im linken Menü zu „Tastatur-Manager“.
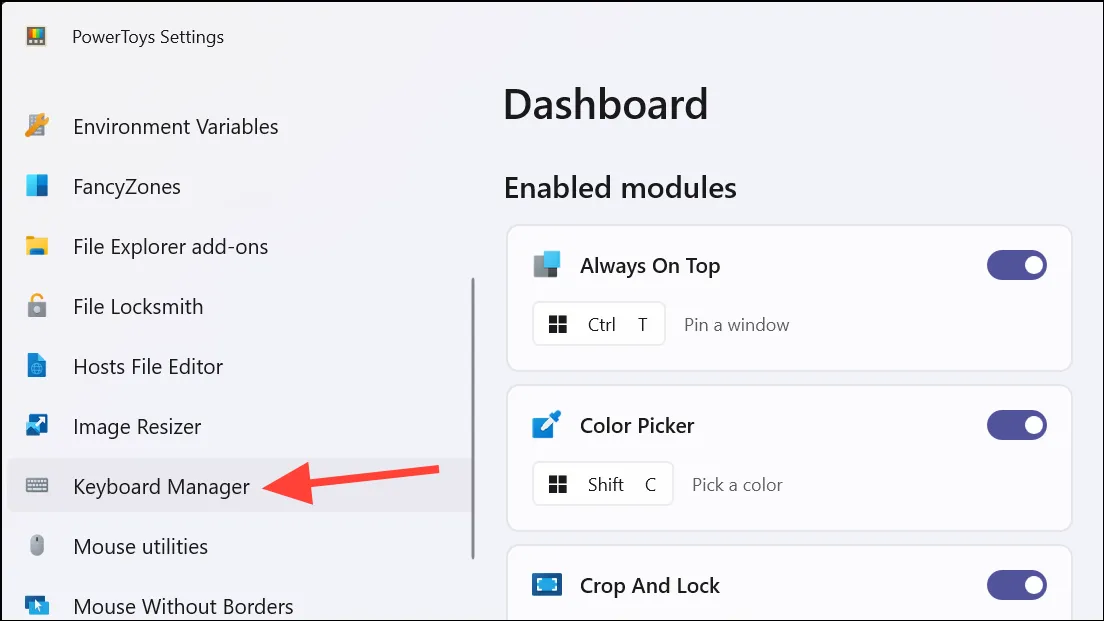
- Klicken Sie dann auf die Option „Verknüpfung neu zuordnen“.
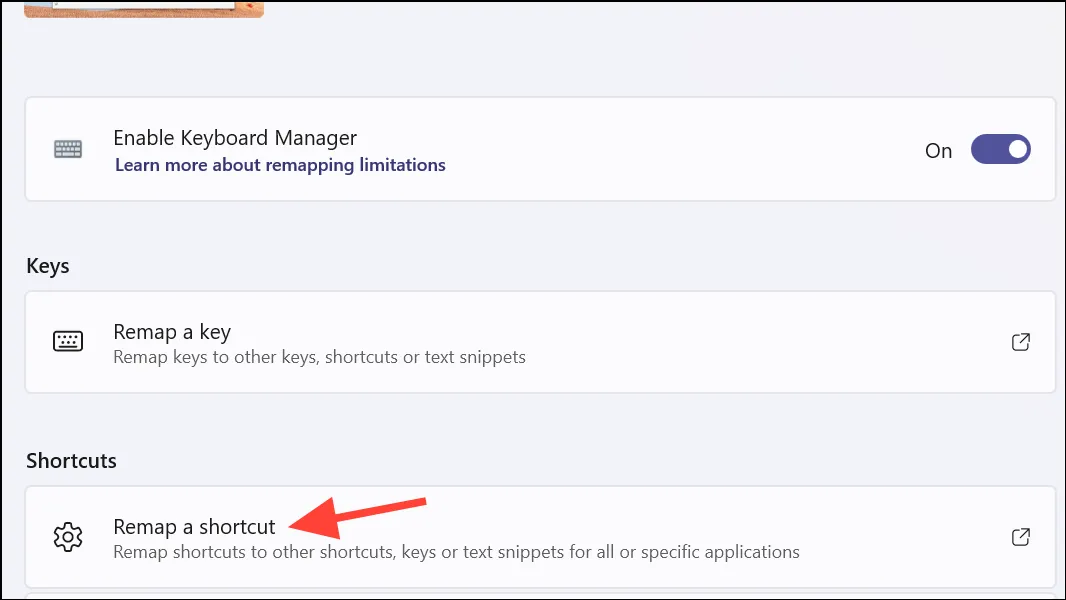
- Klicken Sie im Fenster auf „Verknüpfungsneuzuordnung hinzufügen“.

- Klicken Sie anschließend auf das Symbol „Bearbeiten“ neben der Option „Verknüpfung“.
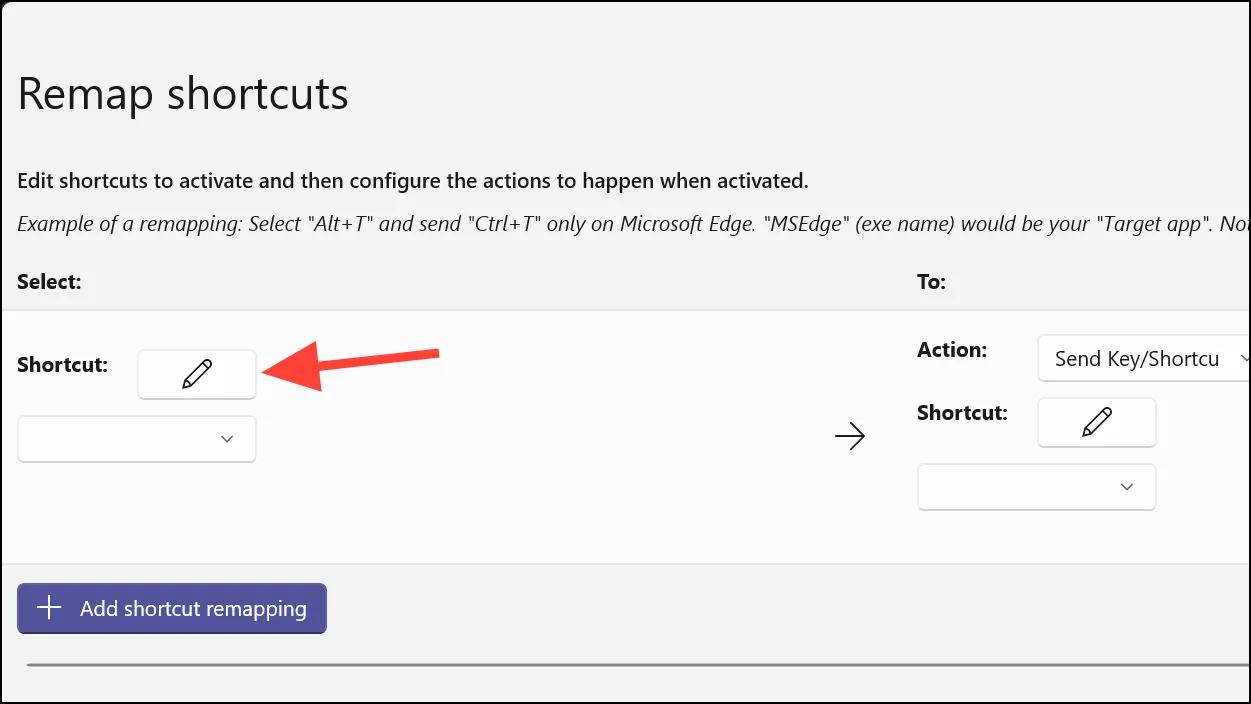
- Drücken Sie die Taste „Copilot“ auf Ihrer Tastatur. Die Tastenkombination wird im Dialogfeld „Ausgewählte Tasten“ angezeigt. Klicken Sie auf „OK“, um fortzufahren.
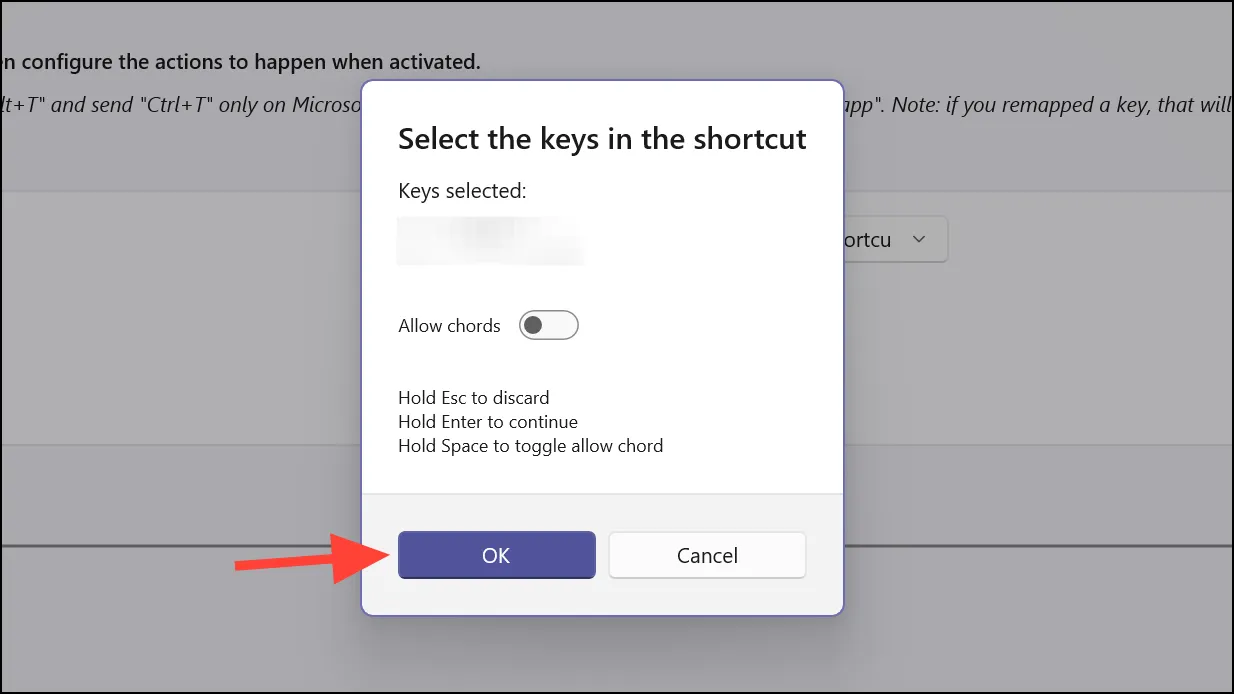
- Wählen Sie nun unter der Option „Aktion“ im Abschnitt „An“ im Dropdown-Menü „URI öffnen“ aus.
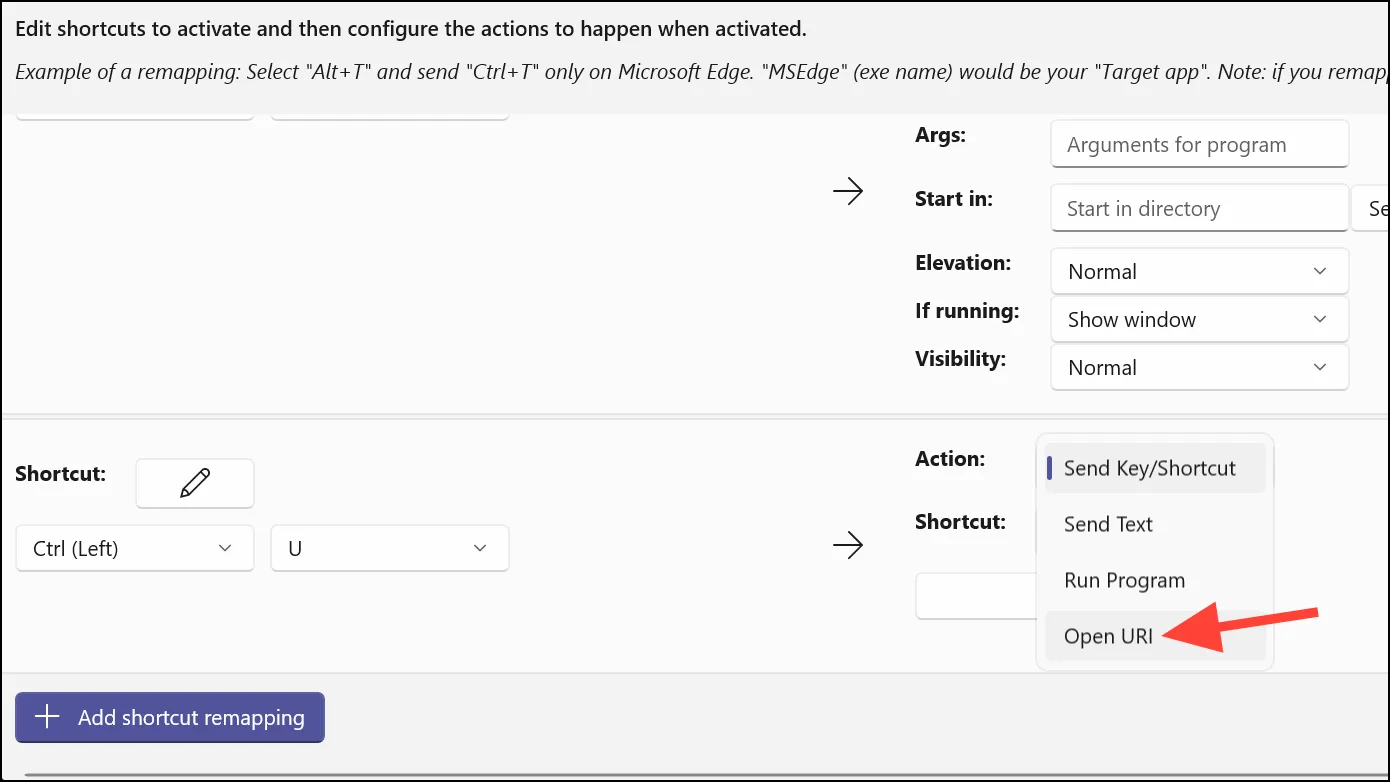
- Geben Sie dann im Textfeld Pfad/URI den vollständigen Pfad der Website ein, die Sie öffnen möchten, also ,
https://chatgpt.com/,https://gemini.google.com/appoderhttps://claude.ai/
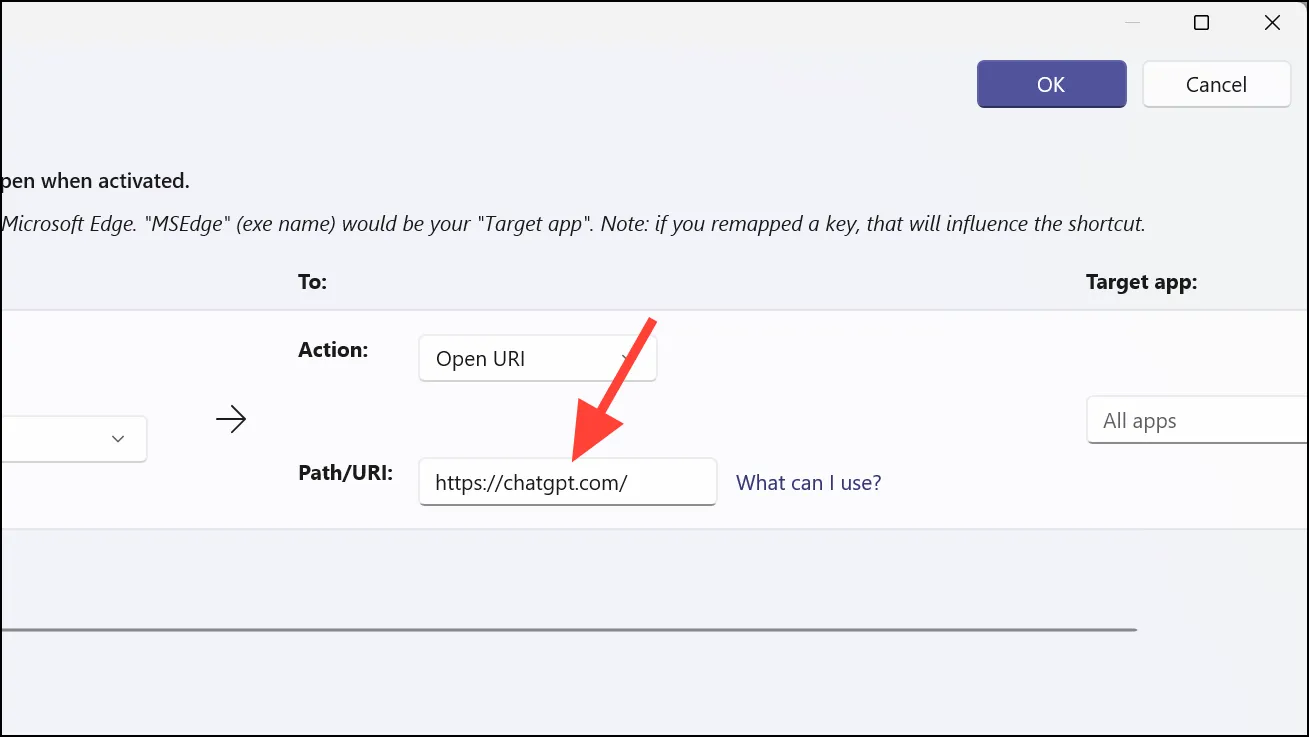
- Klicken Sie auf die Schaltfläche „OK“, um die neu zugeordnete Verknüpfung zu speichern.
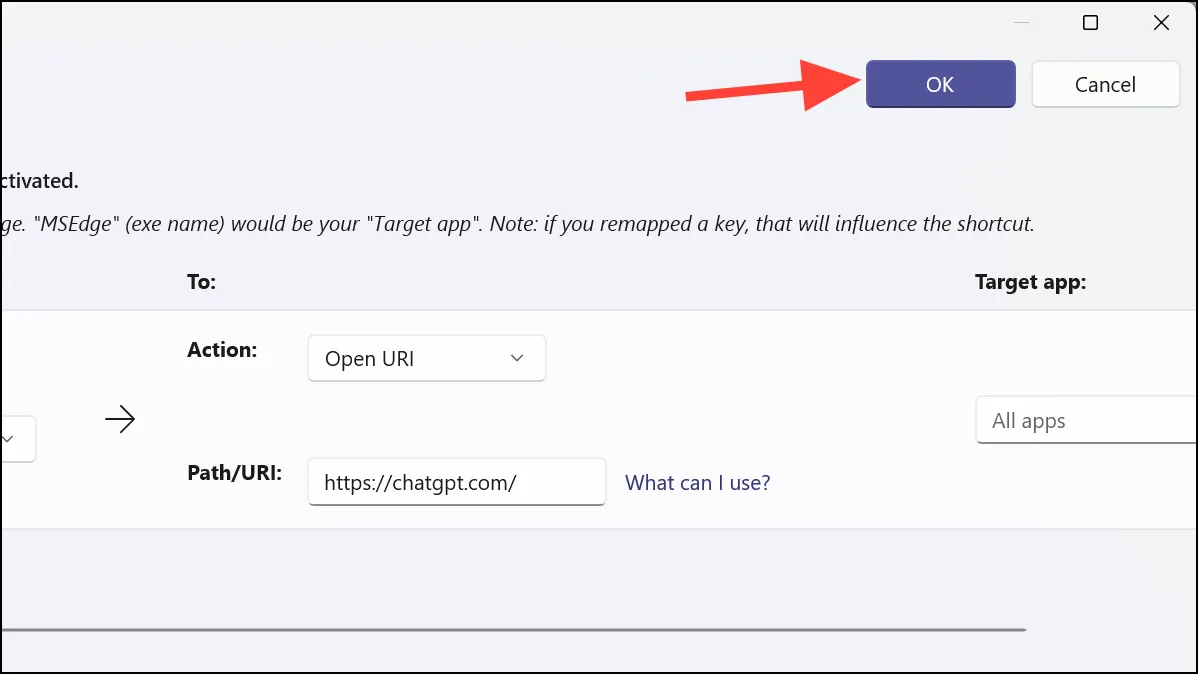
- Wenn Sie jetzt auf die Schaltfläche Copilot klicken, wird der gewünschte Chatbot in Ihrem Standardbrowser geöffnet. Damit es funktioniert, muss PowerToys jedoch im Hintergrund ausgeführt werden.
Das ist alles. Sie können die physische Copilot-Taste auf Ihrem neuen Windows-PC neu zuordnen, um mit dem Dienstprogramm PowerToys praktisch alles zu tun. Es stehen auch andere Optionen zur Verfügung, z. B. die Verwendung von AutoHotkey, aber ich finde, dass PowerToys die einfachste Methode ist, die Ihnen zur Verfügung steht.


Schreibe einen Kommentar