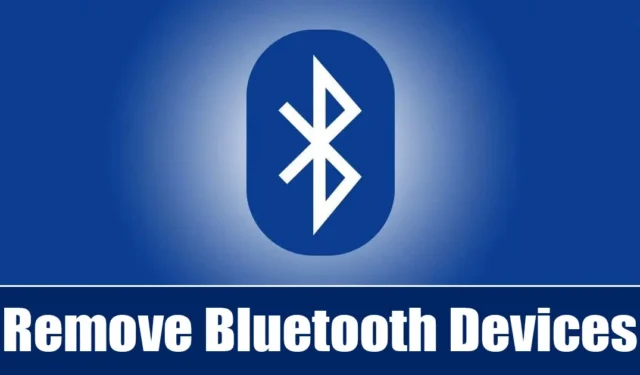
Wenn es um Peripheriegeräte geht, denken die Leute heutzutage über drahtlose Optionen nach. Heutzutage gibt es mehrere drahtlose Geräte wie Bluetooth-Kopfhörer, Bluetooth-Mäuse und -Tastaturen usw.
Alle diese Geräte müssen mithilfe einer Bluetooth-Verbindung mit einem PC/Laptop verbunden werden. Wenn Sie über einen Bluetooth-fähigen Laptop oder Computer verfügen, haben Sie möglicherweise viele Bluetooth-Geräte gekoppelt.
Obwohl es kein Problem darstellt, Bluetooth-Geräte mit Ihrem Computer gekoppelt zu lassen, möchten Sie manchmal die Bluetooth-Einstellungen bereinigen und die Geräte entfernen, die Sie nicht mehr verwenden. Durch das Entfernen der gekoppelten Geräte wird sichergestellt, dass Ihr PC nie automatisch eine Verbindung zum Bluetooth-Gerät herstellt.
Das Entfernen von Bluetooth-Geräten unter Windows 11 ist ziemlich einfach, aber das Betriebssystem kann manchmal einen Fehler haben und sich weigern, ein Bluetooth-Gerät zu entfernen. Sie müssen also wissen, wie Sie Bluetooth-Geräte unter Windows 11 entfernen.
So entfernen Sie Bluetooth-Geräte unter Windows 11
Wenn Sie also ein Bluetooth-Gerät von Ihrem Windows-PC entfernen möchten oder nicht entfernen können, lesen Sie die Anleitung weiter. Wir haben einige einfache Möglichkeiten zum Entfernen von Bluetooth-Geräten unter Windows 11 vorgestellt. Fangen wir an.
1. Entfernen Sie Bluetooth-Geräte aus den Einstellungen
Der einfachste Weg, Bluetooth-Geräte unter Windows 11 zu entfernen, ist über die Einstellungen-App. So entfernen Sie Bluetooth-Geräte mit der Einstellungen-App unter Windows 11.
1. Klicken Sie auf die Schaltfläche „Start“ von Windows 11 und wählen Sie „ Einstellungen“ aus .
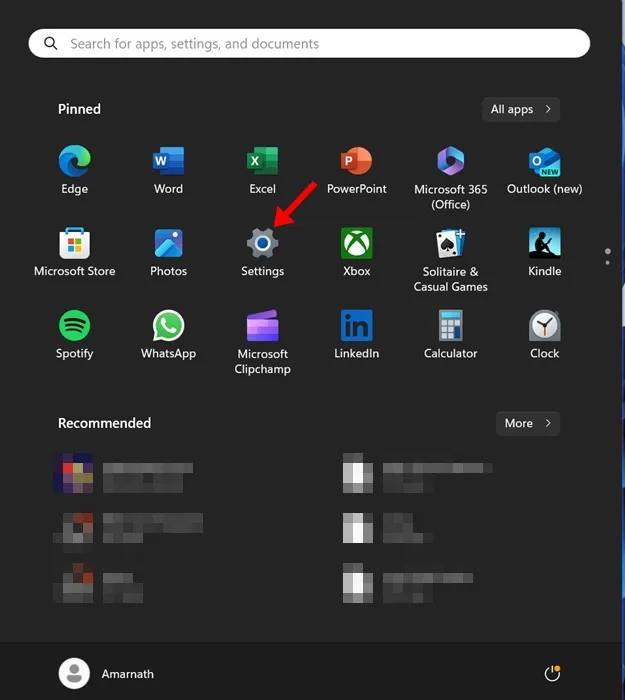
2. Wenn sich die App „Einstellungen“ öffnet, wechseln Sie zur Registerkarte „Bluetooth & Geräte“ .
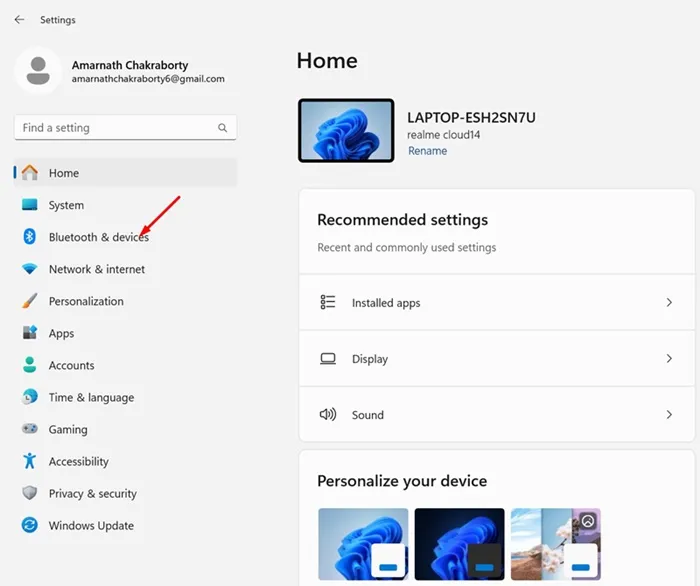
3. Klicken Sie auf der rechten Seite auf Geräte .
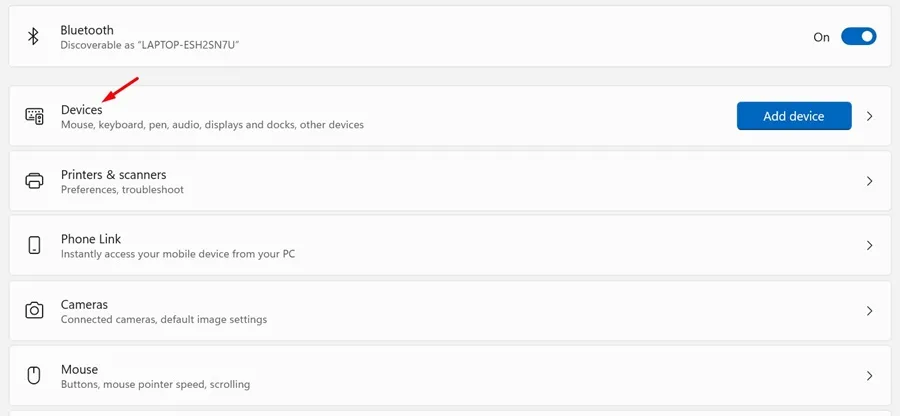
4. Jetzt können Sie alle gekoppelten Geräte sehen .
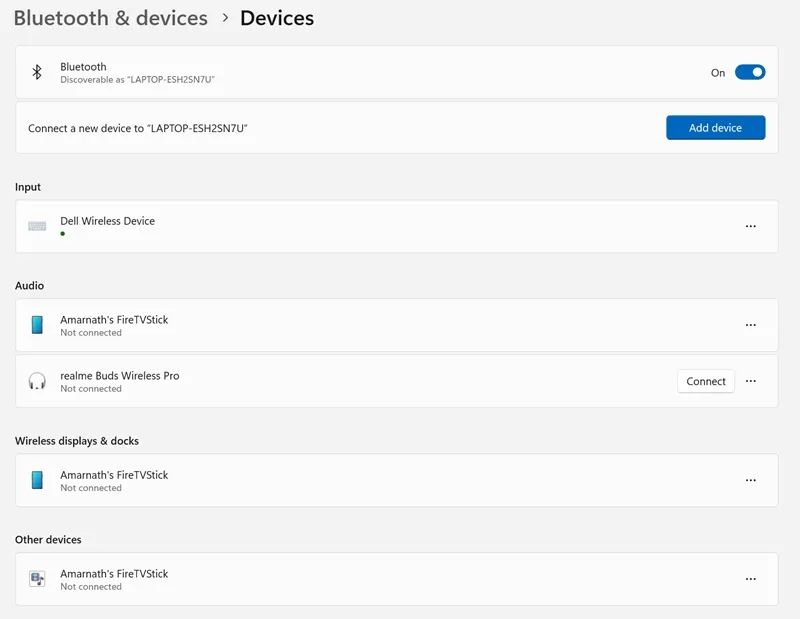
5. Klicken Sie auf die drei Punkte neben dem Namen des Bluetooth-Geräts, das Sie entfernen möchten, und wählen Sie Gerät entfernen aus .
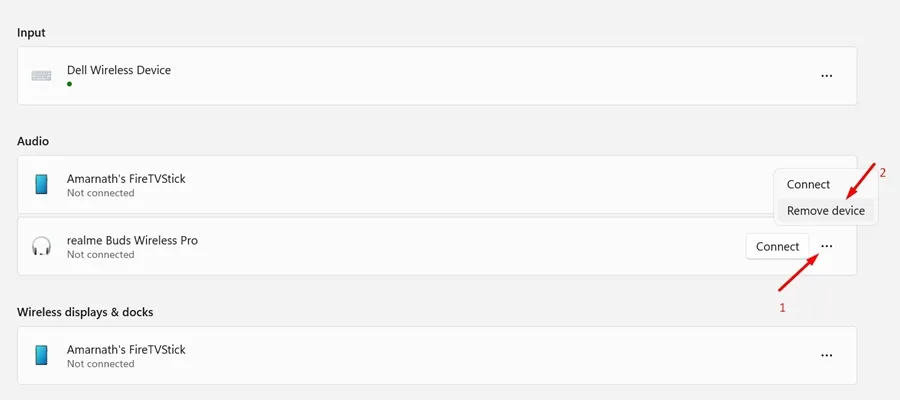
Das ist es! Dadurch wird Ihr verknüpftes Bluetooth-Gerät sofort entfernt. Dies ist die einfachste Möglichkeit, ein verbundenes Bluetooth-Gerät unter Windows 11 zu entfernen.
2. Entfernen Sie Bluetooth-Geräte mit dem Geräte-Manager
Wenn Sie Bluetooth-Geräte aus irgendeinem Grund nicht aus der App „Einstellungen“ entfernen können, können Sie sie über den Geräte-Manager entfernen. So entfernen Sie Bluetooth-Geräte unter Windows 11 mit dem Geräte-Manager.
1. Geben Sie „Geräte-Manager“ in die Windows 11-Suche ein. Öffnen Sie als Nächstes die Geräte-Manager -App aus der Liste der Ergebnisse mit der besten Übereinstimmung.
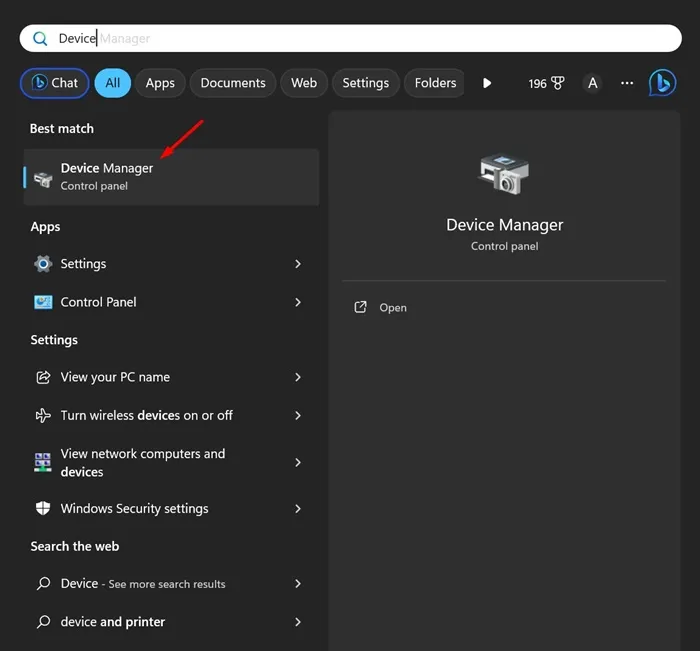
2. Wenn der Geräte-Manager geöffnet wird, erweitern Sie den Bluetooth- Baum.
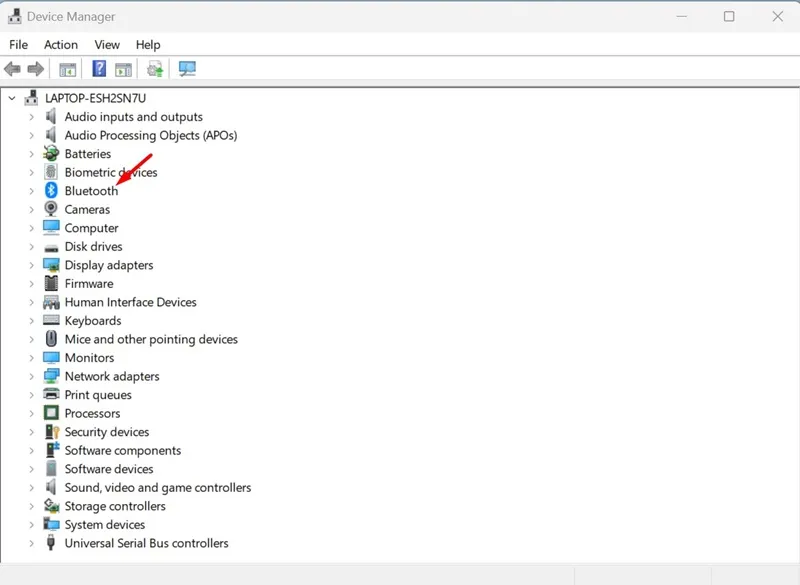
3. Klicken Sie nun mit der rechten Maustaste auf das Bluetooth-Gerät, das Sie entfernen möchten, und wählen Sie Gerät deinstallieren .
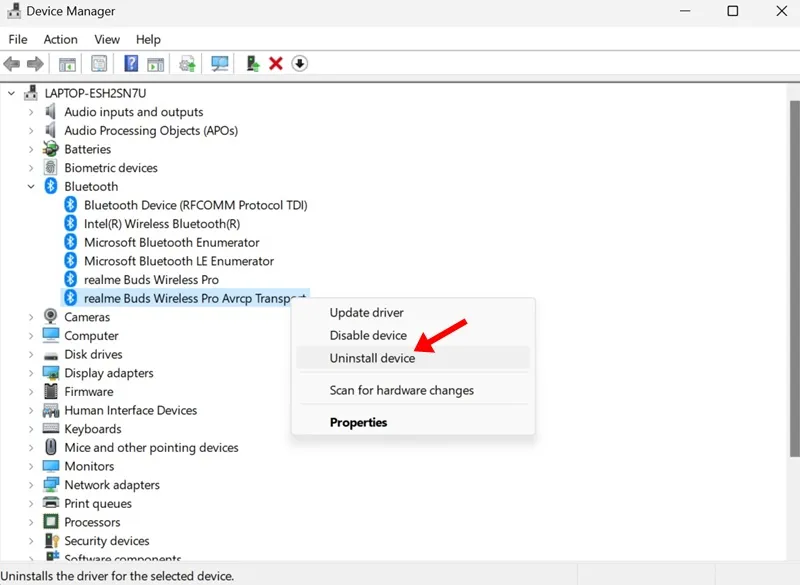
4. Klicken Sie in der Bestätigungsaufforderung „Gerät deinstallieren“ auf „Deinstallieren“ .
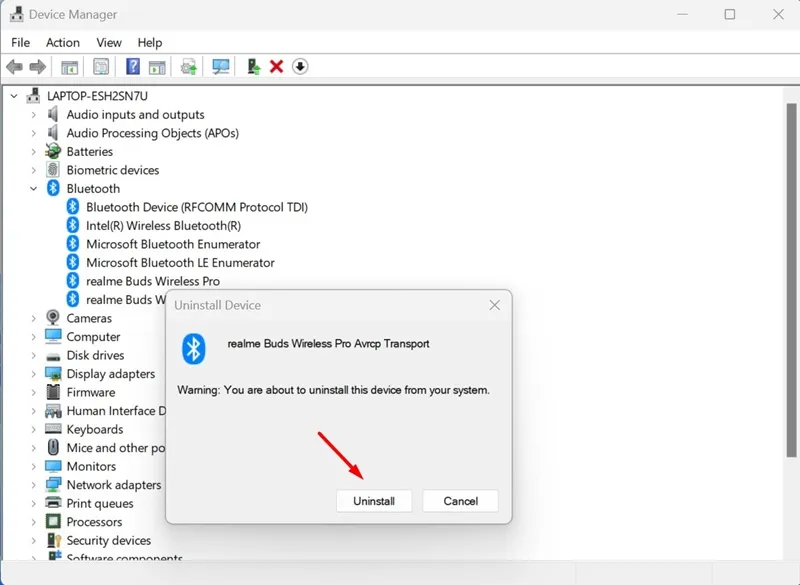
Das ist es! Dadurch wird das Bluetooth-Gerät sofort vom Windows 11-PC entfernt.
3. Entfernen Sie das Bluetooth-Gerät über die Eingabeaufforderung
Wenn Sie mit der Eingabeaufforderung vertraut sind, können Sie diese Methode befolgen, um ein Bluetooth-Gerät zu entfernen. So verwenden Sie die Eingabeaufforderung, um ein Bluetooth-Gerät unter Windows 11 zu entfernen.
1. Öffnen Sie den Geräte-Manager. Klicken Sie mit der rechten Maustaste auf das Bluetooth-Gerät, das Sie entfernen möchten, und wählen Sie Eigenschaften aus .

2. Wechseln Sie zur Registerkarte „Details“ und wählen Sie im Dropdown-Menü „ Eigenschaft“ die Option „Geräteinstanzpfad“ aus.

3. Klicken Sie mit der rechten Maustaste auf den Wert und wählen Sie Kopieren .
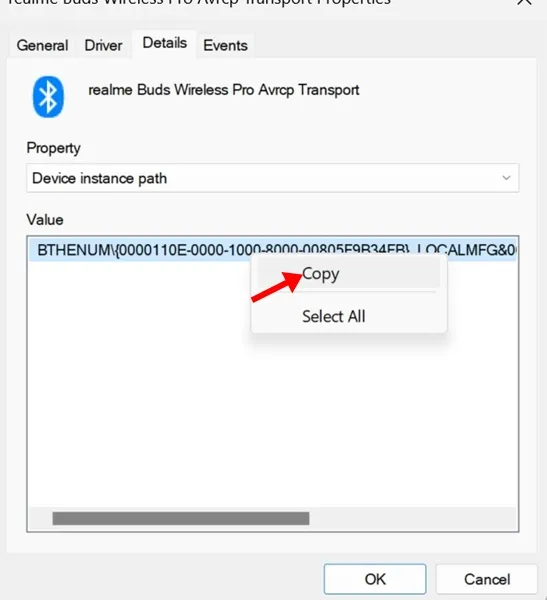
4. Öffnen Sie als Nächstes die Eingabeaufforderung mit Administratorrechten.
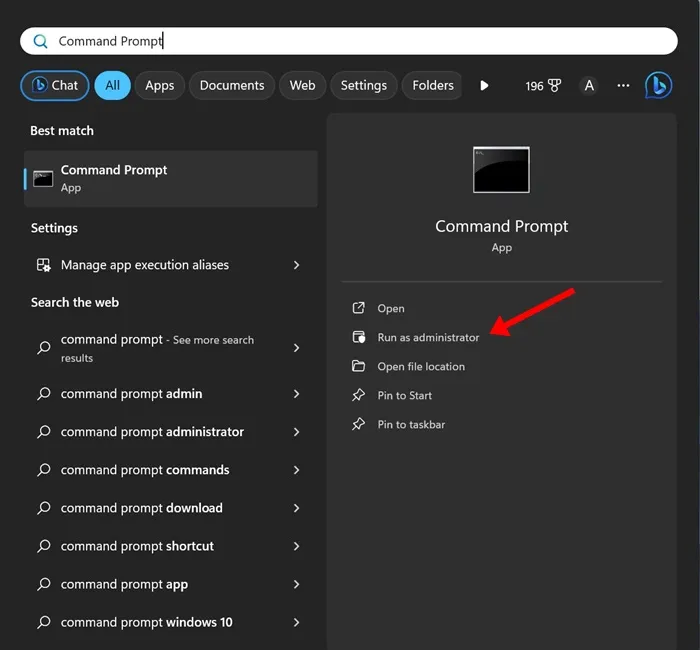
5. Führen Sie als Nächstes den unten angegebenen Befehl aus, indem Sie „DEVICE_ID“ durch den zuvor kopierten Wert ersetzen.
pnputil /remove-device „DEVICE_ID“
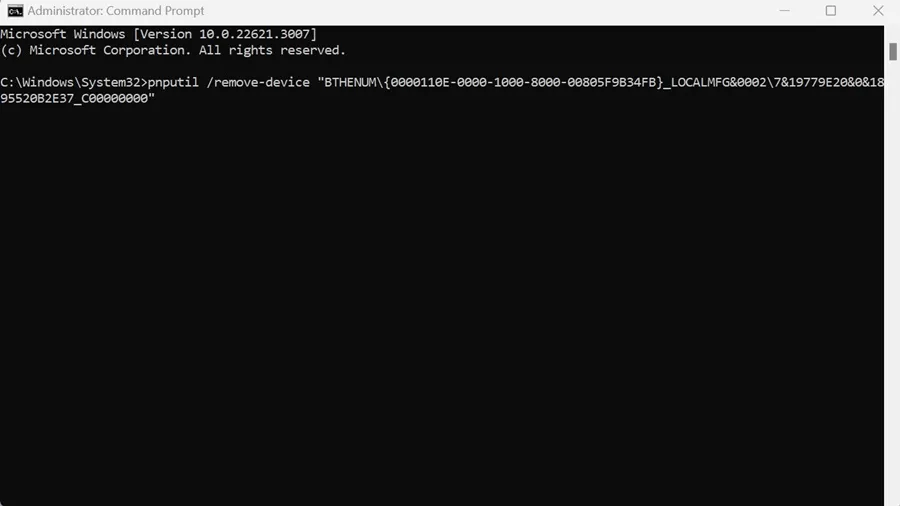
6. Nach erfolgreicher Ausführung des Befehls wird die Meldung „ Gerät erfolgreich entfernt “ angezeigt. Dies zeigt an, dass das Bluetooth-Gerät entfernt wurde.
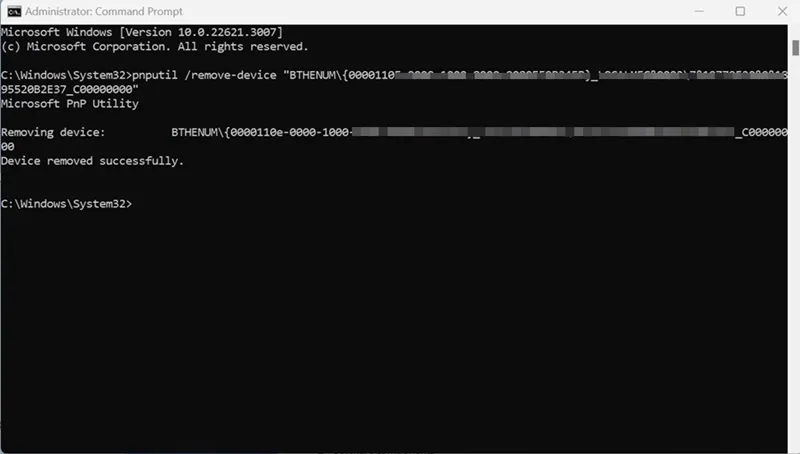
Das ist es! Sie können die gleichen Schritte ausführen, um so viele Bluetooth-Geräte wie möglich zu entfernen.
Dies sind also die drei besten Möglichkeiten, Bluetooth-Geräte auf Windows 11-Computern zu entfernen. Teilen Sie uns in den Kommentaren unten mit, ob Sie weitere Hilfe beim Entfernen von Bluetooth-Geräten benötigen.




Schreibe einen Kommentar