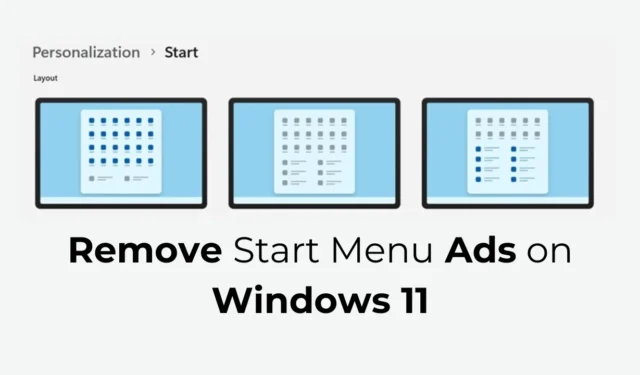
Microsoft hat vor einigen Wochen damit begonnen, Anzeigen in seinen Betaversionen des Windows-Betriebssystems zu testen. Es sieht so aus, als hätte Microsoft diese Anzeigen diese Woche im Update KB5036980 für Windows 11-Benutzer hinzugefügt.
Wenn Sie kürzlich das Update KB5036980 für Windows 11 installiert haben, haben Sie möglicherweise Anzeigen in Ihrem Startmenü gesehen. Die Anzeigen erscheinen im Abschnitt „Empfohlen“ des Windows 11-Startmenüs und bestehen laut Angaben des Unternehmens aus Store-Apps, die von einer „kleinen Gruppe ausgewählter Entwickler“ ausgewählt wurden.
Wie erwartet kommt das Erscheinen von Anzeigen im Windows 11-Startmenü bei den Benutzern jedoch nicht gut an. Benutzer, die die neuesten Builds von Windows 11 installiert haben, suchen nun nach Möglichkeiten, Anzeigen loszuwerden.
So entfernen Sie Startmenü-Anzeigen unter Windows 11
Wenn Sie also keine Werbung im Startmenü von Windows 11 sehen möchten, müssen Sie einige Änderungen an den Einstellungen vornehmen. Im Folgenden haben wir einige einfache Schritte zum Deaktivieren von Startmenü-Werbung in Windows 11 beschrieben.
1. Deaktivieren Sie Anzeigen unter Windows 11
Bei dieser Methode nehmen wir einige Änderungen an den Datenschutz- und Sicherheitseinstellungen von Windows 11 vor, um Anzeigen zu entfernen. Folgendes müssen Sie tun.
1. Klicken Sie auf die Startschaltfläche von Windows 11 und wählen Sie Einstellungen .
2. Wenn die App „Einstellungen“ geöffnet wird, wechseln Sie zur Registerkarte „Datenschutz und Sicherheit“ .
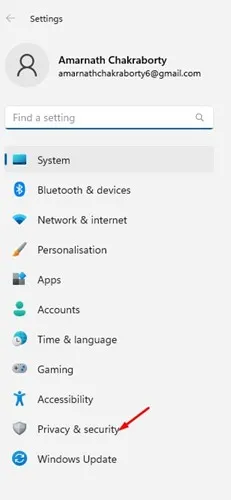
3. Klicken Sie auf der rechten Seite auf Allgemein .

4. Deaktivieren Sie auf dem Bildschirm „Allgemein“ diese Optionen:
- Erlauben Sie Apps, mir unter Verwendung meiner Werbe-ID personalisierte Werbung anzuzeigen.
- Ermöglichen Sie Websites, mir lokal relevante Inhalte anzuzeigen, indem Sie mir Zugriff auf meine Sprachenliste gewähren.
- Lassen Sie Windows durch die Verfolgung von App-Starts den Start und die Suchergebnisse verbessern.
- Zeigen Sie mir vorgeschlagene Inhalte in der App „Einstellungen“.
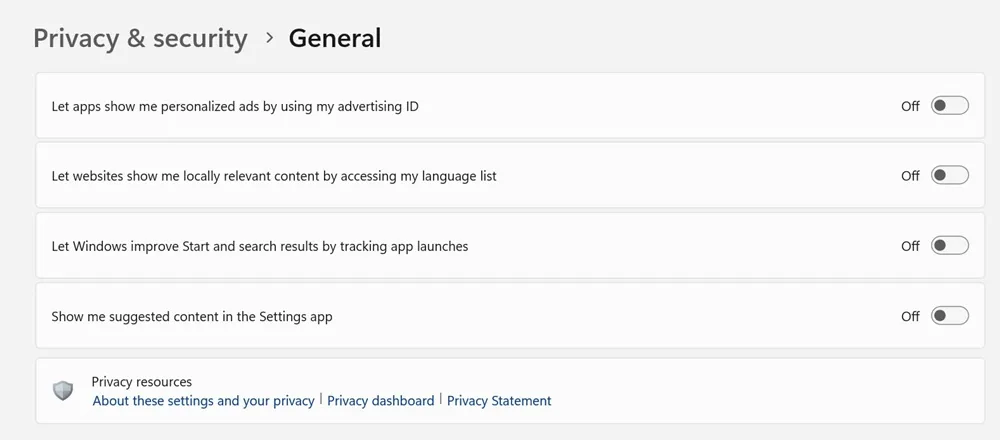
Starten Sie Ihren Windows 11-Computer nach den Änderungen neu. Nach dem Neustart sollten keine Anzeigen im Startmenü erscheinen.
2. Nehmen Sie Änderungen an den Benachrichtigungseinstellungen vor
Die Optionen zum Anzeigen von Werbung finden Sie überall unter Windows 11. Einige der Funktionen, die für die Anzeige von Werbung im Betriebssystem verantwortlich sind, sind auch in den Benachrichtigungseinstellungen ausgeblendet. Sie müssen sie deaktivieren, indem Sie diese Schritte ausführen.
1. Starten Sie die App „Einstellungen“ auf Ihrem Windows 11-PC.
2. Wenn die App „Einstellungen“ geöffnet wird, wechseln Sie zur Registerkarte „System“ .
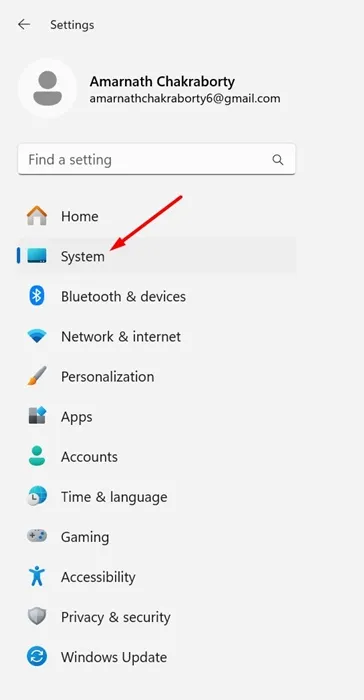
3. Klicken Sie auf der rechten Seite auf Benachrichtigungen .
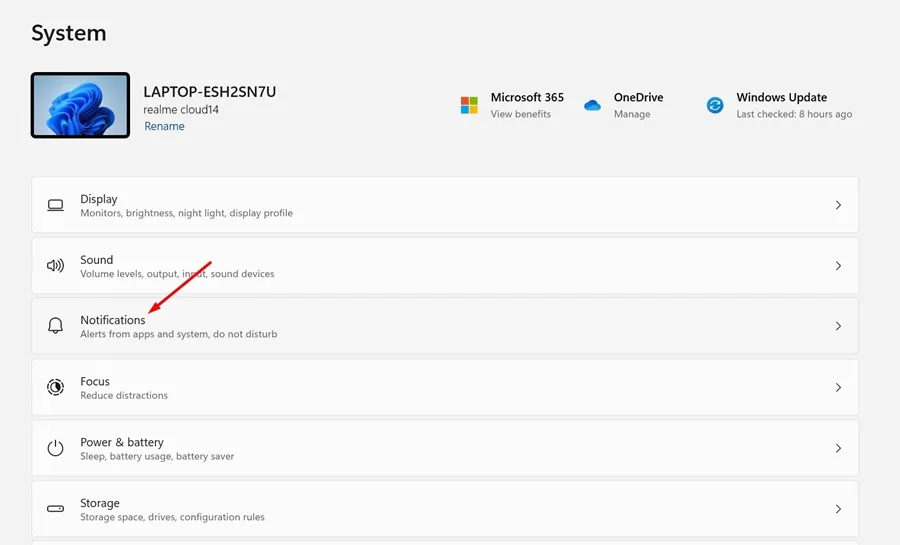
4. Scrollen Sie nach unten und erweitern Sie die zusätzlichen Einstellungen .
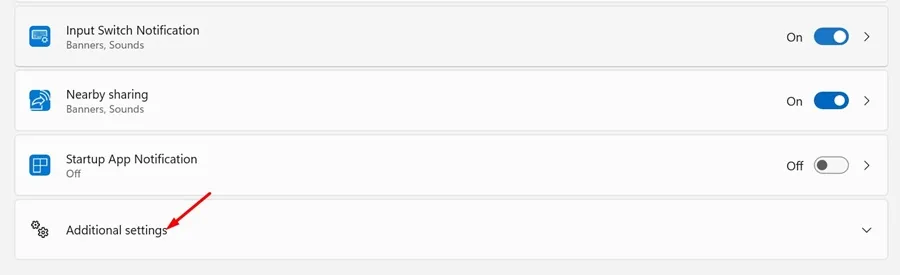
5. Deaktivieren Sie die drei unten aufgeführten Optionen
- Zeigen Sie nach Updates und bei der Anmeldung die Windows-Begrüßungserfahrung an, um Neuigkeiten und Vorschläge anzuzeigen.
- Schlagen Sie Möglichkeiten vor, um Windows optimal zu nutzen und die Einrichtung dieses Geräts abzuschließen.
- Erhalten Sie Tipps und Anregungen zur Nutzung von Windows.
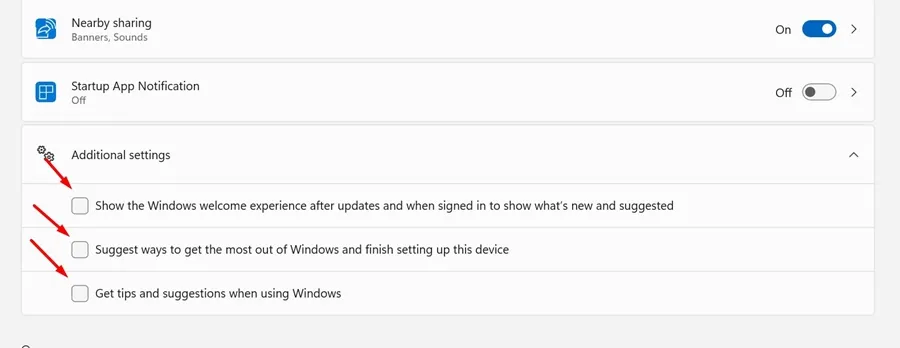
Das ist alles! Starten Sie Ihren PC nach diesen Änderungen neu.
3. Deaktivieren Sie Anzeigen, indem Sie Änderungen an den Gerätenutzungseinstellungen vornehmen
Mehrere Gerätenutzungseinstellungen sind auch dafür verantwortlich, personalisierte Tipps, Anzeigen und Empfehlungen innerhalb des Betriebssystems zu erhalten.
Daher müssen Sie auch einige Änderungen an den Gerätenutzungseinstellungen vornehmen, um die Werbung loszuwerden.
1. Starten Sie die App „Einstellungen“ auf Ihrem Windows 11-PC.
2. Wenn die App „Einstellungen“ geöffnet wird, wechseln Sie zu „Personalisierung“ .
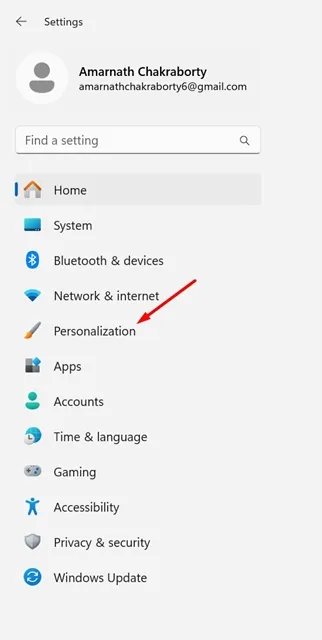
3. Klicken Sie auf der rechten Seite auf Gerätenutzung .

4. Deaktivieren Sie auf dem Bildschirm Gerätenutzung den Schalter für
- Spiele
- Familie
- Kreativität
- Schule
- Unterhaltung
- Geschäft
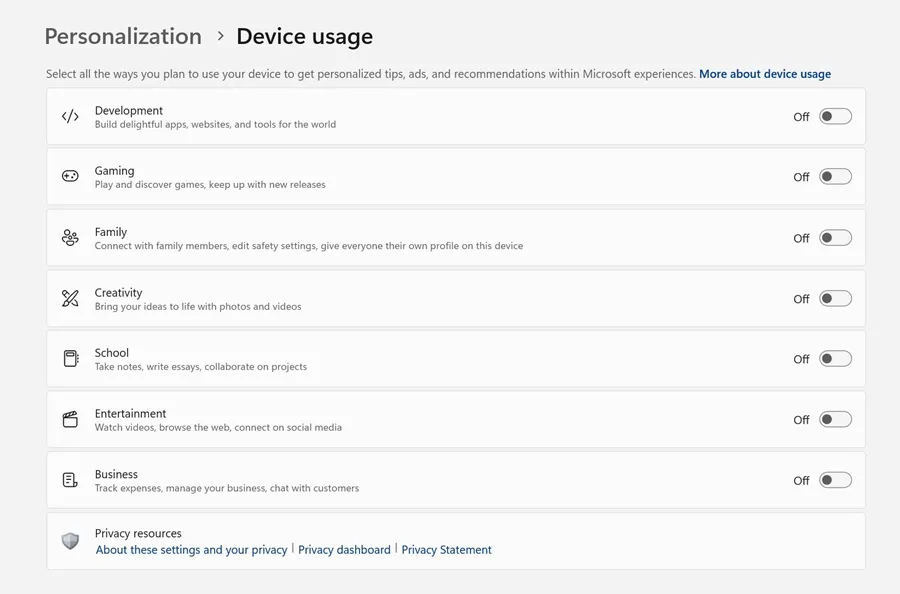
5. Starten Sie Ihren Windows 11-PC nach diesen Änderungen neu, um die Werbung zu entfernen.
Das ist es! So können Sie Anzeigen unter Windows 11 deaktivieren, indem Sie geringfügige Änderungen an den Gerätenutzungseinstellungen vornehmen.
4. Deaktivieren Sie Startmenü-Anzeigen in den Personalisierungseinstellungen
Um Werbung im Startmenü zu entfernen, müssen Sie auch eine Option deaktivieren, die Empfehlungen für Tipps, Verknüpfungen, neue Apps und mehr anzeigt. Folgendes müssen Sie tun.
1. Starten Sie die App „Einstellungen“ unter Windows 11.
2. Wechseln Sie anschließend zur Registerkarte Personalisierung auf der linken Seite.
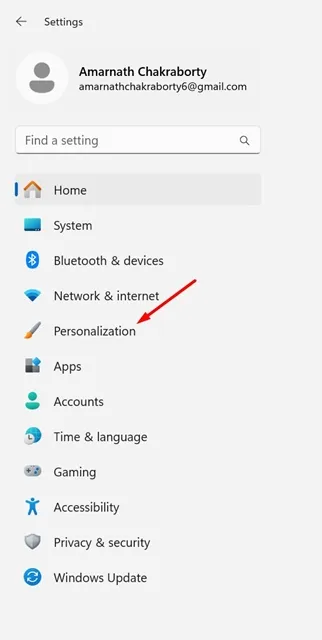
3. Klicken Sie auf der rechten Seite auf Start .
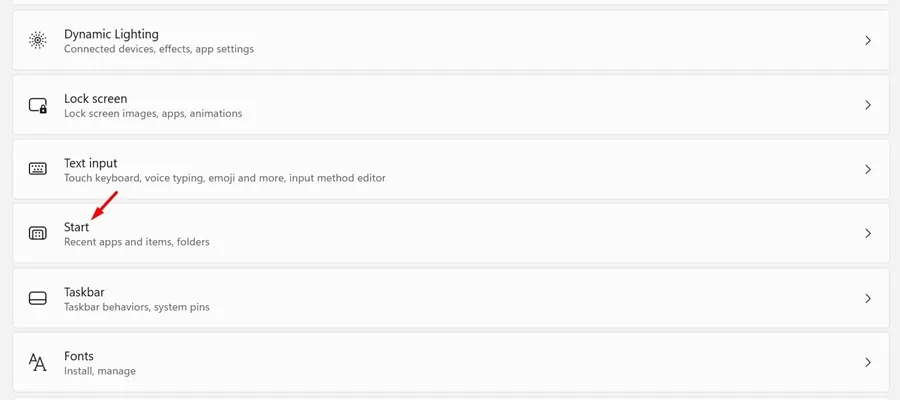
4. Deaktivieren Sie als Nächstes die Option „Empfehlungen für Tipps, Verknüpfungen, neue Apps und mehr anzeigen“.
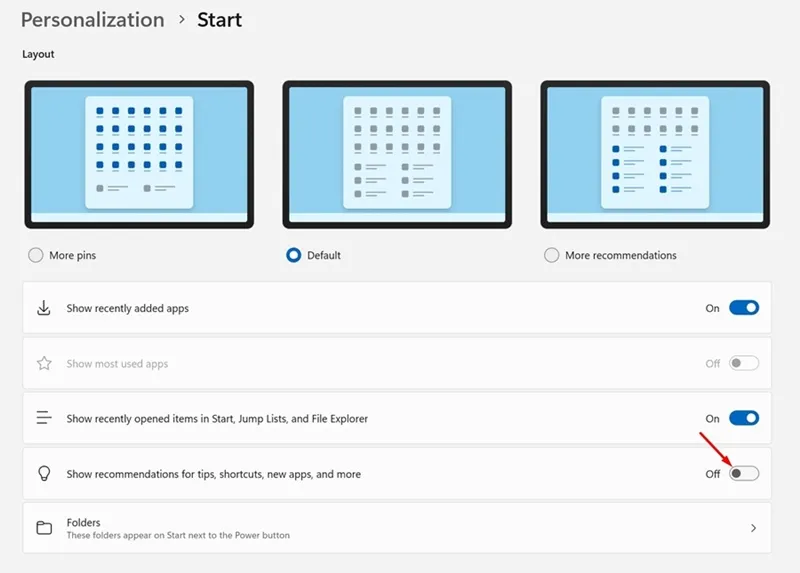
Das ist es! Dadurch werden Anzeigen in Ihrem Windows 11-Startmenü vollständig deaktiviert.
Dies sind also einige einfache Methoden, um Anzeigen im Windows 11-Startmenü loszuwerden. Wenn Sie Zweifel haben oder weitere Hilfe zu diesem Thema benötigen, lassen Sie es uns in den Kommentaren wissen. Wenn Sie diesen Leitfaden hilfreich finden, vergessen Sie nicht, ihn mit Ihren Freunden zu teilen.


Schreibe einen Kommentar