Ihre Apple-ID und das zugehörige Passwort sind die Zugangsvoraussetzungen für die Nutzung von Apple-Geräten und deren Diensten. Manchmal müssen Sie Ihr Apple-ID-Passwort zurücksetzen, um Fehler oder andere technische Probleme zu beheben, die unter iOS, watchOS, macOS oder iPadOS auftreten.
Die meisten Benutzer möchten ihr Apple-ID-Passwort regelmäßig zurücksetzen, um die Gerätedaten und Cloud-Backups zu schützen. Alle Offline- und Online-Daten sind mit der Apple-ID verknüpft. Es empfiehlt sich, Passwörter häufig zu ändern. In dieser Anleitung erfahren Sie, wie Sie Ihr Apple-ID-Passwort auf Ihrer Apple Watch, Ihrem Mac, iPhone oder iPad zurücksetzen. Jetzt fangen wir an.
Beste Möglichkeiten zum Zurücksetzen Ihres Apple-ID-Passworts
Je nachdem welches Gerät Sie von Apple besitzen, können Sie damit bequem das Apple-ID-Passwort zurücksetzen.
1. Setzen Sie Ihr Apple-ID-Passwort auf einem Mac zurück
- Klicken Sie auf das Apple- Logo > Wählen Sie „Systemeinstellungen“ . [Bei einigen macOS-Versionen finden Sie es in den Systemeinstellungen]
- Klicken Sie auf Apple-ID .
- Klicken Sie im linken Bereich auf „ Passwort und Sicherheit“ .
- Klicken Sie nun auf Passwort ändern .
- Zur Authentifizierung der Änderung müssen Sie zunächst das alte/bestehende Passwort eingeben.
- Geben Sie anschließend das neue Passwort ein und wiederholen Sie es zur Bestätigung.
- Klicken Sie abschließend auf Ändern , um das neue Passwort für die Apple-ID zu speichern.
2. Passwort mit der Apple Watch zurücksetzen
- Öffnen Sie auf der Apple Watch die Einstellungen > Apple-ID > Passwort und Sicherheit .
- Tippen Sie auf die Option Passwort ändern .
- Um diesen Schritt zu authentifizieren, sendet Apple einen Code an Ihre Apple-Geräte, beispielsweise das iPhone oder das iPad.
- Geben Sie nach der Authentifizierung Ihr bestehendes Apple-ID-Passwort ein.
- Geben Sie nun das neue Passwort ein und wiederholen Sie die Eingabe zur Bestätigung.
- Tippen Sie auf Ändern und speichern Sie das neue Passwort.
3. So setzen Sie das Apple-ID-Passwort auf einem iPhone oder iPad zurück
Hier sind die Schritte zum Ändern des Passworts für Ihre Apple-ID auf einem iPhone oder iPad.
- Gehen Sie zu „Einstellungen“ > tippen Sie auf das Apple-ID -Profil.
- Tippen Sie anschließend auf Passwort und Sicherheit > Passwort ändern .

- Zur Authentifizierung müssen Sie den Passcode Ihres iPhone oder iPad eingeben.
- Geben Sie das neue Passwort ein und wiederholen Sie es, wenn Sie dazu aufgefordert werden.
- Tippen Sie auf Ändern, um das neue Passwort zu speichern.
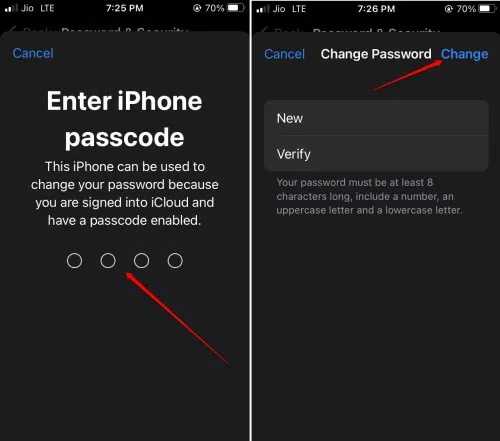
4. Verwenden Sie das Apple-Gerät eines Freundes, um das Passwort zurückzusetzen
Angenommen, Sie haben ein iPhone, das Ihnen jemand gestohlen hat oder das Sie verloren haben. Sie haben kein anderes Apple-Gerät dabei. Ihr Freund hat jedoch ein Apple-Gerät. Damit können Sie das Apple-ID-Passwort ändern.
- Installieren Sie zunächst die Apple Support-App auf dem iPhone/iPad des Freundes.
- Navigieren Sie zu „Passwort zurücksetzen“ und tippen Sie darauf.
- Tippen Sie auf „Eine andere Apple-ID“ und folgen Sie den Anweisungen.
- Geben Sie Ihre Apple-ID und Ihr Passwort ein. Tippen Sie auf „ Fortfahren“ .
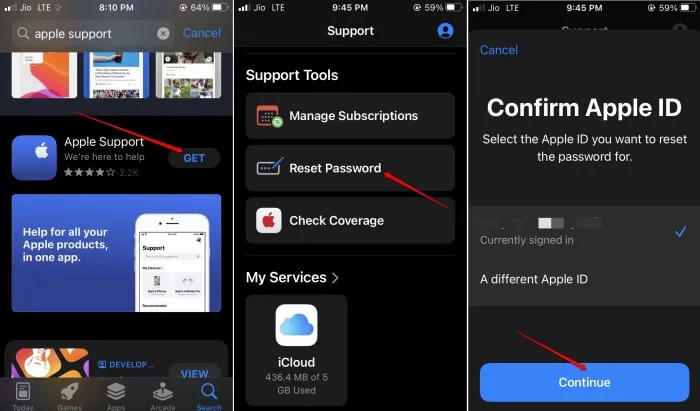
- Sie werden aufgefordert, den an dieses Gerät (das iPhone des Freundes) gesendeten Bestätigungscode einzugeben.
- Geben Sie den 6-stelligen Code ein und tippen Sie auf Fertig > Weiter .
- Jetzt stehen Ihnen zwei Optionen zur Verfügung. Wenn Sie auf Fertig tippen, wird ein Link zum Zurücksetzen des Passworts an eines Ihrer anderen Apple-Geräte gesendet (außer an das, das Sie nicht haben). Sie können dann den Anweisungen auf dem Bildschirm dieses Geräts folgen, um das Apple-ID-Passwort zurückzusetzen.
Die zweite Option lautet: Sie können nicht auf Ihre Apple-Geräte zugreifen? Die folgenden Schritte für diese Option sind unten aufgeführt. - Tippen Sie auf „Code an vertrauenswürdige Nummer senden“ .
- Geben Sie den Bestätigungscode ein , sobald Sie ihn erhalten haben.
- Geben Sie den Passcode des iPhone/iPad ein, um die Passwortänderung zu authentifizieren .
- Geben Sie das neue Passwort zwei Mal hintereinander ein.
- Tippen Sie auf Weiter , um die vorgenommenen Änderungen zu speichern .
5. Besuchen Sie den Apple Store, um das Passwort zu ändern
Im schlimmsten Fall, wenn Sie das Passwort für Ihre Apple-ID nicht zurücksetzen können, empfehle ich Ihnen, den nächstgelegenen autorisierten Apple Store aufzusuchen. Treffen Sie die Techniker und erklären Sie Ihr Problem. Sie werden Ihnen beim Zurücksetzen des Passworts helfen.
6. Verwenden Sie einen Webbrowser, um Ihr Apple-ID-Passwort zurückzusetzen
Sie haben kein alternatives Apple-Gerät, um das Apple-ID-Passwort zurückzusetzen? Sie können über einen Webbrowser auf Ihr Apple-Konto zugreifen.
- Starten Sie einen Browser auf Ihrem PC.
- Gehen Sie zu appleid.apple.com .
- Melden Sie sich mit Ihrer Apple-ID an.

- Geben Sie das alte Passwort ein.
- Geben Sie anschließend das neue Kennwort ein und wiederholen Sie es.
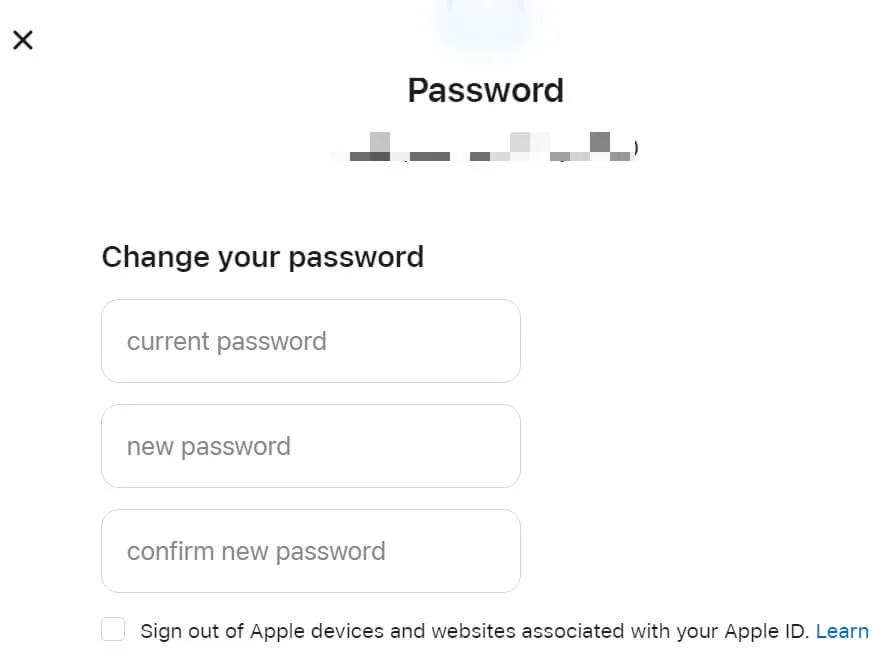
- Klicken Sie auf Passwort ändern , um das neue Passwort zu speichern.
Einpacken
Dies sind die verschiedenen Möglichkeiten, wie Sie Ihr Apple-ID-Passwort einfach zurücksetzen können. Möchten Sie Ihr Apple-Konto sichern oder das Passwort ändern, um technische Probleme zu beheben? Dann werden diese Methoden hilfreich sein.




Schreibe einen Kommentar ▼