Wenn bei Ihnen der Windows-Systemfehler ERROR_PROCESS_NOT_IN_JOB (Code 759 oder 0x2F7) aufgetreten ist, geraten Sie nicht in Panik! Dieser Fehler bedeutet, dass der Prozess, den Sie verwenden wollten, nicht an einen Job gebunden ist. Die häufigsten Ursachen sind unzureichende Berechtigungen, beschädigte Systemdateien oder Konflikte mit laufenden Anwendungen und Diensten. Die zugehörige Fehlermeldung lautet: „Der angegebene Prozess ist nicht Teil eines Jobs.“
Bevor Sie sich in technischere Lösungen stürzen, wird dringend empfohlen, Ihren Computer neu zu starten, nach ausstehenden Windows-Updates zu suchen und einen gründlichen Malware-Scan Ihres Systems durchzuführen. Oftmals können diese ersten Schritte das Problem ohne komplexe Eingriffe lösen!
Wie behebt man den Fehler ERROR_PROCESS_NOT_IN_JOB in Windows?
1. Führen Sie das betroffene Programm mit Administratorrechten aus
- Klicken Sie mit der rechten Maustaste auf das Launcher-Symbol des betroffenen Programms und wählen Sie Eigenschaften .
- Navigieren Sie zur Registerkarte „Kompatibilität“ und aktivieren Sie das Kontrollkästchen neben „ Dieses Programm als Administrator ausführen“ .
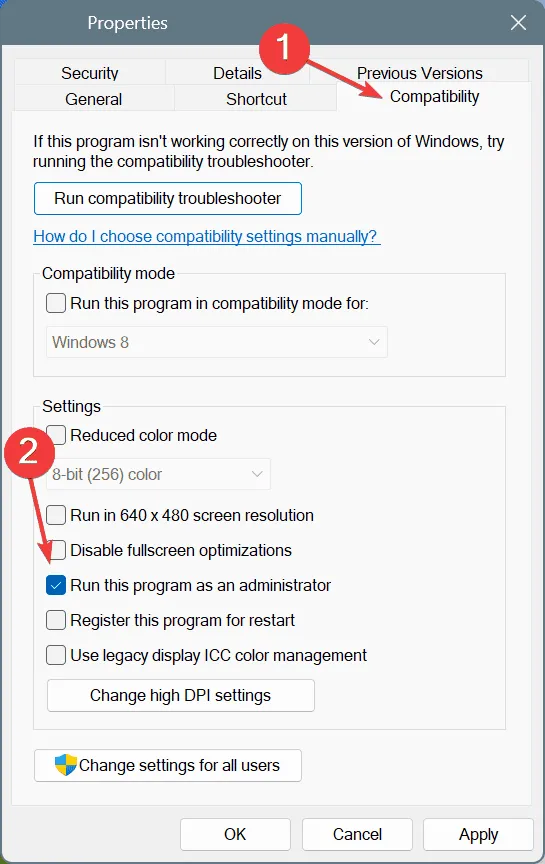
- Klicken Sie auf „Übernehmen“ und dann auf „OK“ , um die Änderungen zu bestätigen.
- Starten Sie abschließend Ihren Computer neu und prüfen Sie, ob der Fehler ERROR_PROCESS_NOT_IN_JOB behoben ist.
Dieser einfache Schritt kann oft viel Zeit und Frust ersparen, insbesondere wenn der Fehler durch unzureichende Berechtigungen ausgelöst wurde!
2. Beschädigte Systemdateien reparieren
- Drücken Sie Windows+ S, um eine Suche zu starten, geben Sie Eingabeaufforderung ein und wählen Sie Als Administrator ausführen aus .
- Wenn Sie von der Benutzerkontensteuerung (UAC) dazu aufgefordert werden, klicken Sie auf Ja .
- Geben Sie die folgenden DISM-Befehle nacheinander ein und drücken Sie Enternach jedem Befehl die Taste :
DISM /Online /Cleanup-Image /CheckHealth
DISM /Online /Cleanup-Image /ScanHealth
DISM /Online /Cleanup-Image /RestoreHealth - Führen Sie als Nächstes diesen Befehl aus, um den SFC-Scan auszuführen:
sfc /scannow
- Starten Sie Ihr System nach Abschluss neu, um die Reparaturen durchzuführen.
Beschädigte Systemdateien sind häufig die Hauptursache für ERROR_PROCESS_NOT_IN_JOB. Durch Ausführen von DISM- und SFC-Befehlen werden diese problematischen Dateien effektiv mit funktionsfähigen Versionen wiederhergestellt!
3. Führen Sie einen sauberen Neustart durch, um in Konflikt stehende Dienste zu identifizieren
- Drücken Sie Windows+ S, geben Sie „Systemkonfiguration“ ein und wählen Sie es aus den Ergebnissen aus.
- Aktivieren Sie auf der Registerkarte „Dienste “ das Kontrollkästchen „ Alle Microsoft-Dienste ausblenden“ und klicken Sie dann auf „Alle deaktivieren“ .
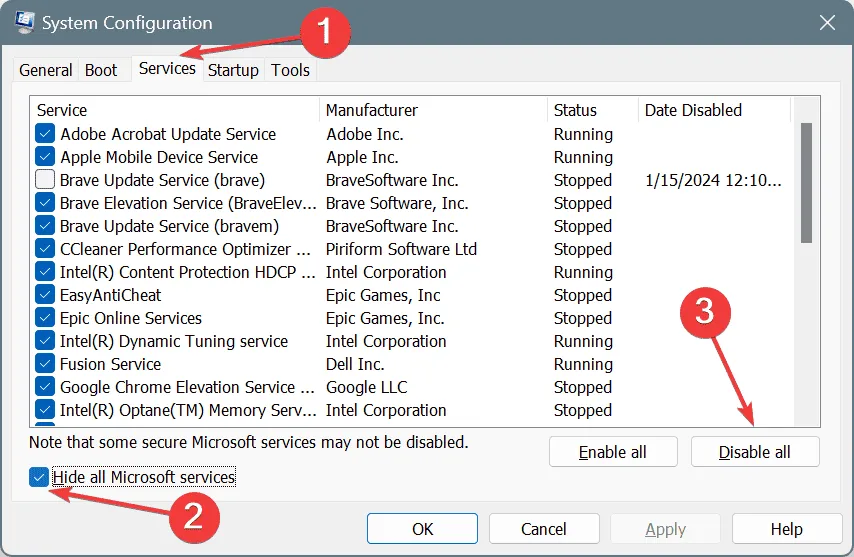
- Wechseln Sie anschließend zur Registerkarte „Start“ und klicken Sie auf „Task-Manager öffnen“ .
- Wählen Sie jede als Aktiviert aufgeführte App aus und klicken Sie auf Deaktivieren .
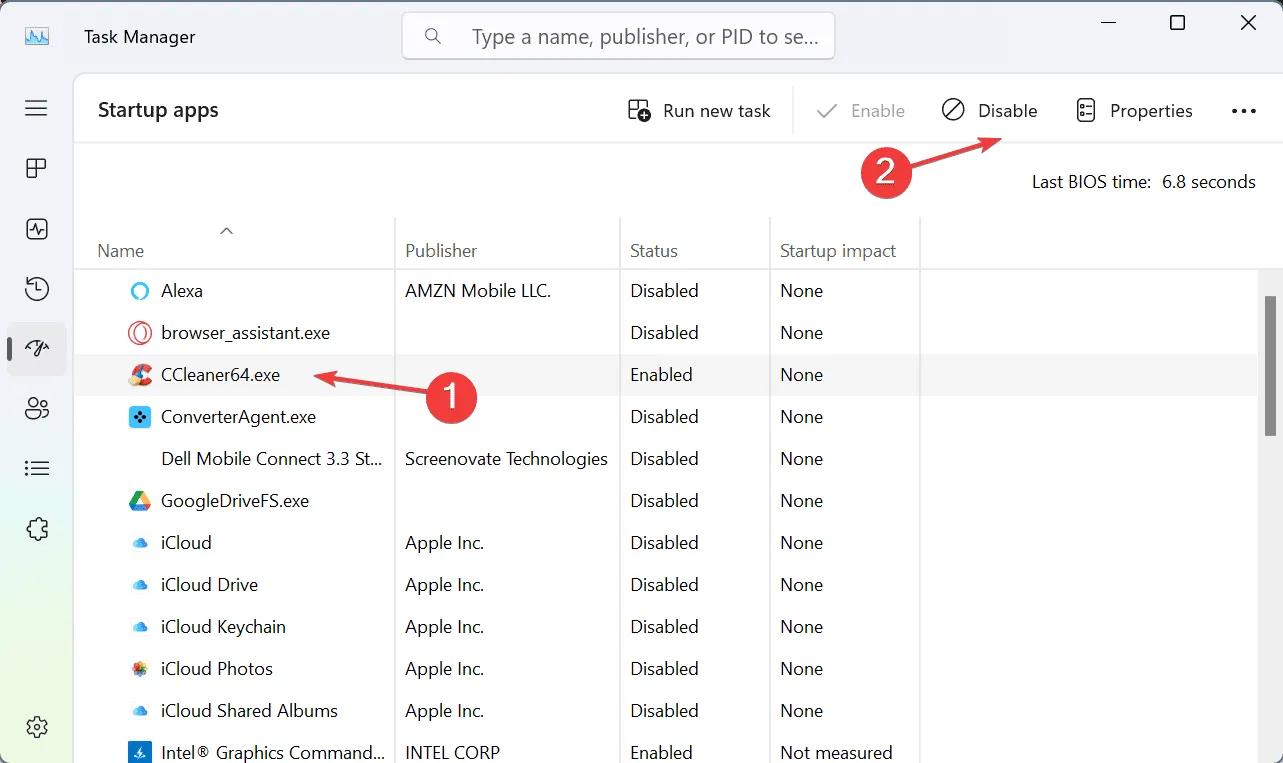
- Kehren Sie zur Systemkonfiguration zurück , klicken Sie auf „Übernehmen“ und dann auf „OK“ .
- Klicken Sie im Bestätigungsdialogfeld auf „Neustart“ .
- Überprüfen Sie nach dem Neustart, ob der Fehler weiterhin besteht.
Wenn CLEAN BOOT das Problem behebt, deutet dies darauf hin, dass einer der deaktivierten Dienste oder Apps den Fehler verursacht. Aktivieren Sie methodisch jeden Dienst oder jede App, bis der Fehler erneut auftritt, um den Übeltäter zu identifizieren.
4. Deinstallieren Sie die betroffene Anwendung und installieren Sie sie erneut
- Drücken Sie Windows+, Rum das Dialogfeld „Ausführen“ zu öffnen, geben Sie appwiz.cpl ein und drücken Sie Enter.
- Suchen Sie die problematische Anwendung, wählen Sie sie aus und klicken Sie auf „Deinstallieren“ .
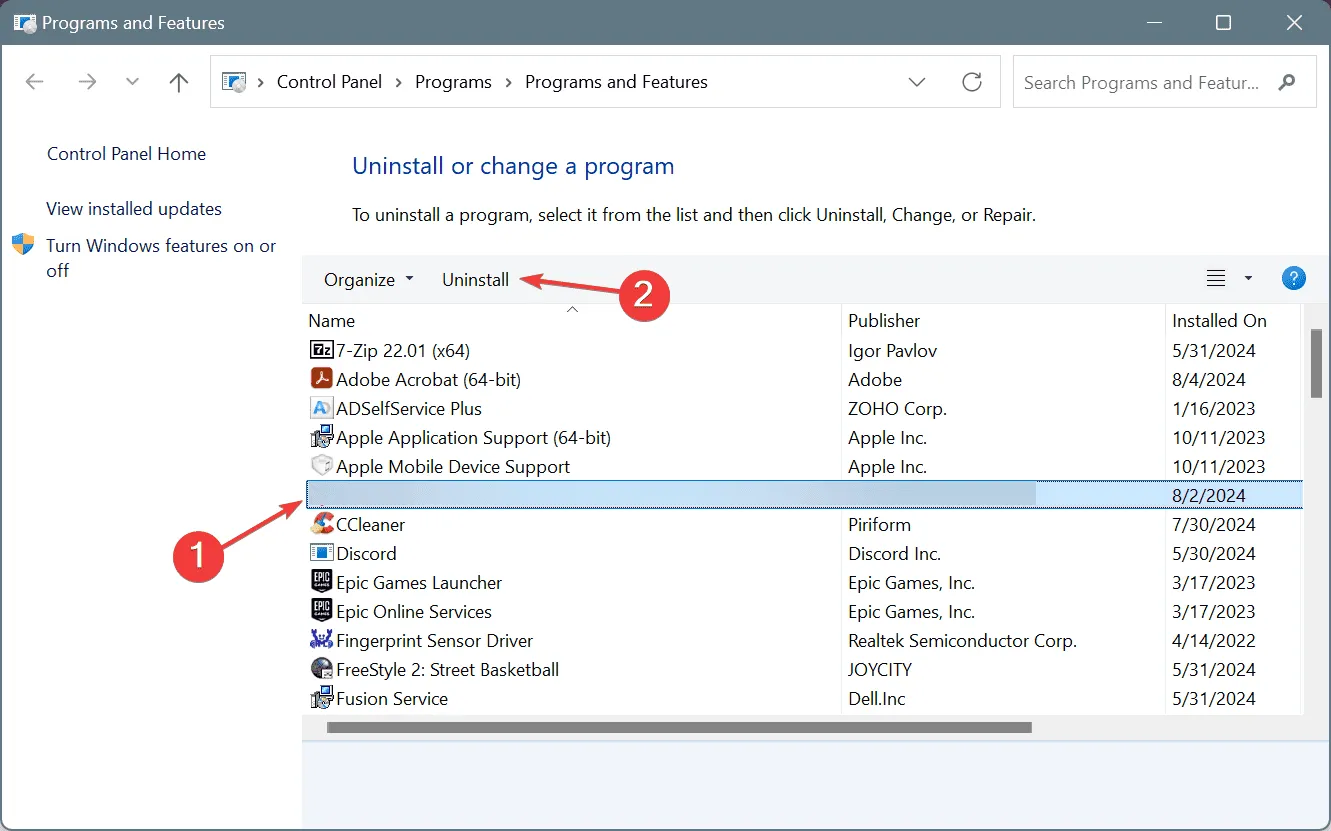
- Folgen Sie den Anweisungen auf dem Bildschirm, um die Deinstallation abzuschließen und Ihren PC neu zu starten.
- Laden Sie die Anwendung nach dem Neustart erneut von der offiziellen Quelle herunter und installieren Sie sie.
Wenn nach der Neuinstallation immer noch der Fehler ERROR_PROCESS_NOT_IN_JOB auftritt, ist es möglich, dass Restdateien der vorherigen Installation die neue beeinträchtigen. Ein bewährtes Software-Deinstallationsprogramm kann helfen, diese Reste zu beseitigen!
5. Führen Sie eine Systemwiederherstellung durch
- Drücken Sie Windows+ S, geben Sie „Einen Wiederherstellungspunkt erstellen“ ein und wählen Sie ihn aus den Ergebnissen aus.
- Klicken Sie auf Systemwiederherstellung .
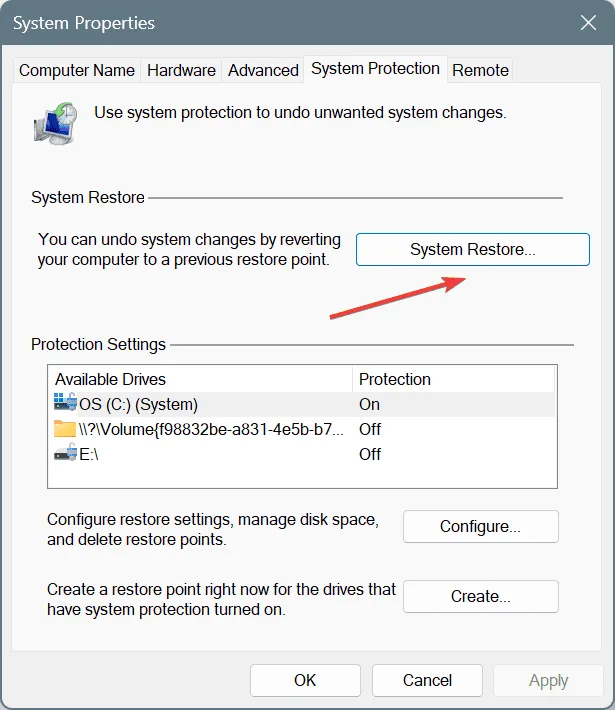
- Wählen Sie, falls verfügbar, die Option „Anderen Wiederherstellungspunkt auswählen“ und klicken Sie auf „Weiter“ .
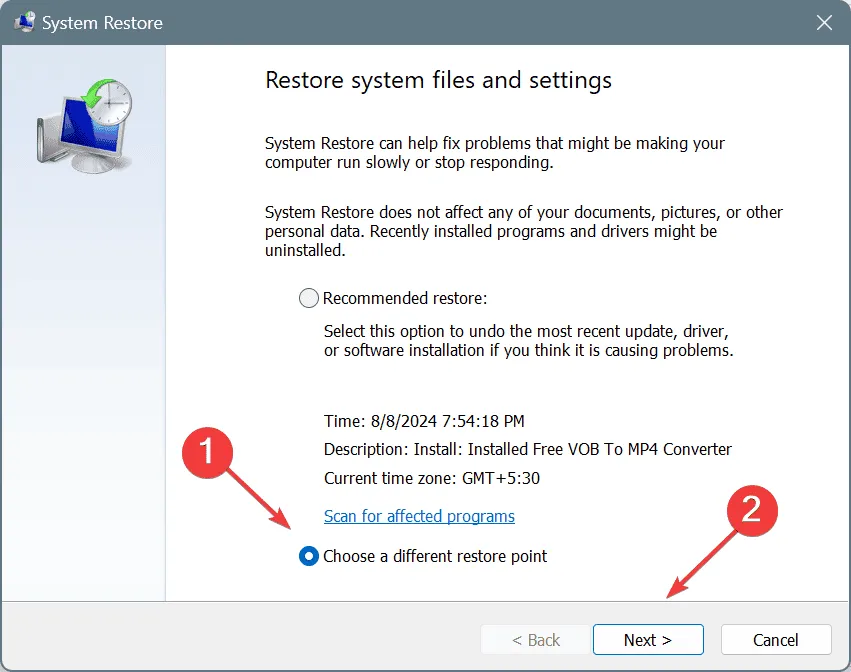
- Wählen Sie den ältesten Wiederherstellungspunkt aus der Liste aus und klicken Sie auf Weiter .
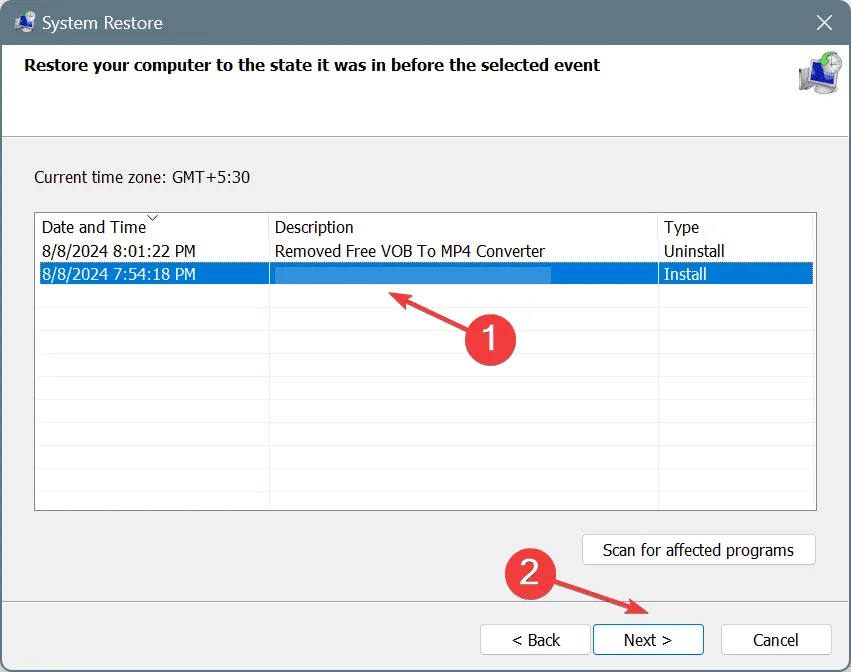
- Überprüfen Sie die Wiederherstellungsdetails, klicken Sie auf „Fertig stellen“ und bestätigen Sie die Wiederherstellung.
Eine Systemwiederherstellung kann Ihre PC-Einstellungen auf den Zustand vor dem Auftreten des Fehlers zurücksetzen und bietet so eine zuverlässige Möglichkeit, hartnäckige Probleme zu beheben. Stellen Sie einfach sicher, dass Sie einen Wiederherstellungspunkt auswählen, der vor dem Auftreten des Fehlers erstellt wurde!
Wenn alles andere fehlschlägt, sollten Sie als letzten Ausweg eine Neuinstallation von Windows in Betracht ziehen. Da der Fehler ERROR_PROCESS_NOT_IN_JOB in der Regel auf softwarebezogene Probleme zurückzuführen ist, sollte eine Neuinstallation Ihre Probleme lösen.
Wenn Sie Fragen haben oder Ihre Erfahrungen mit diesen Lösungen teilen möchten, können Sie unten gerne einen Kommentar hinterlassen!
Häufig gestellte Fragen
1. Was verursacht den Fehler ERROR_PROCESS_NOT_IN_JOB in Windows?
Der Fehler ERROR_PROCESS_NOT_IN_JOB kann verschiedene Ursachen haben, darunter unzureichende Benutzerberechtigungen, beschädigte Systemdateien oder Konflikte mit anderen laufenden Anwendungen oder Diensten.
2. Wie erkenne ich, ob eine Systemdatei beschädigt ist?
Sie können feststellen, ob Systemdateien beschädigt sind, indem Sie den System File Checker (SFC-Scan) mit dem Befehl ausführen sfc /scannow. Dadurch wird die Integrität der Systemdateien überprüft und alle gefundenen Probleme behoben.
3. Werden meine Dateien bei einer Systemwiederherstellung gelöscht?
Nein, bei einer Systemwiederherstellung werden Ihre persönlichen Dateien nicht gelöscht. Sie wirkt sich nur auf Systemeinstellungen und installierte Anwendungen aus. Allerdings gehen alle nach dem ausgewählten Wiederherstellungspunkt installierten Programme oder vorgenommenen Systemänderungen verloren.




Schreibe einen Kommentar