Das Auftreten des Fehlers ERROR_VDM_HARD_ERROR kann unglaublich frustrierend sein, insbesondere wenn er Ihren Arbeitsablauf unterbricht. Dieser spezielle Windows-Systemfehler, der mit dem Code 593 (0x251) verknüpft ist, tritt normalerweise auf, wenn bei NTVDM (NT Virtual DOS Machine) – der Komponente, die zum Ausführen von 16-Bit-Anwendungen erforderlich ist – Komplikationen auftreten. Häufige Auslöser sind Kompatibilitätskonflikte, falsch konfigurierte Benutzerumgebungsvariablen, fehlerhafte Registrierungseinträge und Probleme im Zusammenhang mit Anwendungsinstallationen.
Die begleitende Meldung lautet „NTVDM hat einen schwerwiegenden Fehler festgestellt“, was auf ein tieferes Problem hinweist, das behoben werden muss. Bevor Sie sich in die Lösungsfindung stürzen, sollten Sie einige vorläufige Prüfungen durchführen: Starten Sie Ihren Computer neu, stellen Sie sicher, dass Ihr Windows und Ihre Software auf dem neuesten Stand sind, und schalten Sie alle betroffenen Anwendungen vom Vollbildmodus in den Fenstermodus um. Diese einfachen, aber effektiven Maßnahmen können das Problem oft ohne weitere Eingriffe lösen!
Wie behebt man ERROR_VDM_HARD_ERROR in Windows?
1. Führen Sie die betroffene Anwendung im Kompatibilitätsmodus aus
- Klicken Sie mit der rechten Maustaste auf die ausführbare Datei (.exe-Datei) der problematischen Anwendung und wählen Sie dann Eigenschaften aus .
- Navigieren Sie zur Registerkarte „Kompatibilität“. Aktivieren Sie das Kontrollkästchen „ Dieses Programm im Kompatibilitätsmodus ausführen für “ und wählen Sie im Dropdown-Menü eine frühere Windows-Version aus.
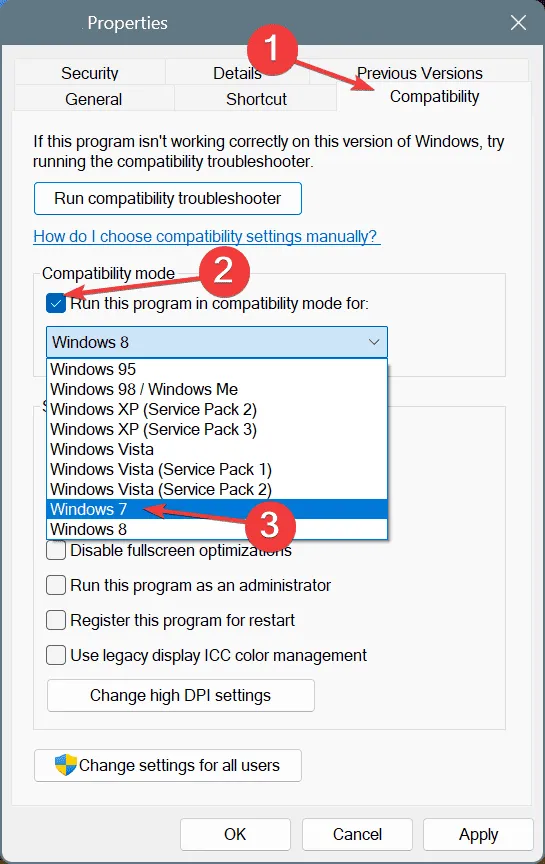
- Klicken Sie auf „Übernehmen“ und dann auf „OK“, um Ihre Änderungen zu speichern. Testen Sie die Anwendung, um zu sehen, ob der Fehler weiterhin besteht.
- Wenn ERROR_VDM_HARD_ERROR weiterhin besteht, experimentieren Sie mit verschiedenen älteren Windows-Versionen, um die Kompatibilität zu prüfen.
2. Benutzerumgebungsvariablen neu konfigurieren
- Öffnen Sie die Suchfunktion durch Drücken von Windows+ S. Geben Sie Erweiterte Systemeinstellungen anzeigen ein und wählen Sie das entsprechende Ergebnis aus.
- Gehen Sie zur Registerkarte „Erweitert“ und klicken Sie auf „Umgebungsvariablen“ .
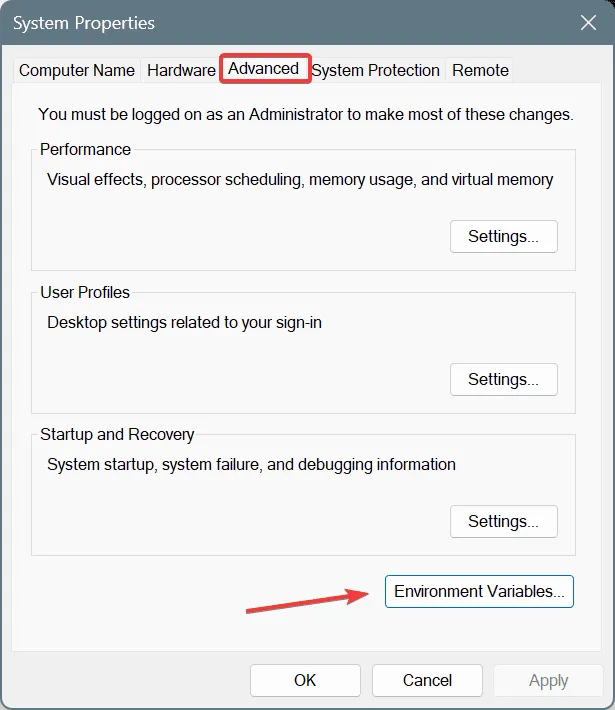
- Doppelklicken Sie auf die Variable TEMP und aktualisieren Sie den Wert auf C:\TEMP . Klicken Sie auf OK .
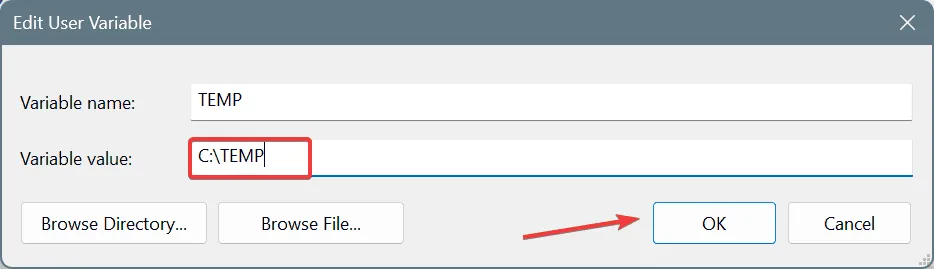
- Wiederholen Sie den Vorgang für die TMP- Variable und legen Sie sie ebenfalls auf C:\TEMP fest.
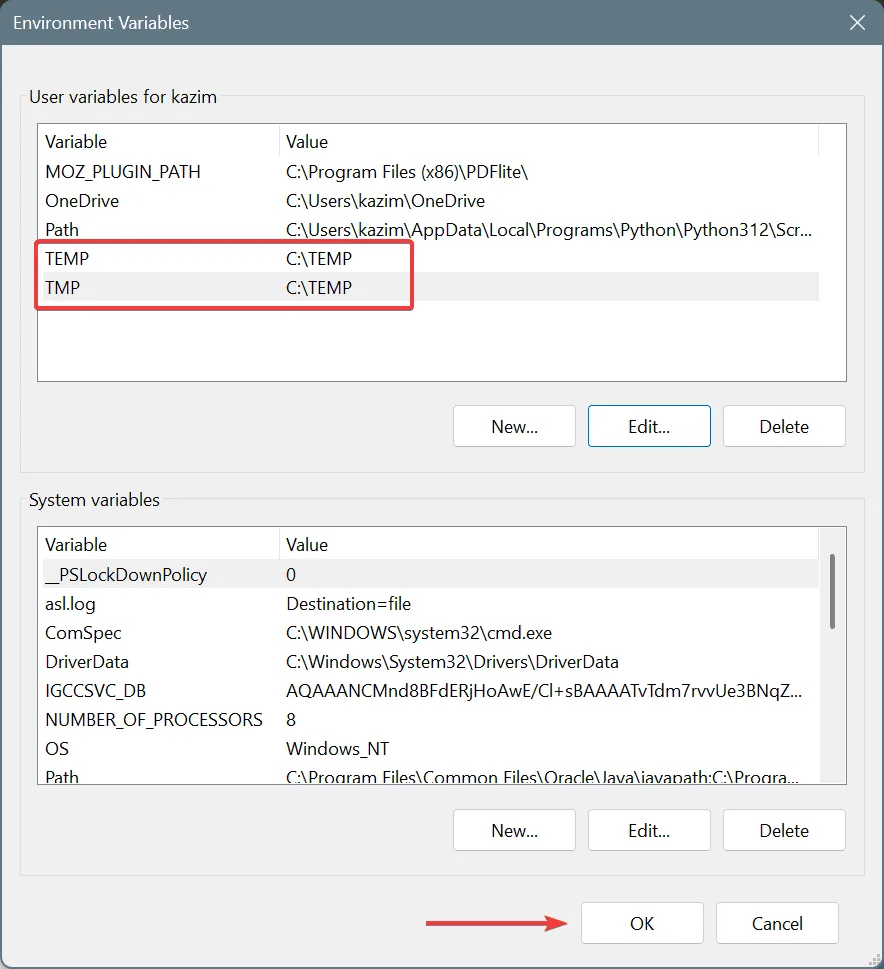
- Starten Sie abschließend Ihren Computer neu und prüfen Sie, ob der Fehler behoben ist.
Mit diesem Schritt können Sie Probleme im Zusammenhang mit ungültigen Benutzerumgebungsvariablen beheben, die eine häufige Ursache für ERROR_VDM_HARD_ERROR sind, insbesondere in Windows Server. Dieser Ansatz war bei 60 % der Benutzer mit diesem Problem erfolgreich!
3. Überprüfen Sie die Windows-Registrierung
- Drücken Sie Windows+, Rum das Dialogfeld „Ausführen“ zu starten, geben Sie regedit ein und drücken Sie Enter.
- Bestätigen Sie sämtliche UAC-Eingabeaufforderungen, indem Sie auf Ja klicken .
- Geben Sie im Registrierungseditor den folgenden Pfad in die Adressleiste ein und drücken Sie Enter:
HKEY_LOCAL_MACHINE\SYSTEM\CurrentControlSet\Control\VirtualDeviceDrivers
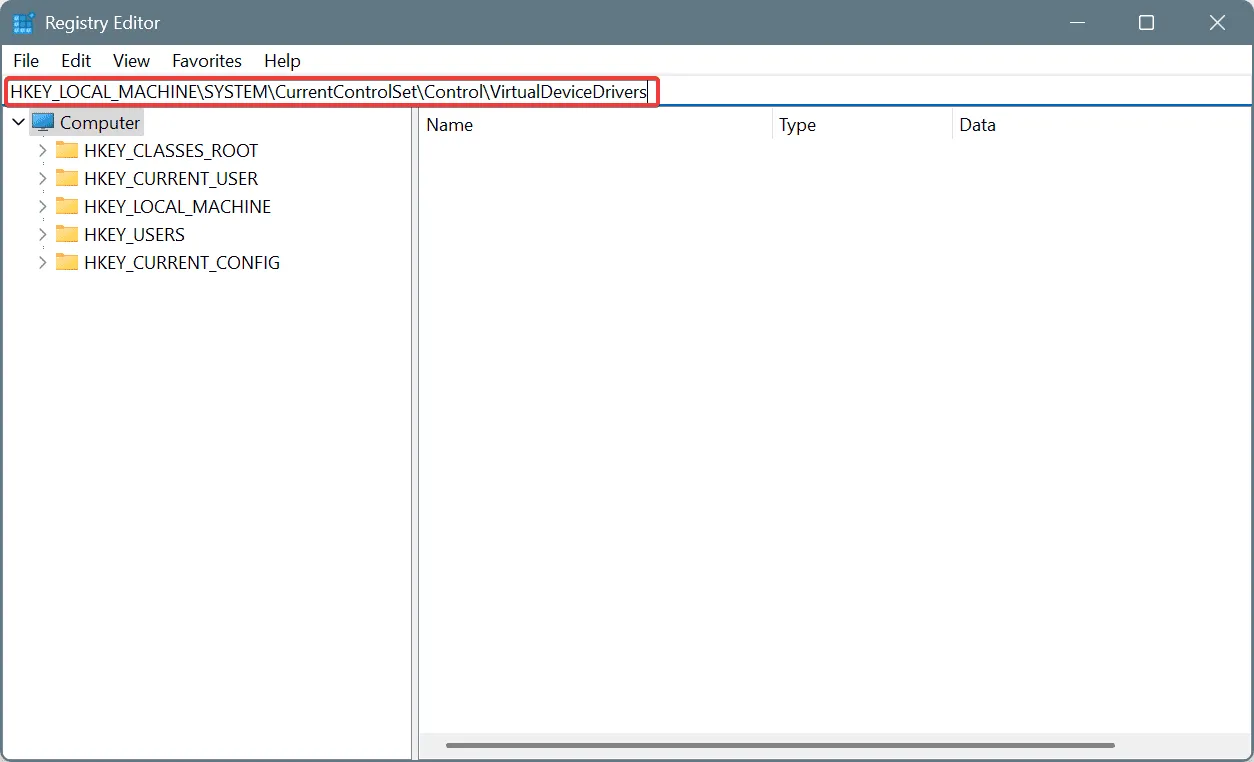
- Suchen Sie den VDD -Schlüssel und überprüfen Sie seine Einträge auf Verweise auf fehlende DLLs.
- Sollten Sie auf problematische Einträge stoßen, klicken Sie diese nacheinander mit der rechten Maustaste an, wählen Sie „Löschen“ und bestätigen Sie die Eingabe.
Registry-bezogene Fehler sind häufig auf Reste deinstallierter Software zurückzuführen. Verwenden Sie ein bewährtes Deinstallationsprogramm, um Programmreste vollständig zu entfernen und eine übermäßige Registry-Aufblähung zu vermeiden.
4. Installieren Sie die Anwendung neu
- Drücken Sie Windows+ R, um das Dialogfeld „Ausführen“ zu öffnen, geben Sie appwiz.cpl ein und drücken Sie Enter.
- Suchen Sie in der Liste nach der Anwendung, die den Systemfehler verursacht, wählen Sie sie aus und klicken Sie dann auf „Deinstallieren“ .
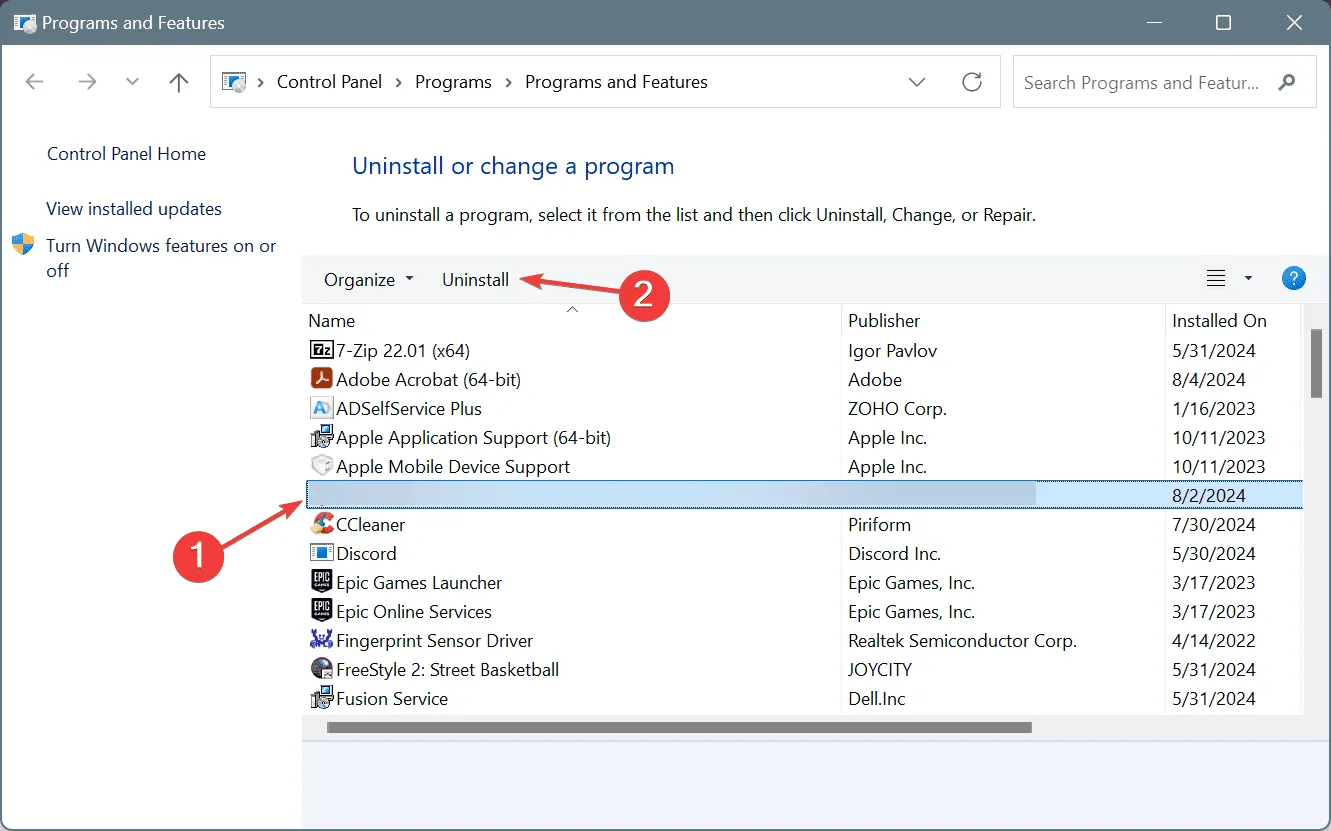
- Folgen Sie den Anweisungen zur Deinstallation und starten Sie Ihren Computer neu, sobald die Deinstallation abgeschlossen ist.
- Installieren Sie die Anwendung von der offiziellen Entwicklersite neu und prüfen Sie, ob sich die Situation verbessert.
5. Als letzten Ausweg installieren Sie Windows neu
Wenn alles andere fehlschlägt, ist die Neuinstallation von Windows möglicherweise die ultimative Lösung. Stellen Sie sicher, dass Sie alle wichtigen Daten auf einem externen Gerät sichern, um Verluste zu vermeiden, bevor Sie fortfahren.

Um Windows neu zu installieren, schließen Sie ein vorformatiertes USB-Laufwerk an Ihren Computer an, besuchen Sie die offizielle Seite von Microsoft , laden Sie das Media Creation Tool herunter und erstellen Sie damit ein bootfähiges USB-Laufwerk. Passen Sie Ihre BIOS-Einstellungen an, um vom USB-Stick zu booten, starten Sie das Windows-Setup und führen Sie den Installationsvorgang durch.
Sollte ERROR_VDM_HARD_ERROR auch nach einer Neuinstallation bestehen bleiben, könnte dies auch auf ein inhärentes Problem mit der App selbst hinweisen. In diesem Fall ist es möglicherweise am besten, sich an den Support zu wenden.
Wenn Sie Fragen haben oder mitteilen möchten, welcher Ansatz in Ihrem Fall funktioniert hat, hinterlassen Sie unten gerne einen Kommentar!
Häufig gestellte Fragen
1. Was bedeutet ERROR_VDM_HARD_ERROR?
ERROR_VDM_HARD_ERROR zeigt an, dass beim Versuch, 16-Bit-Anwendungen in einer Windows-Umgebung auszuführen, bei NTVDM (NT Virtual DOS Machine) ein schwerwiegender Fehler aufgetreten ist.
2. Wie kann ich ERROR_VDM_HARD_ERROR in Zukunft verhindern?
Um diesen Fehler zu vermeiden, stellen Sie sicher, dass Sie kompatible Anwendungen verwenden, Ihr Windows-System regelmäßig aktualisieren und Benutzerumgebungsvariablen und Registrierungseinstellungen sorgfältig verwalten.
3. Werden meine Dateien gelöscht, wenn ich Windows neu installiere?
Wenn Sie sich für eine vollständige Neuinstallation von Windows ohne Sicherung entscheiden, besteht die Gefahr, dass alle Dateien auf Ihrem System verloren gehen. Sichern Sie wichtige Daten immer auf einem externen Speicherlaufwerk, bevor Sie mit der Neuinstallation fortfahren.




Schreibe einen Kommentar