PST-Dateien sind für die Verwaltung von E-Mail-Daten in Outlook unerlässlich, insbesondere für Offline-Benutzer und Benutzer mit begrenztem Mailserverspeicher. Diese Dateien können jedoch leicht beschädigt werden, was zu einem potenziellen Datenverlust von E-Mails, Kontakten, Kalendern, Aufgaben und anderen wichtigen Elementen führen kann.
Glücklicherweise bietet Microsoft das ScanPST , auch bekannt als Inbox Repair Tool, an, um diese Probleme zu beheben. In dieser Anleitung erfahren Sie, wie Sie ScanPST effektiv nutzen können, und besprechen Alternativen für den Fall, dass ScanPST Ihre PST-Datei nicht reparieren kann.
Erste Schritte mit ScanPST
Das Starten von ScanPST erfordert einige einfache Schritte. Beachten Sie, dass der Speicherort je nach Ihrer Outlook- und Windows-Version unterschiedlich sein kann. So finden und öffnen Sie es:
- Outlook schließen: Stellen Sie sicher, dass Outlook vollständig heruntergefahren ist, bevor Sie ScanPST ausführen.
- Navigieren Sie zum Tool: Wenn Sie Office 365 verwenden, finden Sie das ScanPST-Tool unter:
C:\Programme (x86)\Microsoft Office\root\Office16\.
Überprüfen Sie bei älteren Versionen Ordner wie Office15 oder sogar Office14. -
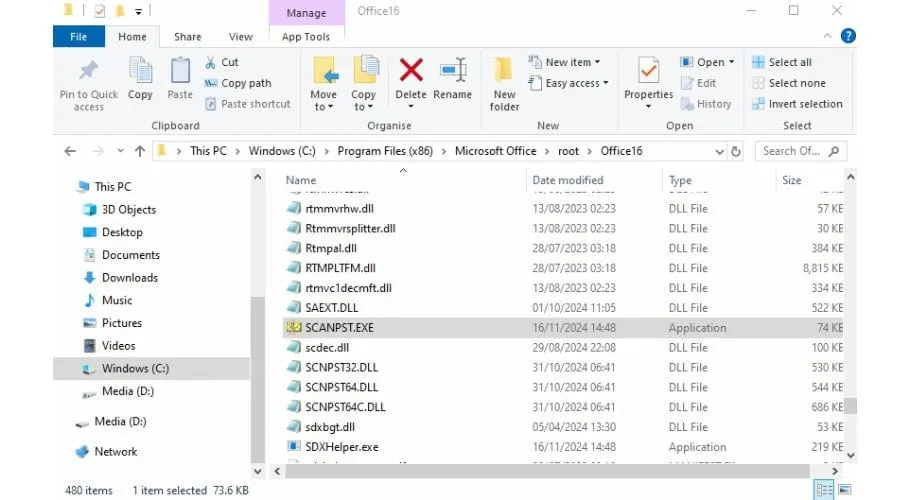
Verwendung von ScanPST für Reparaturen
Befolgen Sie diese detaillierten Schritte, um das Tool zum Reparieren des Posteingangs auszuführen:
- Starten Sie ScanPST: Doppelklicken Sie auf die Datei Scanpst.exe, um das Tool zu öffnen.
- Wählen Sie Ihre PST-Datei aus: Klicken Sie auf Durchsuchen und navigieren Sie zu der PST-Datei, die Sie reparieren möchten. Normalerweise finden Sie sie unter:
C:\Benutzer\[Benutzername]\AppData\Local\Microsoft\Outlook\ -
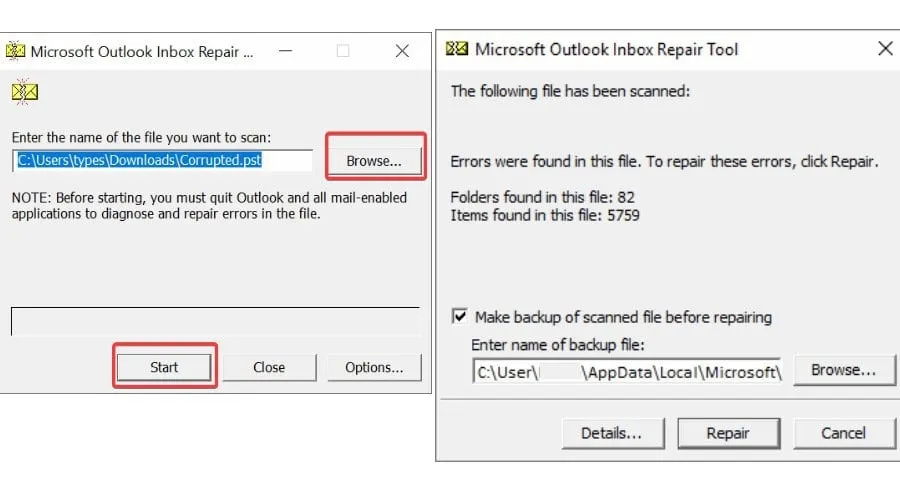
- Scan starten: Klicken Sie auf „Start“ , um den Scanvorgang zu beginnen, damit das Tool Fehler identifizieren kann.
- Gefundene Probleme reparieren: Wenn der Scan Probleme aufdeckt, klicken Sie auf „Reparieren“, um sie zu beheben. Das Programm versucht, Ihre Daten wiederherzustellen.
- Sichern Sie Ihre Originaldatei: Nach der Reparatur wird automatisch eine Sicherungsdatei mit der Erweiterung „.bak“ erstellt, während die reparierte Datei den ursprünglichen Namen behält.
- Outlook erneut öffnen: Starten Sie Outlook, um zu überprüfen, ob Ihre Postfachdaten wiederhergestellt wurden.
Grundlegendes zu den Einschränkungen von ScanPST
Obwohl ScanPST ein hilfreiches Tool für kleinere Reparaturen ist, weist es mehrere Einschränkungen auf:
- Reparaturfunktionen: Kleinere Beschädigungen werden effektiv behoben, bei stark beschädigten PST-Dateien kann es jedoch Probleme geben, sodass Daten möglicherweise nicht wiederhergestellt werden können.
- Dateigrößenbeschränkungen: Outlook-Versionen von 2010 bis 365 unterstützen PST-Dateien bis zu 50 GB; frühere Versionen haben sogar noch strengere Beschränkungen, die die Wiederherstellung größerer Dateien erschweren können.
Alternativen zu ScanPST.exe
Wenn Sie auf Nachrichten wie „Ein Fehler ist aufgetreten, der zum Abbruch des Scans geführt hat“ oder „Das Microsoft Outlook-Tool zum Reparieren des Posteingangs erkennt die Datei nicht“ stoßen, ist es möglicherweise an der Zeit, alternative Lösungen in Betracht zu ziehen. In solchen Fällen sind möglicherweise Tools von Drittanbietern erforderlich.
Hervorragende Reparatur für Outlook
Stellar Repair for Outlook ist eine robuste Alternative, mit der Sie größere oder stärker beschädigte PST-Dateien problemlos reparieren können. Es bietet schnellere Leistung, mehrere Wiederherstellungsoptionen und die Möglichkeit, Ihre wiederhergestellten Daten vor der Fertigstellung der Wiederherstellung in der Vorschau anzuzeigen.
- Laden Sie das Tool herunter: Holen Sie sich die kostenlose Version zur Vorschau oder kaufen Sie sie, um alle Wiederherstellungsfunktionen nutzen zu können.
- PST-Datei auswählen: Klicken Sie auf „Outlook-Datendatei auswählen“ , um Ihre PST-Datei entweder durch automatische Erkennung oder manuelles Durchsuchen zu finden.
-
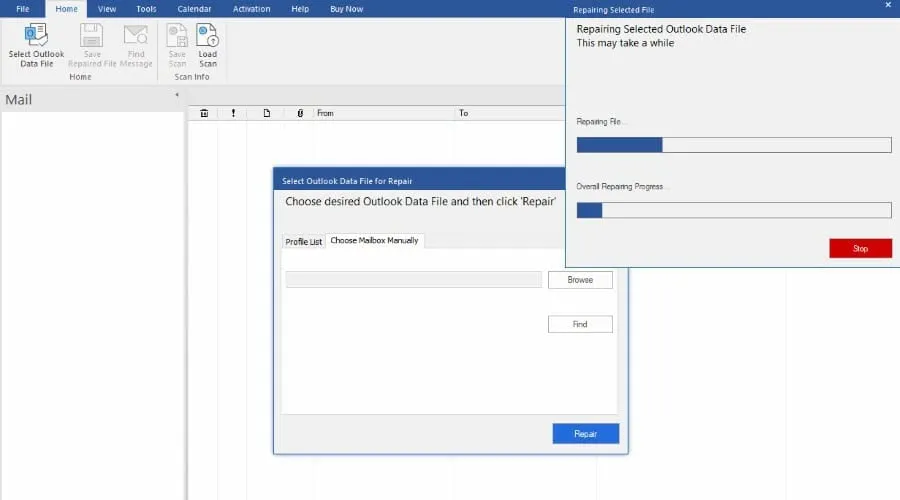
- Reparatur starten: Klicken Sie auf „Reparieren“ und überwachen Sie den Fortschritt.
-
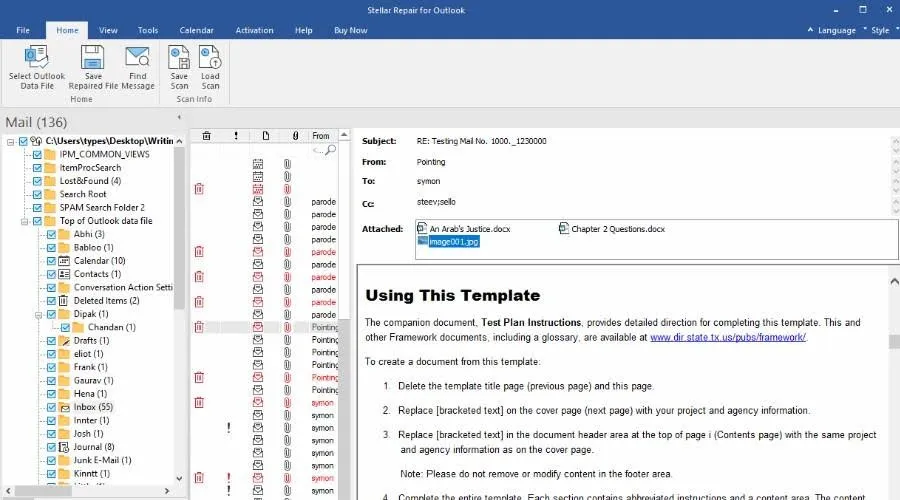
- Wiederhergestellte Daten überprüfen: Nachdem der Vorgang abgeschlossen ist, durchsuchen Sie die wiederhergestellten Elemente und verwenden Sie die Funktion „Nachrichten suchen“ zur einfacheren Navigation.
-
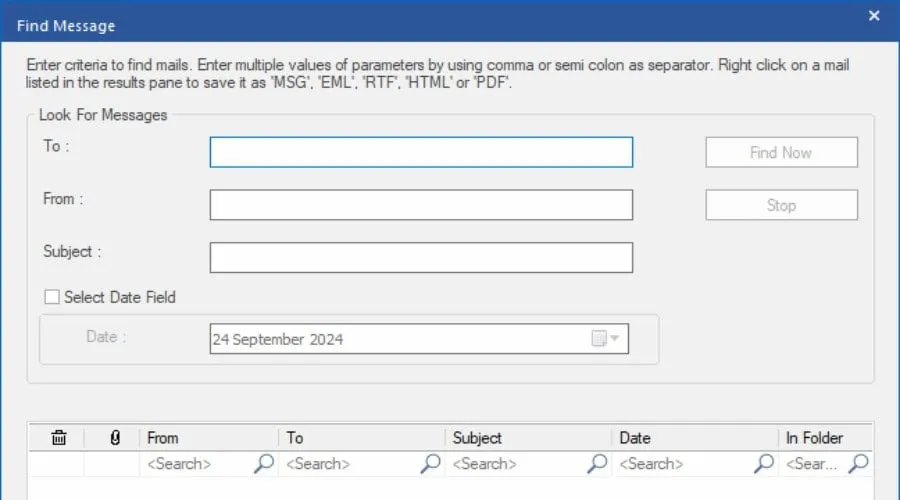
- Selektive Wiederherstellung: Deaktivieren Sie alle Ordner oder Postfachelemente, die Sie von der Wiederherstellung ausschließen möchten.
- Wiederherstellungsergebnisse speichern: Wählen Sie „Reparierte Datei speichern“ , um Ihre Daten im gewünschten Format zu exportieren – PST, MSG, EML, RTF, HTML oder PDF.
-
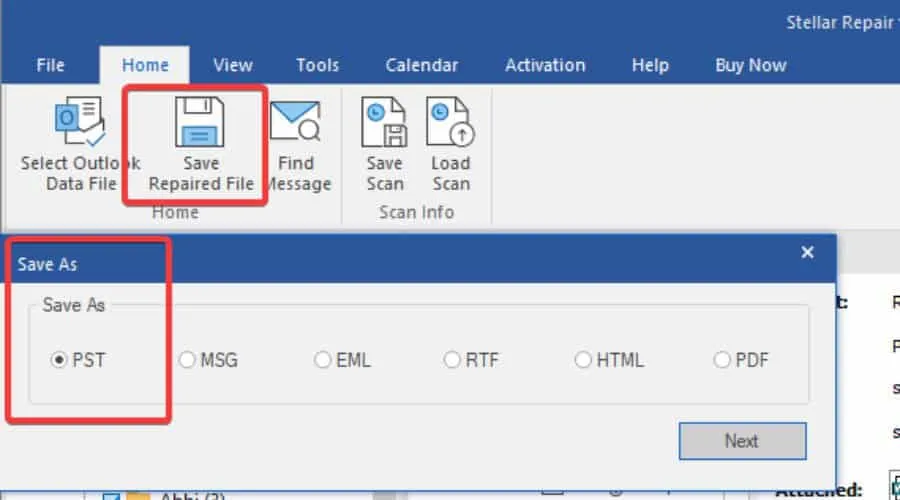
- Erneuter Import in Outlook: Um den Vorgang abzuschließen, gehen Sie in Outlook zu Datei > Öffnen und Exportieren > Outlook-Datendatei öffnen und suchen Sie die neu gespeicherte PST-Datei.
-
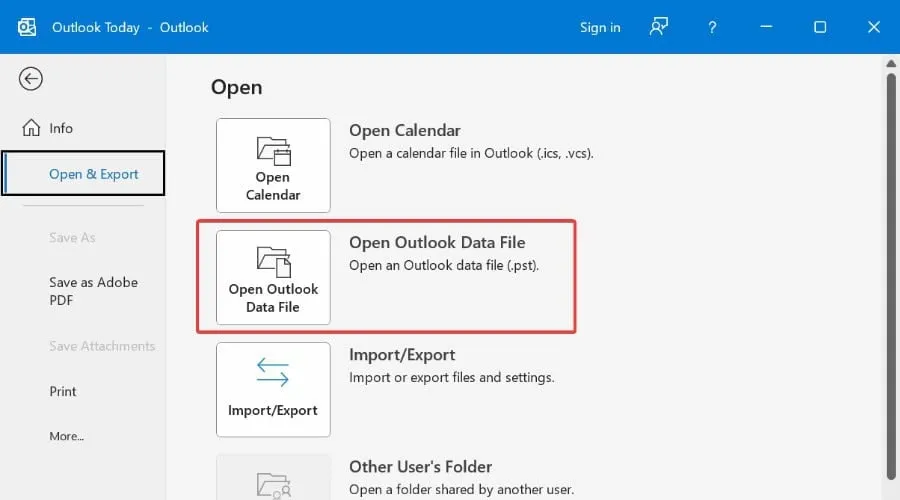
Stellar Repair für Outlook bietet auch eine Technikerversion, die beim Aufteilen und Komprimieren von PST-Dateien helfen kann, sowie eine Toolkit-Version zum Zusammenführen mehrerer PST-Dateien zu einer.
Abschließende Gedanken
Das Tool ScanPST ist eine wertvolle Hilfe bei der Reparatur kleinerer Beschädigungen von PST-Dateien. Indem Benutzer die beschriebenen Schritte befolgen, können sie schnell feststellen, ob ihre Daten gerettet werden können. Bei größeren Schäden bietet Stellar Repair for Outlook jedoch eine umfassendere und effektivere Lösung.
Zusätzliche Einblicke
1. Was soll ich tun, wenn ScanPST meine PST-Datei nicht repariert?
Wenn ScanPST Ihre PST-Datei nicht reparieren kann, sollten Sie Tools von Drittanbietern wie Stellar Repair for Outlook verwenden , die größere und stärker beschädigte Dateien effektiv verarbeiten können.
2. Wie oft sollte ich das Tool zum Reparieren des Posteingangs ausführen?
Es ist ratsam, das Tool zum Reparieren des Posteingangs auszuführen, wenn Probleme wie Abstürze, langsame Leistung in Outlook oder Fehlermeldungen auftreten. Regelmäßige Überprüfungen können dazu beitragen, erheblichen Datenverlust zu verhindern.
3. Kann ich gelöschte Elemente mit Stellar Repair for Outlook wiederherstellen?
Ja, Stellar Repair for Outlook enthält Funktionen, mit denen Sie gelöschte E-Mails und andere Elemente wiederherstellen können, wenn diese zum Zeitpunkt der Beschädigung in der PST-Datei vorhanden waren.




Schreibe einen Kommentar