Wenn Sie MSI Dragon Center verwenden, ist Ihnen möglicherweise der frustrierende Fehler „Dieses System wird nicht unterstützt“ begegnet. Dieses Problem kann die Leistungsoptimierungsfunktionen Ihres Geräts erheblich beeinträchtigen, sodass eine Fehlerbehebung unerlässlich ist.
Die Meldung „Dieses System wird nicht unterstützt“ wird normalerweise aufgrund eines Hardware-Software-Konflikts angezeigt. Dies kann durch ein veraltetes BIOS, Änderungen an der Hardwarekonfiguration Ihres Geräts oder sogar geografische Unterschiede verursacht werden, die die Systemkompatibilität beeinträchtigen.
Wenn Sie Ihr Motherboard aktualisiert haben, kann das Problem auftreten, weil die Seriennummer zurückgesetzt wurde, was zu Inkompatibilität mit der MSI Dragon Center-Software führt. Wenn Ihre Hardware aus Regionen mit unterschiedlichen Konfigurationen stammt, kann dies ebenfalls zu diesem Fehler führen.
Bevor Sie sich in die Lösungsfindung vertiefen, stellen Sie sicher, dass Ihr Gerät unter den berechtigten Geräten für MSI Dragon Center aufgeführt ist, um unnötige Downloads zu vermeiden.
Umfassende Anleitung zur Behebung des MSI Dragon Center-Fehlers „Dieses System wird nicht unterstützt“
1. Aktualisieren Sie alle Treiber
- Drücken Sie Windows+X und wählen Sie „Geräte-Manager“, um auf die Treibereinstellungen zuzugreifen.
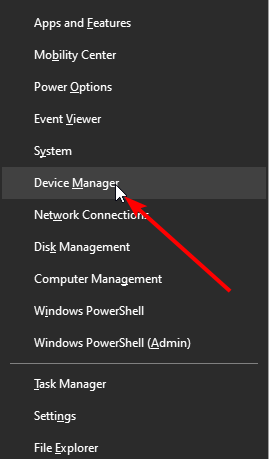
- Erweitern Sie jede Treiberkategorie, indem Sie auf den Pfeil daneben klicken.
- Klicken Sie mit der rechten Maustaste auf jeden aufgelisteten Treiber und wählen Sie die Option „Treiber aktualisieren“.
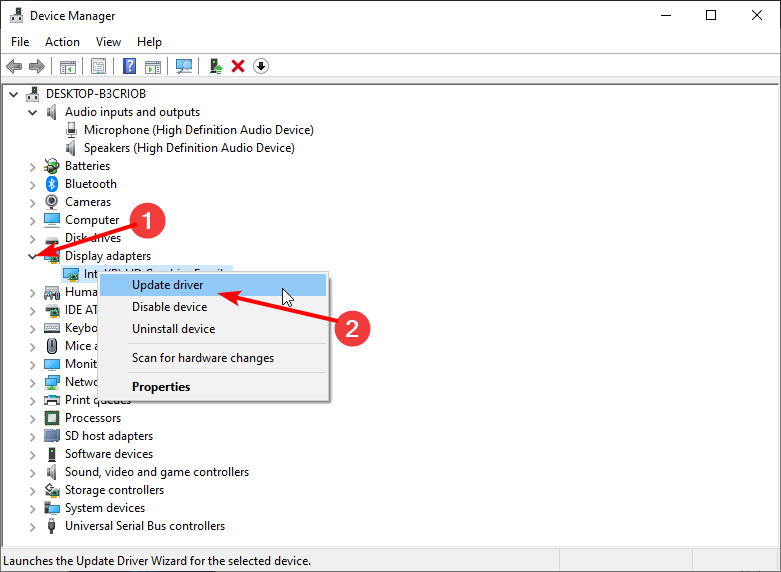
- Wählen Sie „Automatisch nach Treibern suchen“, damit Windows fehlende Updates findet und installiert.
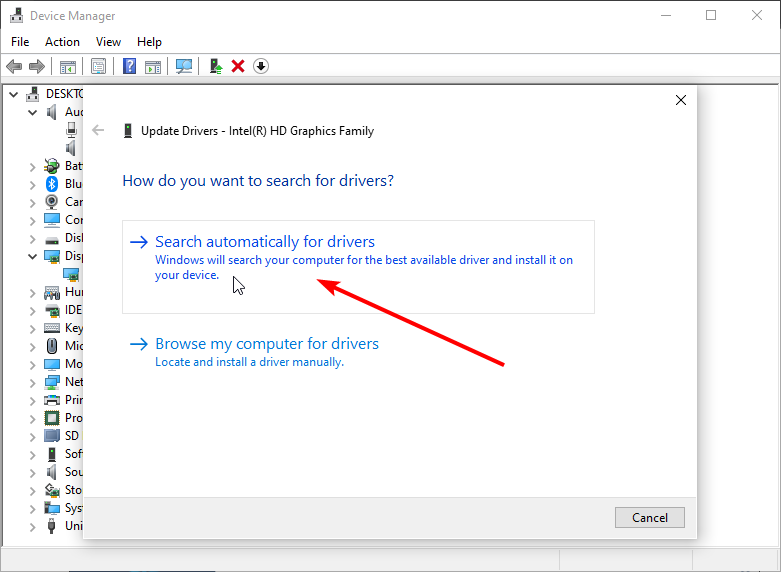
- Folgen Sie den Anweisungen, um die Aktualisierung Ihrer Treiber abzuschließen. Die neuesten Versionen können viele Kompatibilitätsprobleme beheben, die diesen Fehler auslösen!
2. Installieren Sie MSI Dragon Center neu
2.1 Deinstallation und Neuinstallation vom MSI Center
- Öffnen Sie das Dialogfeld „Ausführen“ durch Drücken von Windows„+“R, geben Sie „appwiz.cpl“ ein und klicken Sie auf „OK“.
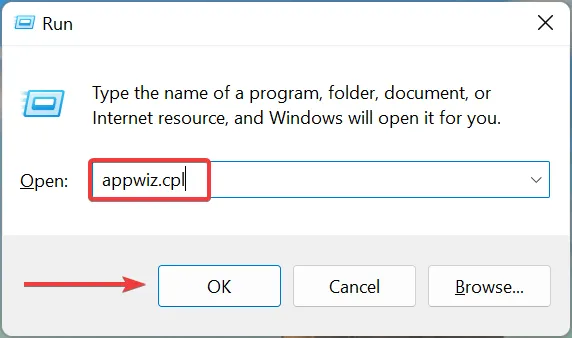
- Wählen Sie MSI Dragon Center aus der Liste und klicken Sie auf Deinstallieren.
- Befolgen Sie die Anweisungen, um MSI Dragon Center vollständig zu entfernen.
- Navigieren Sie nach der Deinstallation
C:\Program Files (x86)\MSIim Datei-Explorer zu.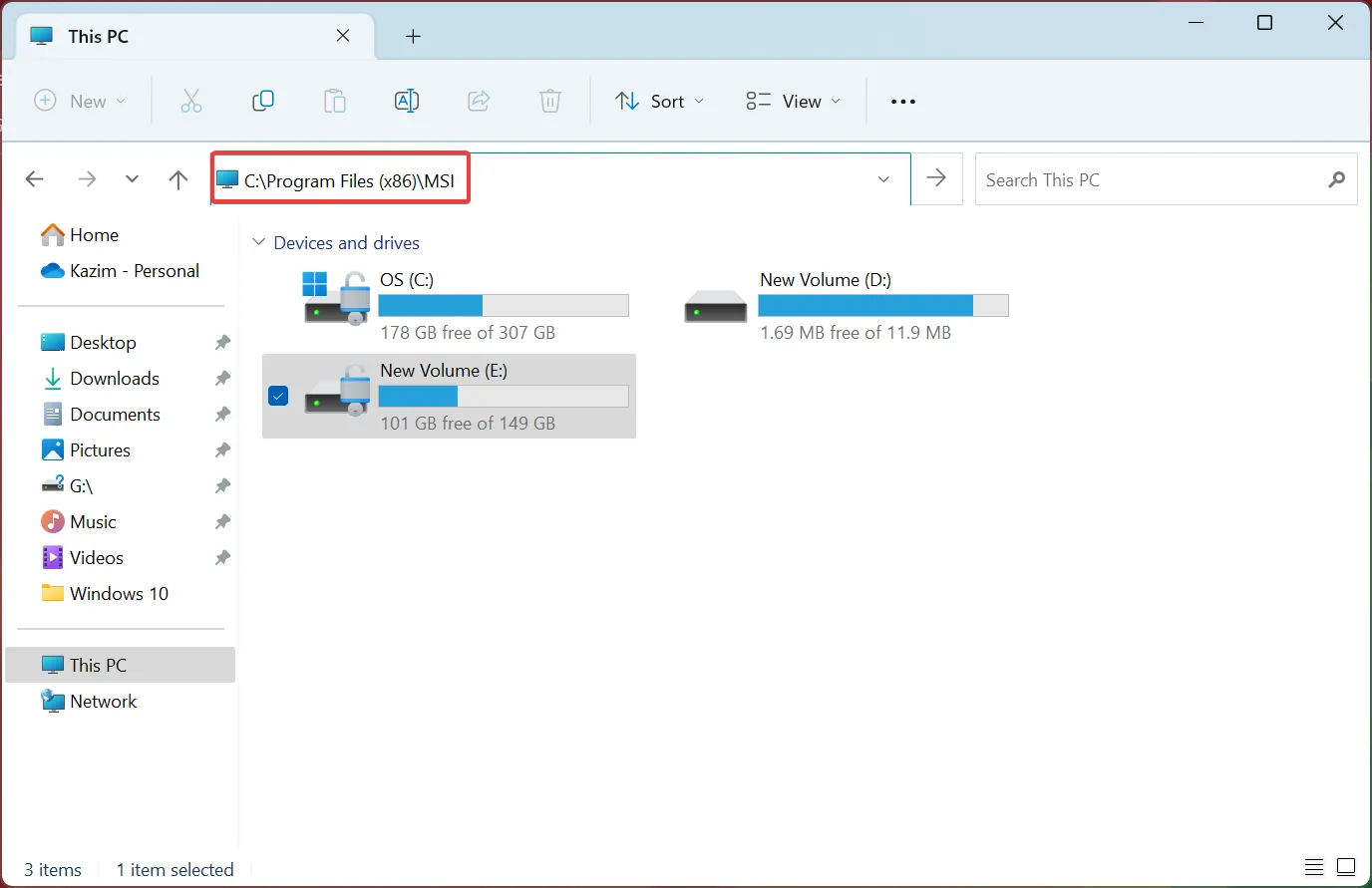
- Aktivieren Sie „Versteckte Elemente“ im Menü „Ansicht“, um nach verbleibenden Dateien zu suchen.
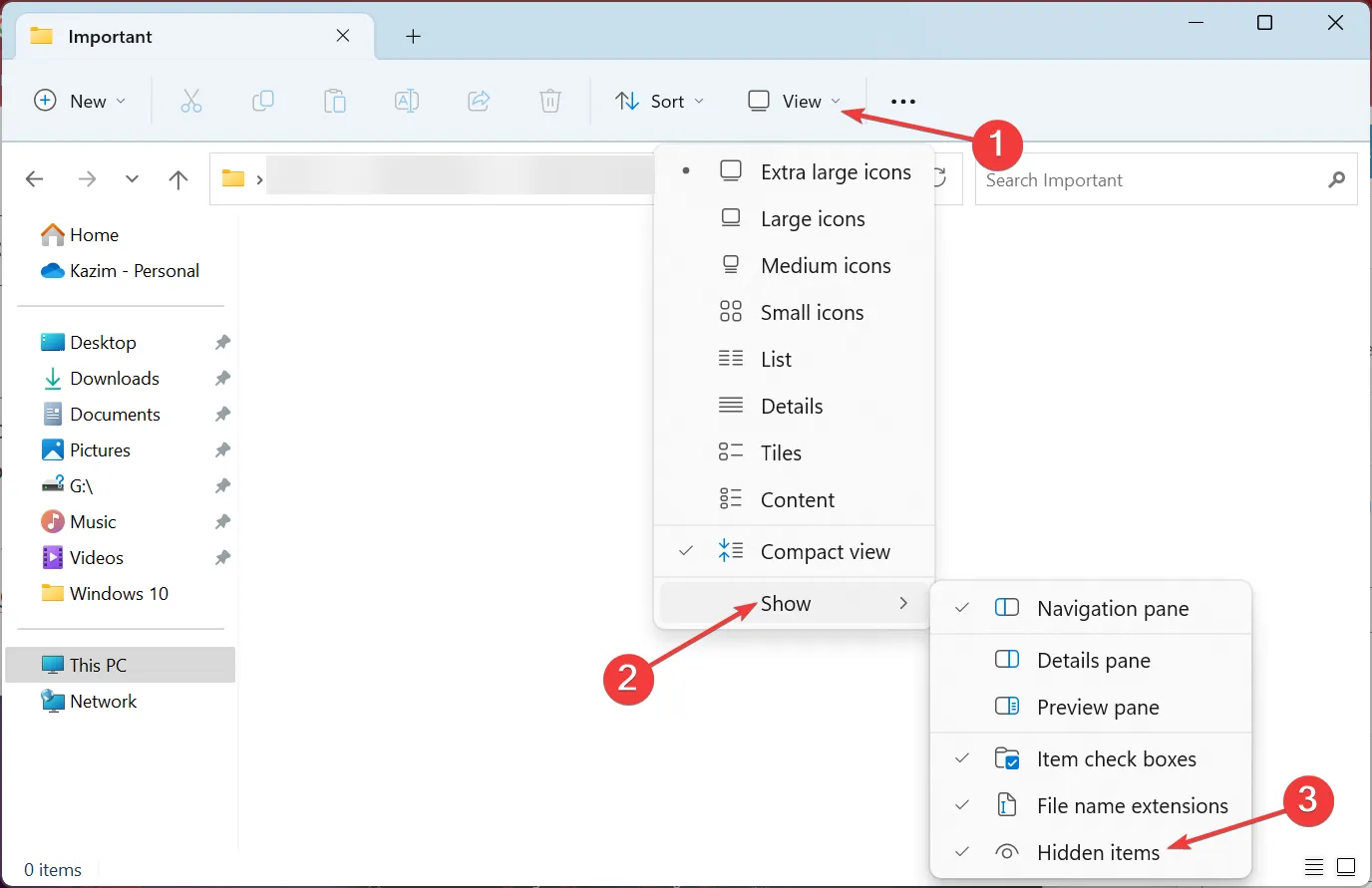
- Wählen Sie alle sichtbaren Dateien aus und löschen Sie sie, indem Sie Ctrl+A und anschließend drücken Delete.
- Laden Sie das neueste Offlinepaket von MSI Dragon Center von der offiziellen MSI-Website herunter und folgen Sie den Installationsanweisungen.
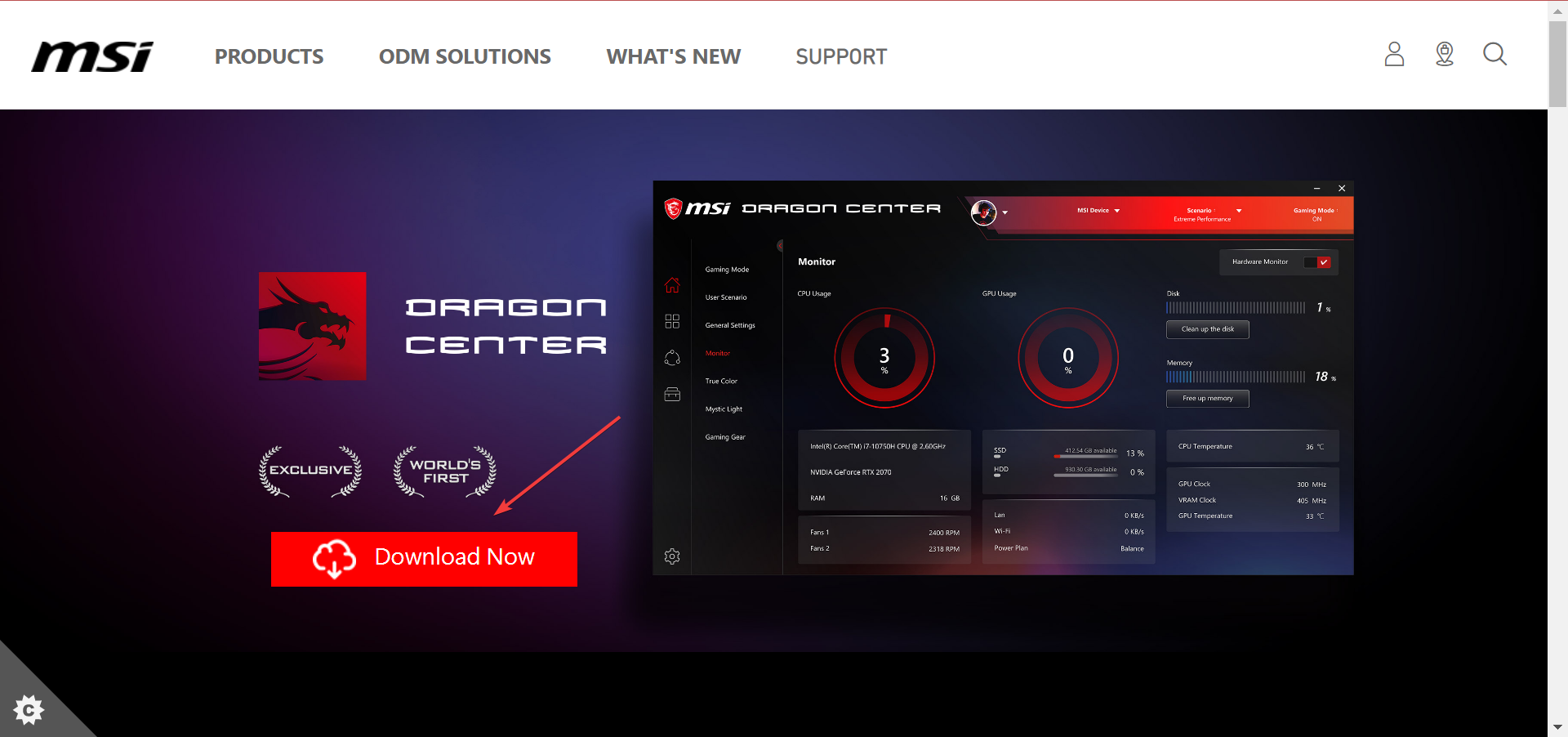
- Klicken Sie nach dem Download mit der rechten Maustaste auf die ZIP-Datei und wählen Sie „ Alles extrahieren“.
- Navigieren Sie durch die Setup-Ordner, um das Installationsprogramm zu starten, und folgen Sie den Installationsanweisungen.
2.2 Neuinstallation aus dem Microsoft Store
- Drücken Sie Windows+S und geben Sie Microsoft Store ein, um die App zu suchen, und öffnen Sie sie dann.
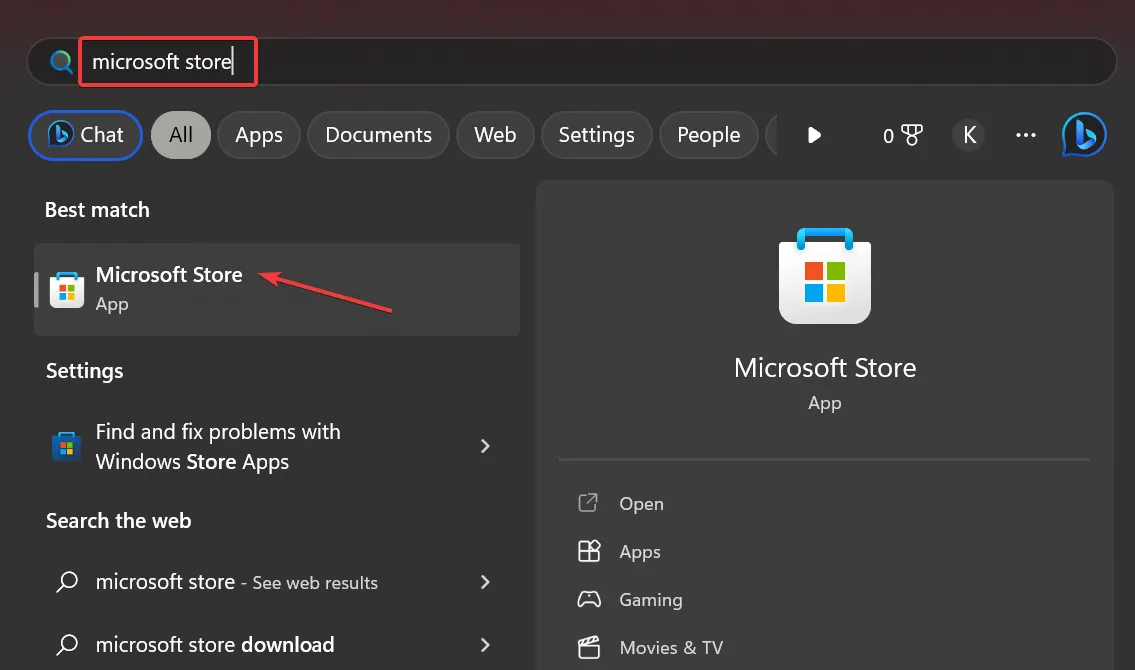
- Suchen Sie nach MSI Center und klicken Sie auf „Get“, um die Software neu zu installieren.
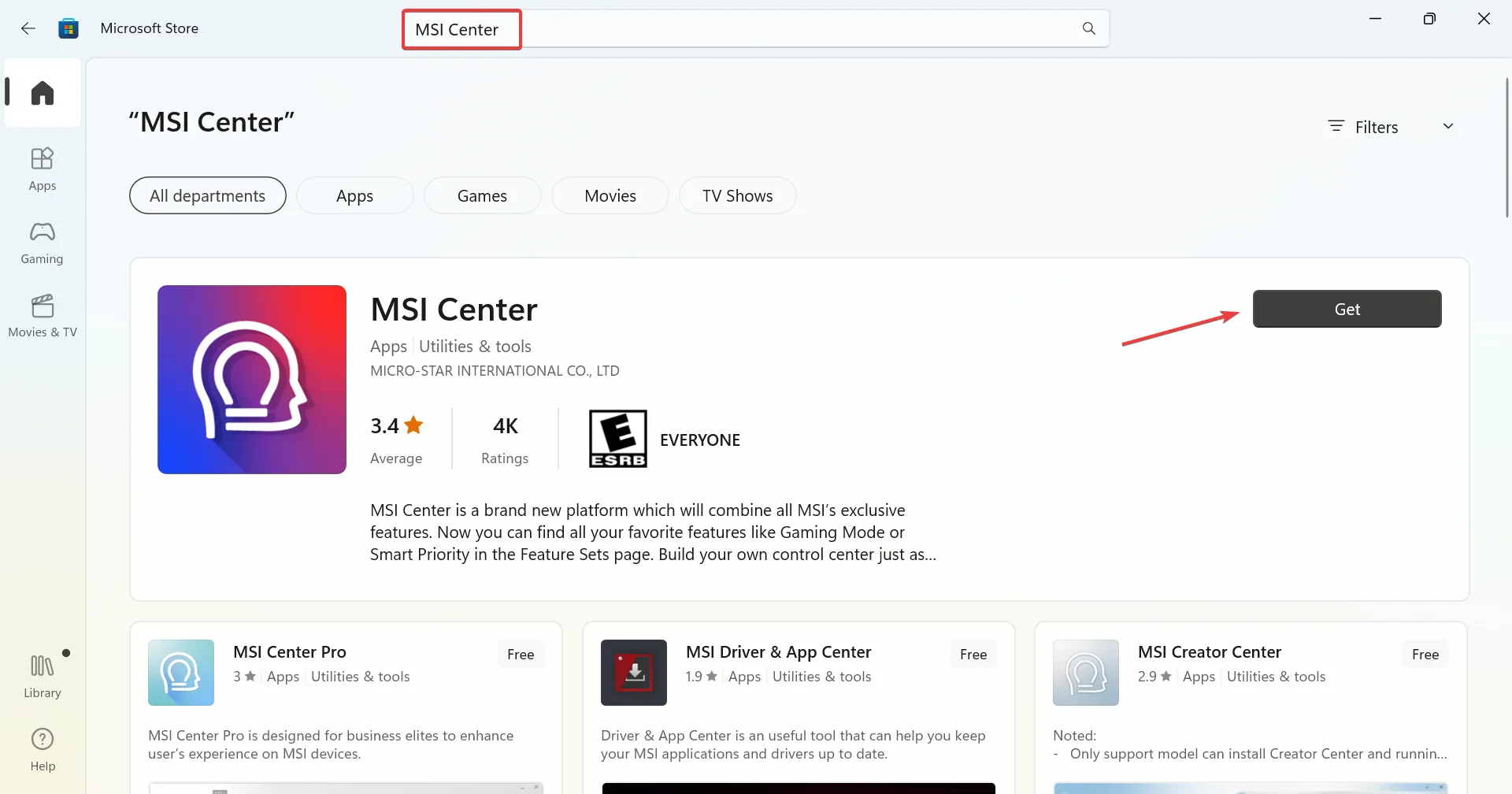
- Nach der Installation sollten Sie MSI Center ohne Probleme ausführen können!
3. Aktualisieren Sie Ihr BIOS mit einem USB-Flash-Laufwerk
3.1 Formatieren Sie das USB-Laufwerk auf FAT32
- Stecken Sie einen USB-Stick in Ihren PC und öffnen Sie den Datei-Explorer durch Drücken von Win+E.
- Klicken Sie mit der rechten Maustaste auf das USB-Laufwerk, wählen Sie „Formatieren“ und wählen Sie aus den Optionen FAT32.

- Klicken Sie auf „Start “, um mit der Formatierung des Laufwerks zu beginnen.
3.2 Laden Sie die MSI BIOS-Update-Datei herunter
- Überprüfen Sie den Modellnamen Ihres Laptops. Er befindet sich normalerweise unten rechts auf dem Laptop.
- Besuchen Sie die MSI-Support-Website, um die neueste BIOS-Version für Ihr Gerät zu finden.
- Klicken Sie für Ihr spezifisches Laptopmodell auf „Herunterladen“.
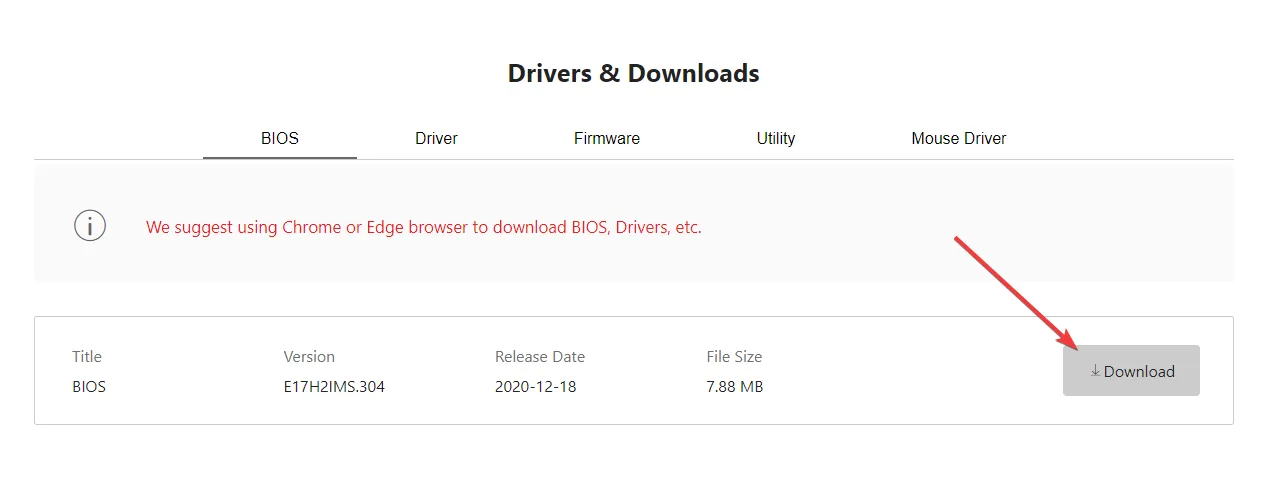
3.3 BIOS-Update durchführen
- Platzieren Sie die heruntergeladene BIOS-Datei auf dem FAT32-formatierten USB-Laufwerk.
- DelStarten Sie Ihren Computer neu und rufen Sie das BIOS-Menü auf, indem Sie während des Startvorgangs wiederholt drücken.
- Navigieren Sie mithilfe der Tasten zur Seite „Erweitert“Arrow.
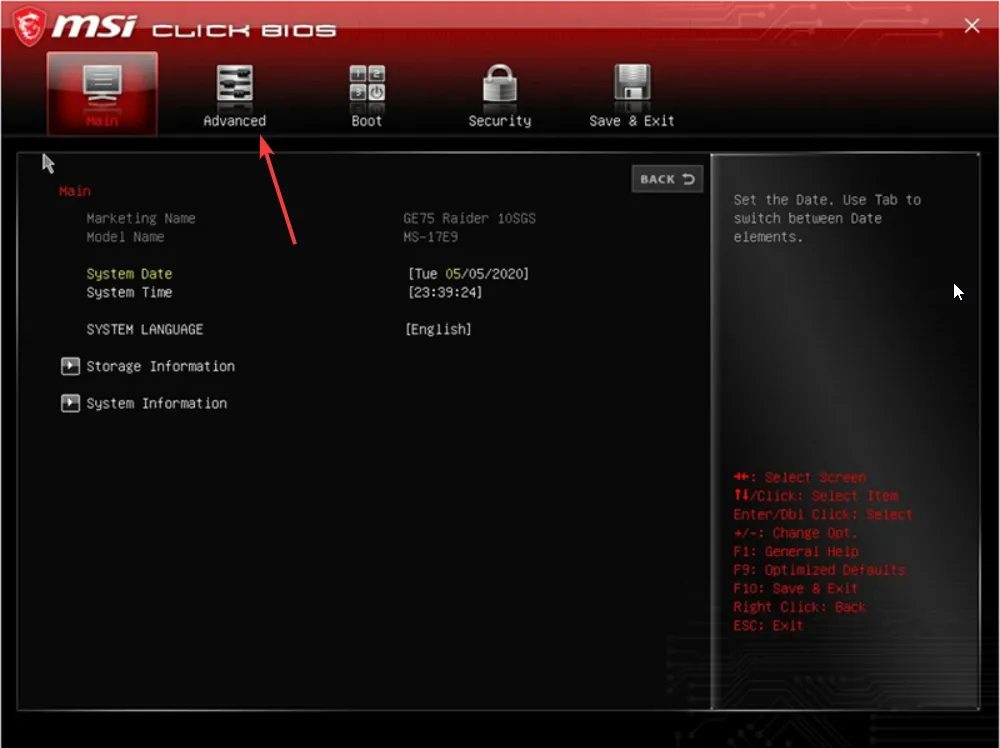
- Wählen Sie „UEFI-BIOS-Update“ und folgen Sie den Anweisungen, um den Aktualisierungsvorgang zu starten.
- Bestätigen Sie Ihre Auswahl, wenn Sie dazu aufgefordert werden, und warten Sie, bis das System den BIOS-Aktualisierungsprozess abgeschlossen hat.
Wenn Sie Ihr Motherboard vor Kurzem gewechselt haben, besteht eine weitere Möglichkeit darin, die Seriennummer zu bearbeiten, um sie zwecks Kompatibilität mit MSI Dragon Center an die Originalnummer anzupassen.
Alternativ kann ein Rollback auf eine frühere Version von MSI Dragon Center manchmal Probleme umgehen. Obwohl MSI Center diese Versionen nicht bereitstellt, können zu diesem Zweck Quellen von Drittanbietern herangezogen werden. Um dies sicher durchzuführen, trennen Sie die Internetverbindung, starten Sie neu und deaktivieren Sie alle automatischen Update-Optionen, bevor Sie das Installationsprogramm ausführen.
Wenn diese Schritte Ihr Problem nicht lösen und Sie sich bei der weiteren Fehlerbehebung immer noch unsicher fühlen, ist es ratsam, sich an den MSI-Support zu wenden. Wenn Sie vollständige Details zu Ihrem Problem angeben, einschließlich Gerätespezifikationen und Hardwareänderungen, kann dies eine gezieltere Unterstützung ermöglichen.
Obwohl MSI Dragon Center ein hervorragendes Tool zur Systemoptimierung ist, sollte man bedenken, dass es auch Einschränkungen hat, wie z. B.gelegentliche Ausfälle von Funktionen wie dem Gaming-Modus und der Lüftersteuerung. Seien Sie immer offen für alternative Optionen oder Tools, wenn Probleme auftreten.
Wenn Sie über weitere erfolgreiche Methoden verfügen, die hier nicht behandelt werden, teilen Sie sie uns bitte in den Kommentaren unten mit!
Häufig gestellte Fragen
1. Was verursacht den Fehler „Dieses System wird nicht unterstützt“ im MSI Dragon Center?
Dieser Fehler tritt normalerweise aufgrund von Konflikten zwischen Hardware und Software auf und hängt oft mit veralteten BIOS-Versionen, Hardware-Upgrades oder Hardware aus anderen Regionen zusammen, die möglicherweise nicht mit Ihrer Version von MSI Dragon Center kompatibel ist.
2. Wie kann ich überprüfen, ob mein Gerät mit MSI Dragon Center kompatibel ist?
Sie können die Kompatibilität überprüfen, indem Sie die Liste der berechtigten Geräte auf der offiziellen Website von MSI prüfen. Stellen Sie vor der Installation sicher, dass Ihr Gerätemodell aufgeführt ist.
3. Sollte ich bei Problemen ein BIOS-Update versuchen?
Ja, durch Aktualisieren des BIOS können Kompatibilitätsprobleme häufig behoben werden. Es ist jedoch wichtig, die Anweisungen sorgfältig zu befolgen, da unsachgemäße Aktualisierungen zu weiteren Problemen führen können. Wenn Sie sich nicht sicher sind, wenden Sie sich an den MSI-Support oder einen erfahrenen Techniker.




Schreibe einen Kommentar