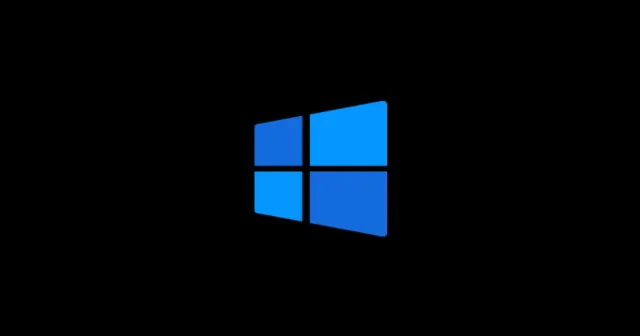
Es kann unglaublich frustrierend sein, ein USB-Gerät an Ihren Windows 11-PC anzuschließen und dann eine Fehlermeldung zu erhalten, die besagt, dass das Gerät nicht erkannt wird. Dieses Problem kann besonders lästig sein, wenn Sie versuchen, Ihr Smartphone oder andere Geräte zu sichern.
Computer sind normalerweise mit einer Vielzahl von Anschlüssen für USB- und Peripheriegeräte ausgestattet, was die Bedeutung einer schnellen Behebung dieses Fehlers unterstreicht. Keine Angst – wir führen Sie durch mögliche Lösungen für den Fehler „USB-Gerät nicht erkannt“. Lassen Sie uns diese Methoden gründlich untersuchen.
Lösungen zur Behebung des Fehlers „USB-Gerät nicht erkannt“ in Windows 11
Die Ursache für diesen Fehler kann sehr unterschiedlich sein. Er kann unter anderem mit einem defekten USB-Anschluss oder fehlenden Gerätetreiberdateien zusammenhängen. In diesem Handbuch konzentrieren wir uns auf effektive Lösungen, mit denen Benutzer dieses Problem bereits gelöst haben. Im Folgenden skizzieren wir mehrere umsetzbare Lösungen, die Sie in Betracht ziehen sollten:
1. Verwenden Sie das Original-USB-Kabel
Obwohl es möglich ist, Daten mit Kabeln von Drittanbietern zu übertragen, kann dies die Datenübertragungsgeschwindigkeit beeinträchtigen und zu Erkennungsproblemen führen. Die regelmäßige Verwendung nicht originaler Kabel kann Ihr Gerät möglicherweise beschädigen oder den Erkennungsfehler auslösen. Für eine zuverlässige Verbindung ist es immer ratsam, das originale, vom Hersteller empfohlene USB-Kabel zu verwenden. Testen Sie die Verbindung erneut, um festzustellen, ob der Fehler weiterhin besteht.

2. Suchen Sie nach Gerätetreiber-Updates
Damit Ihr PC angeschlossene Geräte effektiv erkennen kann, müssen Sie Ihre Treiber stets auf dem neuesten Stand halten. Treiberaktualisierungen können notwendige Patches und Leistungsverbesserungen enthalten. Führen Sie die folgenden Schritte aus, um nach Aktualisierungen zu suchen:
- Öffnen Sie das Dialogfeld „Ausführen“, indem Sie die Tasten Win + R drücken . Geben Sie dann devmgmt.msc ein und drücken Sie die Eingabetaste.
- Erweitern Sie den Abschnitt „Laufwerke“, indem Sie darauf doppelklicken.
- Klicken Sie mit der rechten Maustaste auf den Namen Ihres Geräts und wählen Sie die Option „Treiber aktualisieren“ .
- Wählen Sie „Automatisch nach Treibern suchen“ und folgen Sie den Anweisungen auf dem Bildschirm.
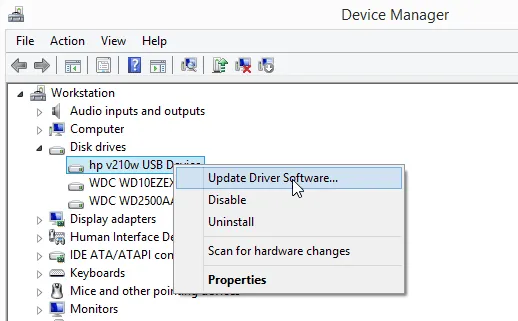
3. Deaktivieren Sie die USB-Selective-Suspend-Einstellung
Eine häufig von Benutzern gemeldete Lösung ist das Deaktivieren der USB Selective Suspend-Einstellung. Diese Funktion kann manchmal die Geräteerkennung beeinträchtigen. Gehen Sie wie folgt vor, um sie zu deaktivieren:
- Öffnen Sie das Startmenü, suchen Sie nach „Energiesparplan bearbeiten“ und öffnen Sie es.
- Wählen Sie Erweiterte Energieeinstellungen ändern und erweitern Sie die USB-Einstellungen .
- Stellen Sie in der Einstellung für selektiven USB-Energiesparmodus sowohl „Im Akkubetrieb“ als auch „Angeschlossen“ auf „Deaktiviert“ . Klicken Sie auf „Übernehmen“ und dann auf „OK“ .
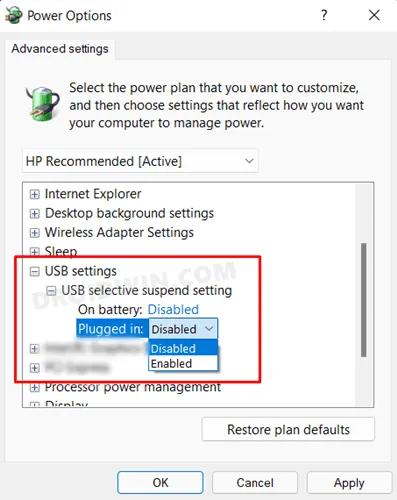
4. Führen Sie die Hardware-Problembehandlung aus
Die integrierte Windows-Problembehandlung kann bei der Diagnose und Behebung von Hardwareproblemen helfen, einschließlich USB-Erkennungsproblemen. So führen Sie es aus:
- Gehen Sie zu Startmenü > Einstellungen > System .
- Navigieren Sie zu Problembehandlung > Andere Problembehandlungen .
- Klicken Sie neben Ihrem problematischen Gerät auf die Schaltfläche „Ausführen“ .
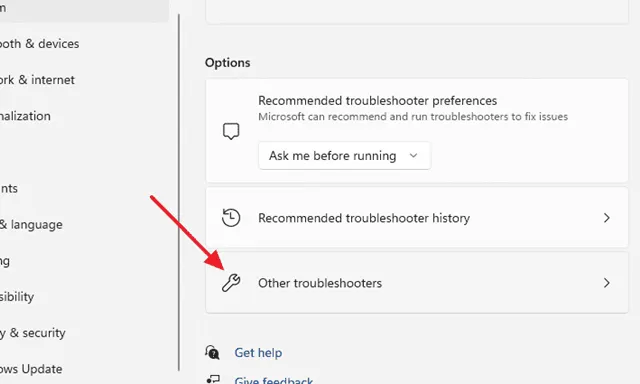
5. Testen Sie verschiedene Ports
Versuchen Sie, Ihr USB-Gerät an einen anderen Anschluss anzuschließen, falls Sie dies noch nicht getan haben. Ein fehlerhafter oder beschädigter Anschluss kann der Grund für das Erkennungsproblem sein. Durch Testen anderer Anschlüsse können Sie feststellen, ob dies der Fall ist.
6. Aktualisieren Sie Ihr Betriebssystem
Wenn Sie Ihr System auf dem neuesten Stand halten, erhalten Sie nicht nur neue Funktionen, sondern Sie können auch grundlegende Fehler beheben, die Verbindungsprobleme verursachen können. Um nach verfügbaren Updates zu suchen, befolgen Sie diese Schritte:
- Öffnen Sie die App „Einstellungen“ mit Win + I.
- Wählen Sie Updates und Sicherheit aus .
- Klicken Sie auf „Nach Updates suchen“, um zu sehen, ob Updates ausstehen.
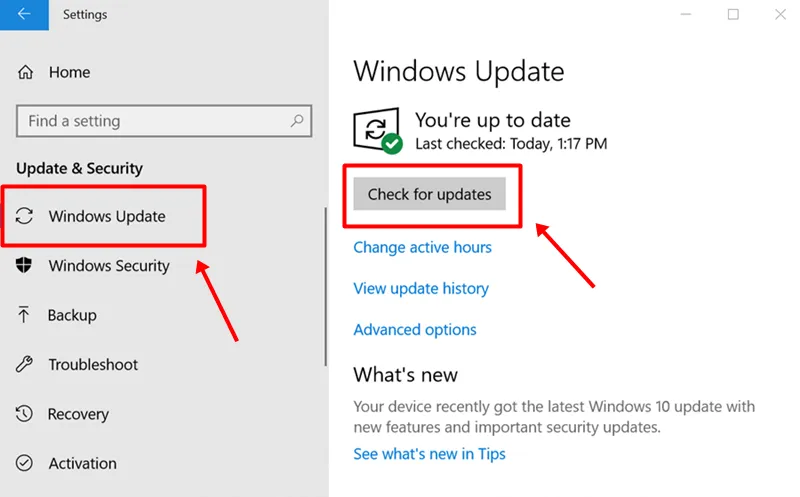
7. Deaktivieren Sie die Schnellstartoption
Einige Benutzer haben festgestellt, dass das Deaktivieren der Schnellstartoption dazu beitragen kann, den Fehler „USB nicht erkannt“ zu beheben. So deaktivieren Sie den Schnellstart:
- Öffnen Sie die Systemsteuerung und gehen Sie zu Energieoptionen .
- Wählen Sie „Auswählen, was beim Drücken des Netzschalters geschehen soll“ und klicken Sie auf „Derzeit nicht verfügbare Einstellungen ändern“ .
- Deaktivieren Sie die Option Schnellstart aktivieren und klicken Sie auf Änderungen speichern .
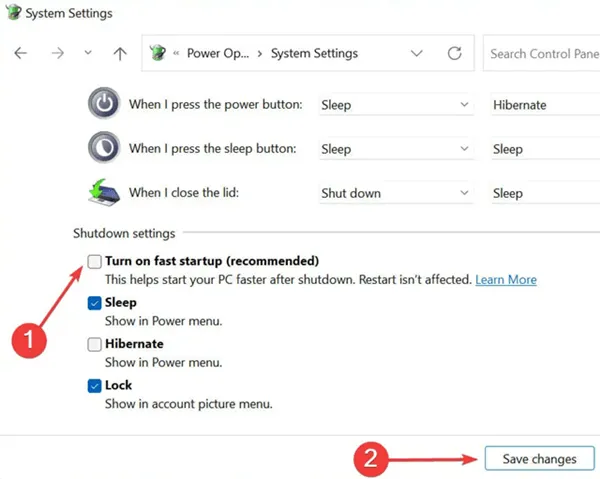
Diese Methoden zur Fehlerbehebung sollen Ihnen dabei helfen, den Fehler „USB nicht erkannt“ auf Ihrem Windows 11-PC zu beheben. Wir hoffen, dass diese Tipps hilfreich sind. Wenn Sie Fragen haben oder weitere Informationen benötigen, können Sie unten gerne einen Kommentar hinterlassen!




Schreibe einen Kommentar