Fast jeder verbringt gerne Zeit damit, im Internet zu surfen. Allerdings müssen wir einen geeigneten Webbrowser wie Google Chrome oder Mozilla Firefox verwenden, um auf das Internet zuzugreifen. Was Google Chrome betrifft, ist der Webbrowser auf fast allen Plattformen verfügbar und bietet viele Funktionen, um Ihr Surferlebnis im Internet zu verbessern.
Es besteht eine höhere Wahrscheinlichkeit, dass Sie den Artikel im Google Chrome-Browser lesen. Allerdings weist Chrome einige Fehler auf, die Ihr Surferlebnis im Internet beeinträchtigen können. Einige Fehler schließen den Webbrowser automatisch, während andere den gesamten Browser zum Absturz bringen.
Geben wir zu, dass wir alle irgendwann in unserem Internetleben Probleme mit dem automatischen Herunterfahren von Chrome und Abstürzen hatten. Aufgrund dieser automatischen Abschaltungen & abstürzt, verlieren wir alle unsere geöffneten Tabs. Das Schlimmste ist, dass Google Chrome vor dem Schließen des geöffneten & aktives Windows.
So stellen Sie Chrome-Tabs nach einem Absturz wieder her
Wenn Sie bereits mit einer solchen Situation konfrontiert waren oder dieses Problem Ihr Internetleben langweilig gemacht hat, haben wir hier eine praktische Lösung. In diesem Artikel werden einige einfache Möglichkeiten zum erneuten Öffnen aller geschlossenen Tabs im Google Chrome-Browser vorgestellt.
Stellen Sie Chrome-Tabs nach einem Absturz wieder her
Im Folgenden stellen wir einige der besten Methoden vor, mit denen Sie die vorherige Sitzung in Google Chrome wiederherstellen können. Das Beste an diesen Methoden ist, dass sie nicht auf Apps von Drittanbietern angewiesen sind. Lassen Sie uns also wissen, wie Sie Chrome Tabs nach einem Absturz wiederherstellen können.
1. Öffnen Sie geschlossene Tabs erneut
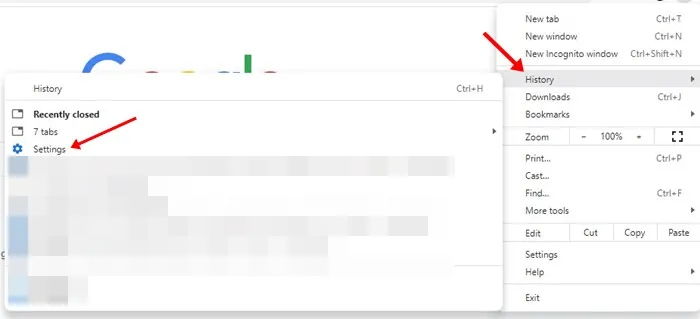
Da es einen einfachen Ausweg gibt, müssen Sie nicht den gesamten Verlauf durchgehen, um die geöffneten Tabs im Google Chrome-Browser wiederherzustellen. Um Chrome-Registerkarten wiederherzustellen, drücken Sie STRG + H, wodurch der Chrome-Verlauf geöffnet wird.
Wenn Sie Chrome-Tabs versehentlich geschlossen haben oder dies auf einen Fehler zurückzuführen ist, zeigt Ihnen der Chrome-Verlauf die Option Kürzlich geschlossen an.
Sobald Sie „Zuletzt geschlossene Tabs“ auswählen, werden alle Ihre geschlossenen Tabs sofort wieder geöffnet. Das Gleiche gilt für MAC, allerdings müssen Sie die Tastenkombination „CMD + Y“ verwenden, um auf den Chrome-Verlauf zuzugreifen.
2. Wiederherstellen mithilfe von Tastaturkürzeln
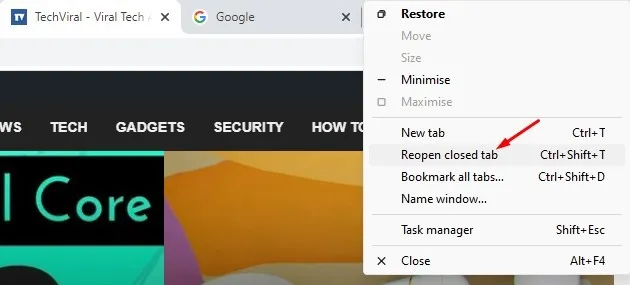
Dies ist im Vergleich zur vorherigen Methode viel einfacher. Bei dieser Methode müssen Sie Tastenkombinationen verwenden, um geschlossene Tabs im Google Chrome-Browser erneut zu öffnen. Allerdings funktioniert die Methode nur, wenn Sie die Tabs versehentlich geschlossen haben. Wenn Sie Ihren Computer neu gestartet haben, werden die geschlossenen Tabs nicht wiederhergestellt.
Unter Windows müssen Sie den Google Chrome-Browser öffnen und STRG + UMSCHALT + T drücken. Diese Tastenkombination öffnet sofort die letzte Chrome-Sitzung. Für Mac müssen Sie CMD + SHIFT + T verwenden, um geschlossene Tabs im Chrome-Browser wieder zu öffnen.
Eine weitere einfache Methode besteht darin, mit der rechten Maustaste auf die Tabs von Chrome zu klicken und Geschlossenen Tab erneut öffnen auszuwählen. a> um die geschlossenen Tabs zurückzugeben.
4. TabCloud verwenden
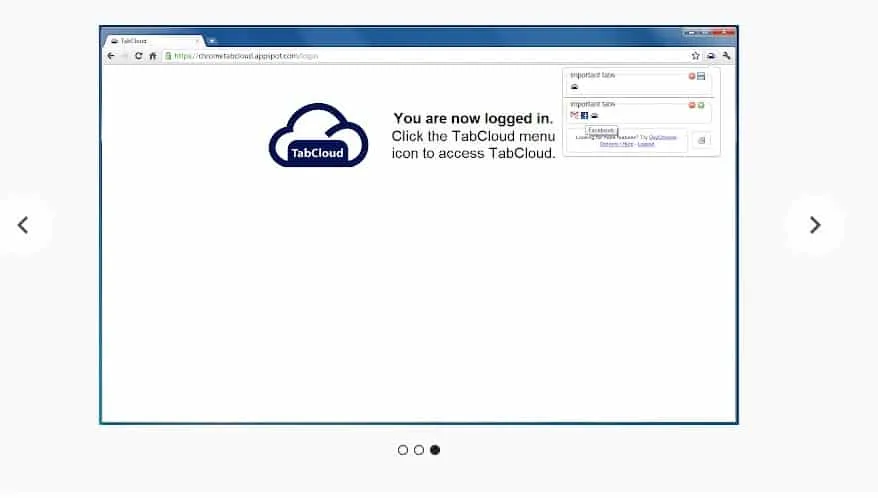
TabCloud ist eine der nützlichen Google Chrome-Erweiterungen, die im Chrome Web Store verfügbar sind. Das Tolle an TabCloud ist, dass es Fenstersitzungen im Laufe der Zeit speichern und wiederherstellen und über mehrere Geräte hinweg synchronisieren kann.
Das bedeutet, dass die Chrome-Sitzungen auf einem anderen Computer wiederhergestellt werden können. Wenn Ihr Chrome also gerade abgestürzt ist, verfügt es automatisch über die gespeicherte Version der vorherigen Browsersitzung.
5. Nutzung von Workona Spaces & Tab-Manager

Workona ist eine Chrome-Erweiterung für den Tab-Manager, die bereits von über 200.000 Nutzern verwendet wird. Es handelt sich um eine erstklassige Tab-Manager-Erweiterung, die Ihre Produktivität im Webbrowser erheblich steigert.
Mit dieser einfachen Chrome-Erweiterung können Sie Ihre Tabs verwalten, Tabs mit Lesezeichen versehen, Tabs in Gruppen zusammenfassen, Tabs zwischen Computern synchronisieren usw.
Es verfügt über eine Funktion namens „Sichere Backups“, die alle Ihre Tabs automatisch speichert. Diese Funktion ist besonders nützlich, wenn der Webbrowser abstürzt oder versehentlich geschlossen wird. Nach einem Browserabsturz bietet Ihnen die Erweiterung die Möglichkeit, Tabs wiederherzustellen.
6. Verlauf
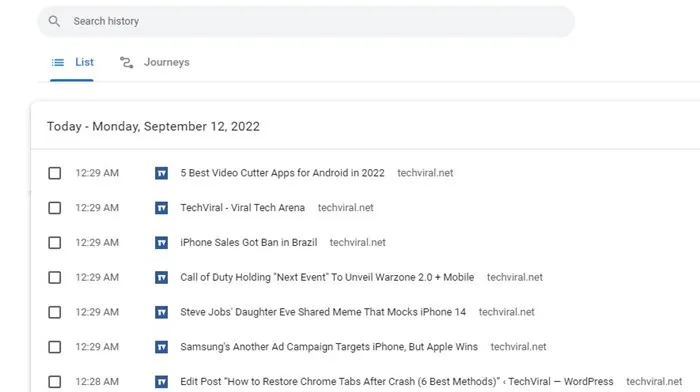
Wenn nichts zu Ihren Gunsten funktioniert, ist dies das Letzte, was Sie tun können. Da Webbrowser alle Ihre Browsing-Aktivitäten aufzeichnen, können Sie die Tabs über den Chrome-Verlauf schnell wieder öffnen.
Allerdings wird dadurch die aktuelle Sitzung nicht wiederhergestellt; Dadurch wird die Seite von Anfang an neu geladen. Der Chrome-Verlauf ist also eine weitere Möglichkeit, Chrome-Tabs nach einem Absturz wiederherzustellen.
7. Dauerhafte Lösung
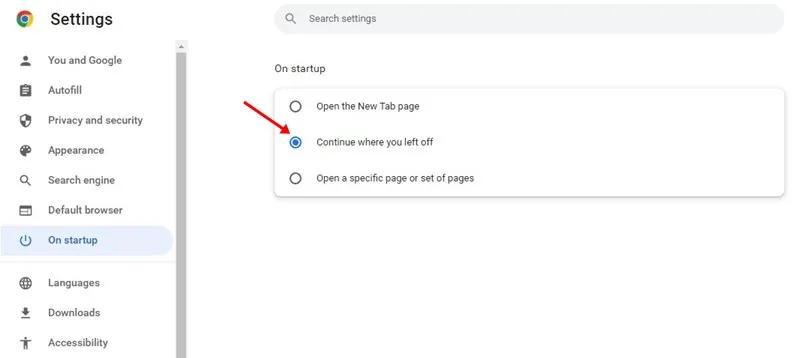
Google Chrome bietet Nutzern eine Option, mit der die letzte Sitzung wiederhergestellt wird. Die Funktion ist in der neuesten Version von Chrome verfügbar. Wenn Sie diese Funktion aktivieren, stellt Chrome nach einem Absturz automatisch die letzte Browsersitzung wieder her.
Klicken Sie auf die drei Punkte > Einstellungen > Beim Start. Wählen Sie im Abschnitt „Beim Start“ die Option „Weiter dort, wo Sie aufgehört haben“. Wenn Sie diese Option aktivieren, wird Ihre vorherige Browsersitzung nach einem Absturz oder Neustart von Chrome wiederhergestellt.
So können Sie also geschlossene Tabs wiederherstellen, nachdem Sie den Chrome-Browser beendet haben. Was ist Ihre Meinung dazu? Teilen Sie Ihre Meinung im Kommentarfeld unten.




Schreibe einen Kommentar ▼