Das Herunterladen mehrerer Mediendateien von Google Drive ist nicht mehr schwierig. Mit einem aktuellen Update können Sie mehrere Fotos und Videos von Google Drive auswählen und nativ in der Fotos-App Ihres iPhones speichern. Es gibt auch einen Workaround, falls das nicht funktioniert.
Methode 1: Medien direkt von Google Drive herunterladen
Bisher war es mit der Drive-App auf dem iPhone nicht möglich, mehrere Dateien gleichzeitig herunterzuladen. Mit einem aktuellen Update hat sich das jedoch geändert.
So geht’s: Öffnen Sie die Google Drive-App und gehen Sie zu dem Ordner mit Ihren Fotos und Videos. Tippen und halten Sie, um mehrere Dateien auszuwählen, die Sie speichern möchten, tippen Sie auf die drei Punkte und wählen Sie „Herunterladen“ .
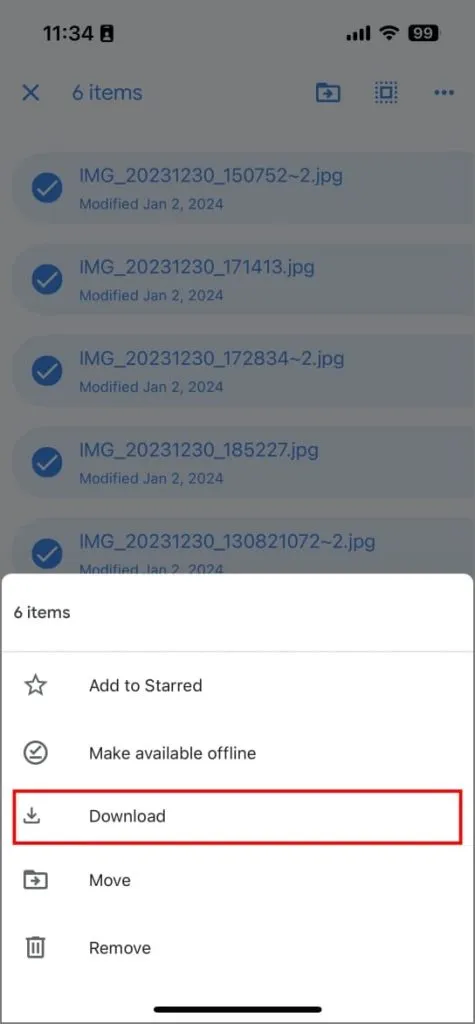
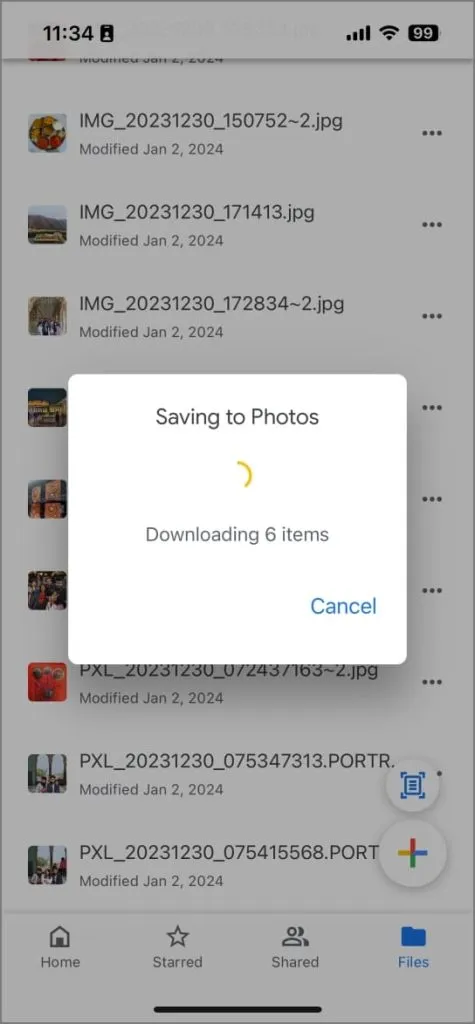
Ihre ausgewählten Dateien werden heruntergeladen und in der Foto-App Ihres iPhones angezeigt.
Methode 2: Speichern Sie Drive-Fotos und -Videos mit der App „Dateien“
Beim Herunterladen von Hunderten von Fotos und Videos auf einmal kann die Drive-App aufgrund von iOS-Einschränkungen pausieren und Sie müssen den Bildschirm möglicherweise die ganze Zeit eingeschaltet lassen, bis der Download abgeschlossen ist. Versuchen Sie für ein reibungsloseres Erlebnis, die Fotos direkt in der Dateien-App Ihres iPhones zu speichern. Der Bildschirm muss nicht eingeschaltet bleiben.
1. Öffnen Sie die App „Dateien“ auf Ihrem iPhone. Tippen Sie unten rechts auf „Durchsuchen“ und dann erneut auf „ Durchsuchen “. Tippen Sie auf „Drive“ und schalten Sie es ein, falls dies noch nicht geschehen ist. Navigieren Sie schließlich zu dem Ordner, in dem Ihre Fotos und Videos gespeichert sind.
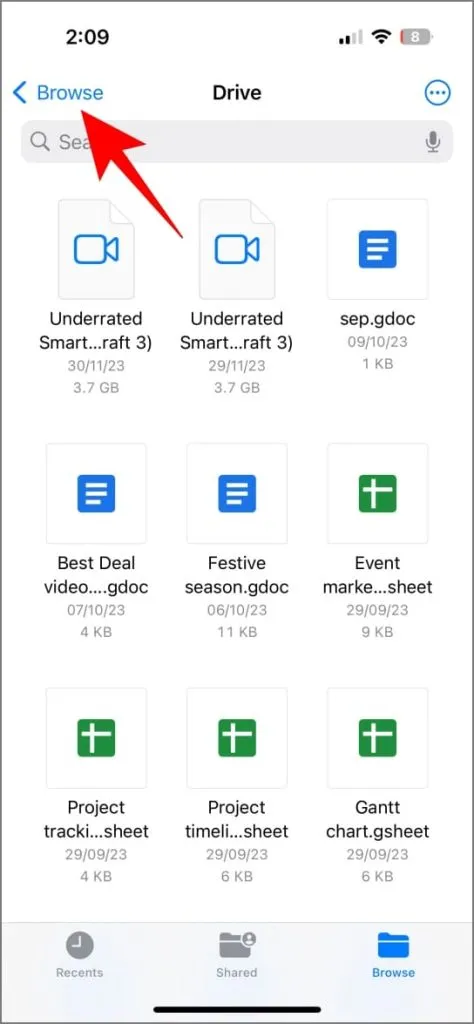
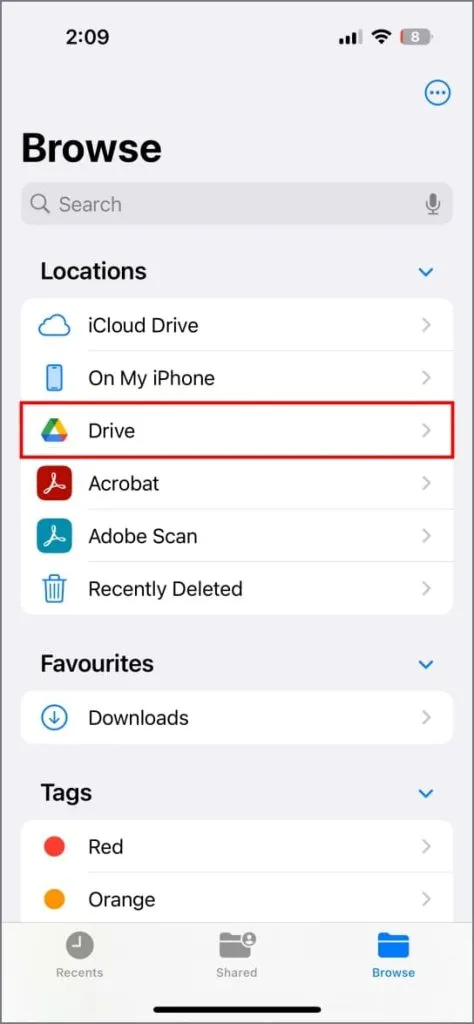
2. Tippen Sie auf die drei Punkte > „Auswählen“ und wählen Sie alle Fotos und Videos aus, die Sie speichern möchten.
3. Tippen Sie unten links auf das Teilen-Symbol und wählen Sie „Bilder speichern“ oder „Videos speichern “.
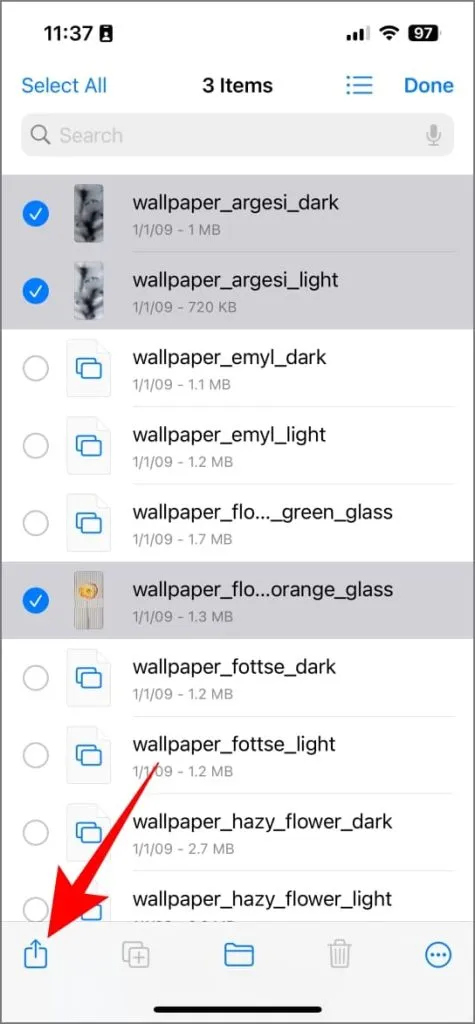
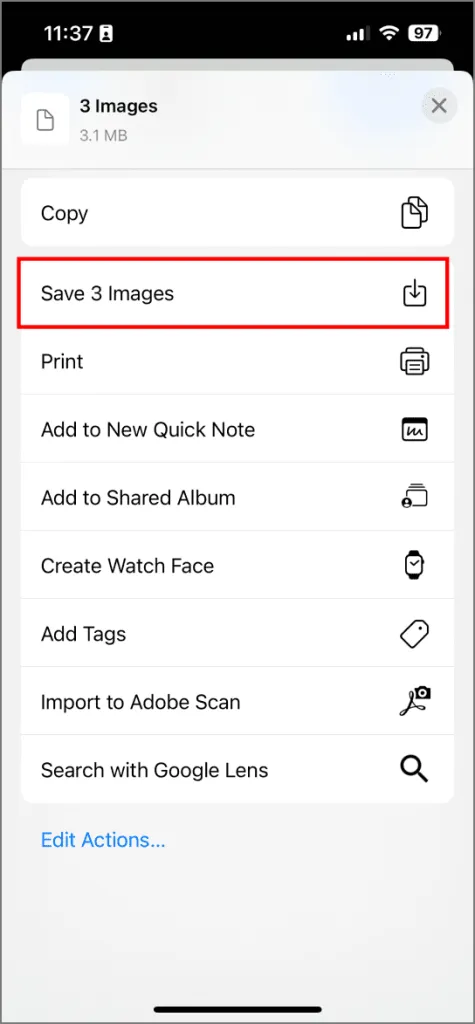
Innerhalb einiger Zeit werden die Fotos und Videos von Drive heruntergeladen und in der Fotos-App auf Ihrem iPhone angezeigt.
- Wenn Sie Google Drive nicht in der App „Dateien“ finden können: Tippen Sie oben rechts auf die drei Punkte , wählen Sie „Bearbeiten“ und aktivieren Sie den Schalter neben „Drive“ .
- Wenn die Option „Foto speichern“ nicht angezeigt wird: Versuchen Sie, die App „Dateien“ zwangsweise zu schließen und erneut zu öffnen, oder starten Sie Ihr iPhone neu. Manchmal kann die Option auch angezeigt werden, wenn Sie das Foto oder Video direkt öffnen.
- Wenn nach dem Tippen auf „Speichern“ nichts passiert: Überprüfen Sie Ihre Internetverbindung. Stellen Sie nach Möglichkeit eine Verbindung zu WLAN her.
Wenn nichts funktioniert
Wenn beim Herunterladen von Google Drive oder der Dateien-App Probleme auftreten, können Sie Mediendateien auch in großen Mengen von der Google Drive-Website herunterladen. Sie werden jedoch standardmäßig nicht in der Fotos-App angezeigt – Sie müssen sie manuell speichern.
So oder so, jetzt kennen Sie zwei Möglichkeiten, mehrere Fotos von Google Drive auf Ihrem iPhone zu speichern. Bevor Sie loslegen, erfahren Sie, wie Sie Speicherplatz auf Google Drive freigeben.




Schreibe einen Kommentar ▼