Sind Ihr Körper und Ihre Ohren so vertraut geworden, dass Sie die Wecktöne Ihres iPhones verschlafen? Glücklicherweise können Sie beim iPhone Ihren Lieblingssong als Weckton auswählen. Auf diese Weise können Sie sich (und andere) aus dem Bett zwingen, um den Wecker auszuschalten. Während die Uhr-App des iPhones nur die Verwendung von Songs aus Apple Music unterstützt, können Sie mit der Shortcuts-App eine Automatisierung erstellen, um Spotify , YouTube Music oder andere Streaming-Apps einzubinden. So ändern Sie die Art und Weise, wie Ihr Wecker auf dem iPhone klingt.
Der Haken bei der Verwendung eines Liedes als Wecker
Obwohl Apple Ihnen erlaubt, einen Song als Alarmton auf dem iPhone zu verwenden, ist dies mit einigen Einschränkungen verbunden. In typischer Apple-Manier können Sie nur Songs aus einem aktiven Apple Music-Abonnement oder solche verwenden, die Sie bei iTunes gekauft haben. Die Uhr-App des iPhone unterstützt also keine Songs von Streaming-Diensten von Drittanbietern wie Spotify, YouTube Music, Tidal usw. Sie können jedoch jederzeit einen benutzerdefinierten Klingelton oder einen heruntergeladenen MP3- oder M4A-Song als Alarmton festlegen.
Sie können die Songs jedoch jederzeit von Apple Music oder Spotify auf Ihr iPhone herunterladen, um sicherzustellen, dass sie auch dann abgespielt werden, wenn Ihr iPhone keine Mobilfunk- oder WLAN-Verbindung hat. Dies kann passieren, wenn Sie unterwegs sind oder sich in einem Gebiet mit schlechtem Netz befinden.
Legen Sie einen Song als Weckton aus der Uhr-App fest
Mit der standardmäßigen Uhr-App auf dem iPhone können Sie Songs aus der Musik-App als Weckmelodien verwenden. So können Sie damit eine Weckmelodie einstellen:
1. Öffnen Sie die Uhr-App auf Ihrem iPhone und tippen Sie auf den Abschnitt „Alarme“ in der unteren Leiste.
2. Tippen Sie oben rechts auf das Symbol „+“, um einen neuen Alarm hinzuzufügen, oder wählen Sie im Abschnitt „Sonstiges“ einen vorhandenen Alarm aus .
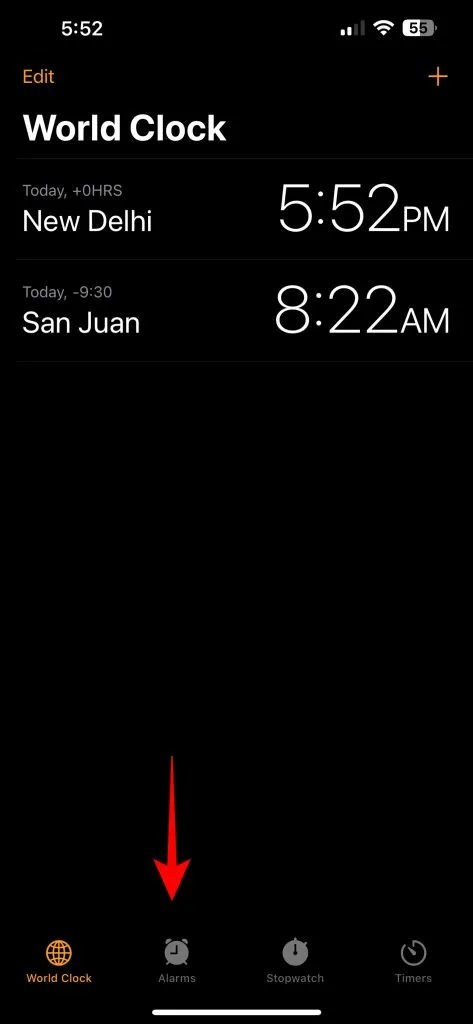
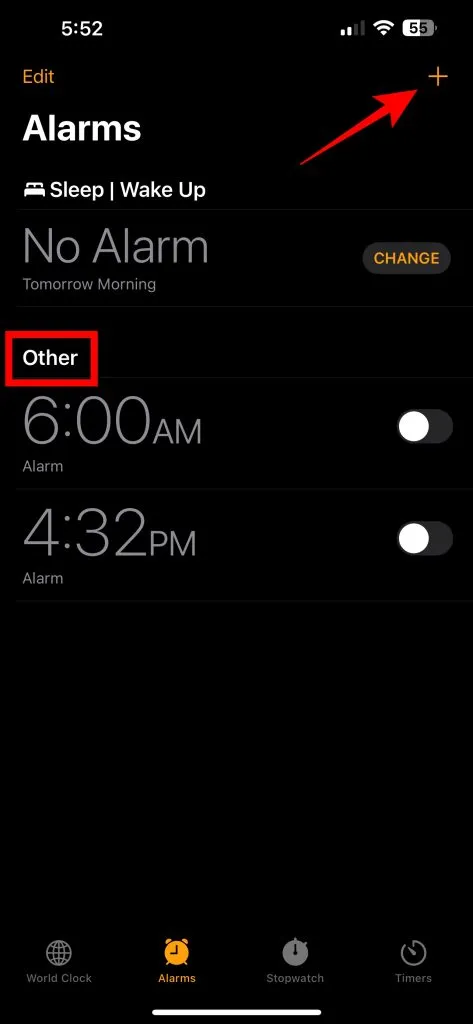
3. Tippen Sie im Bildschirm „Alarm bearbeiten“ auf den grauen Text neben der Option „Ton“ .
4. Tippen Sie im nächsten Fenster auf die Option „Song auswählen“, um die Apple Music-Bibliothek zu öffnen.
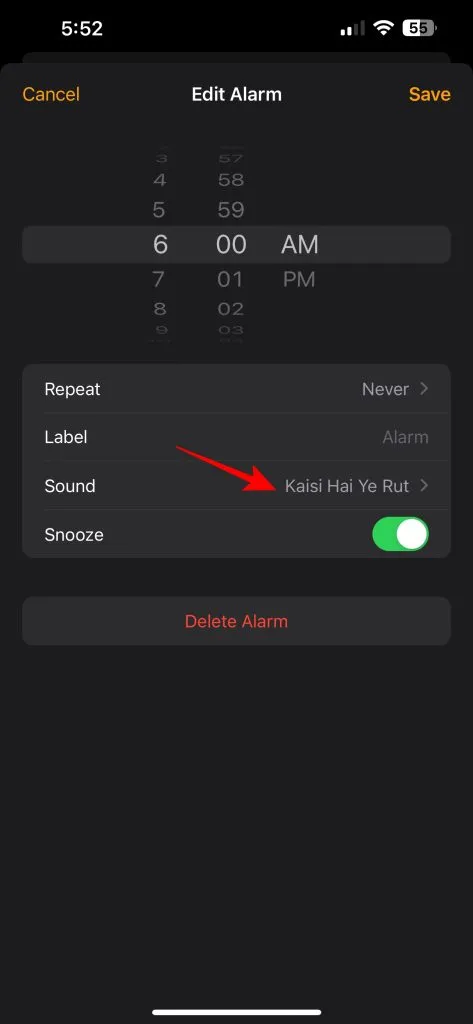
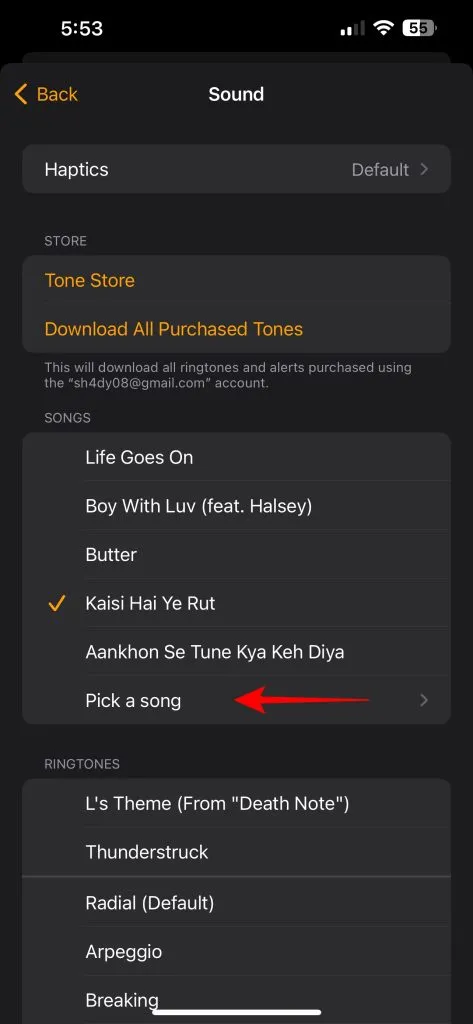
5. Tippen Sie auf den Abschnitt „Songs“ und wählen Sie den Song aus, den Sie verwenden möchten. Alternativ können Sie zum Abschnitt „ Heruntergeladen “ gehen und den auf Ihrem iPhone gespeicherten Song auswählen. Das hilft Ihnen, wenn Ihr iPhone keine gute mobile Daten- oder WLAN-Netzwerkverbindung hat.
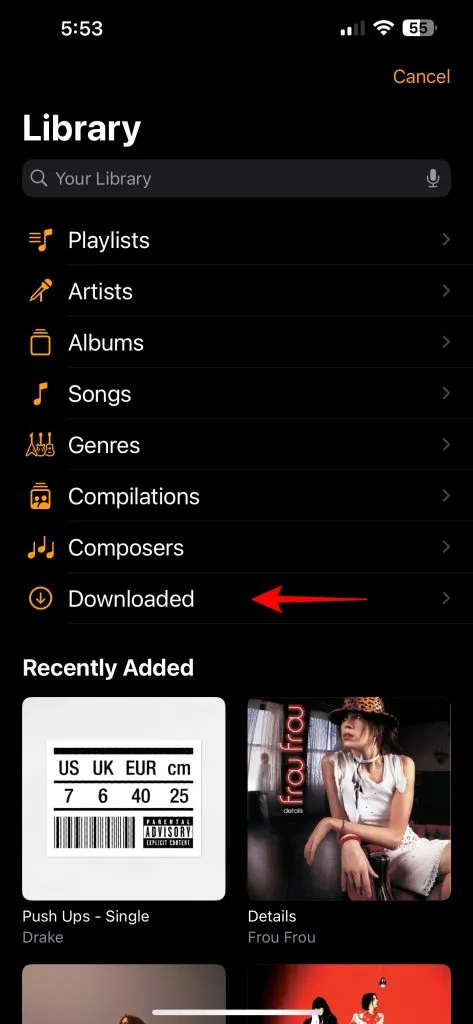
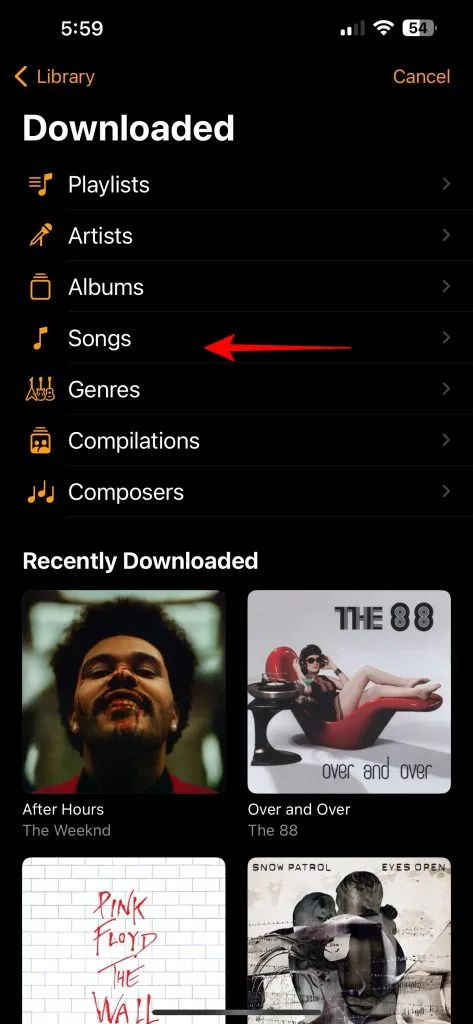
6. Nachdem Sie ein Lied ausgewählt haben, drücken Sie oben links auf „Zurück“ , um zum vorherigen Bildschirm zurückzukehren. Tippen Sie oben rechts auf „ Speichern “, um das Lied als Ton für diesen bestimmten Alarm festzulegen.
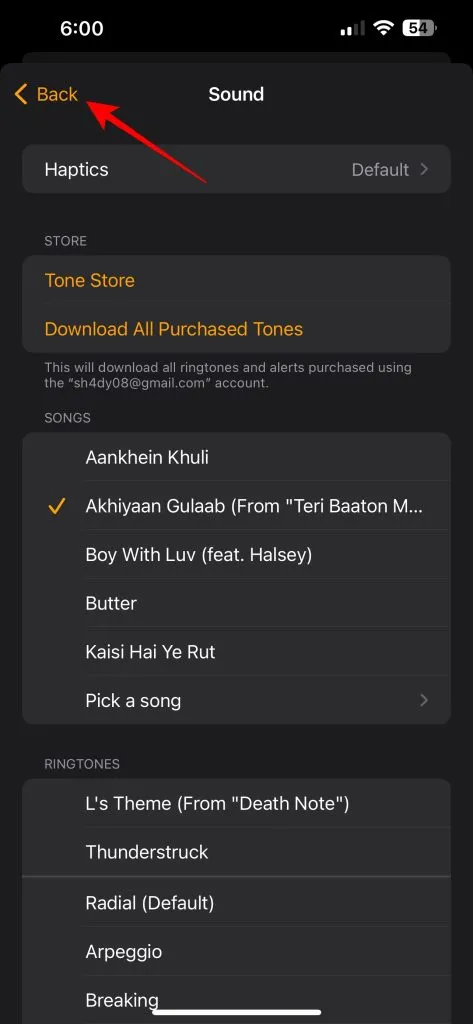
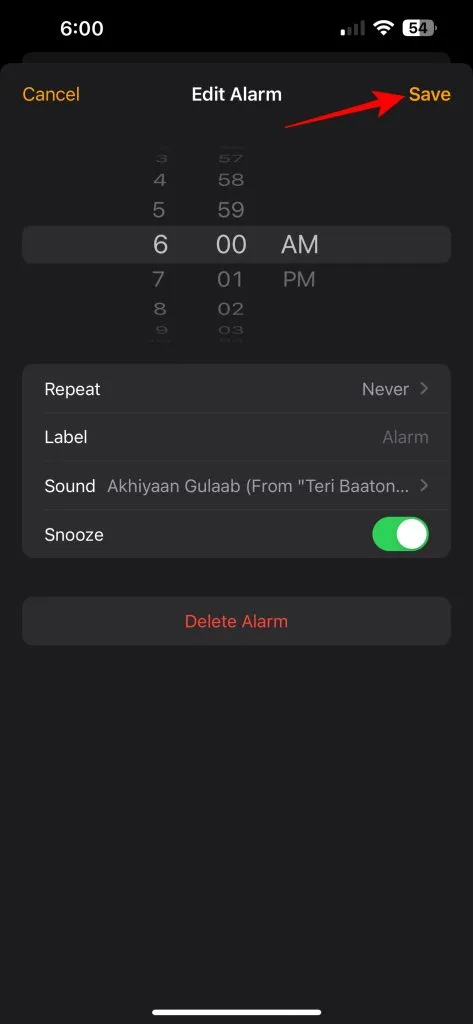
Sie müssen die Schritte wiederholen, um den Ton für andere Alarme zu ändern.
Legen Sie mithilfe der Shortcuts-App einen Song als Alarmton fest
Standardmäßig können Sie mit der Uhr-App von Apple keine Songs von Spotify, YouTube Music oder anderen Streaming-Apps abrufen. Mit der Shortcuts-App können Sie jedoch eine raffinierte Automatisierung erstellen, um dies zu beheben. Zunächst müssen Sie Siri verwenden, um Musik in der App (Spotify, YouTube Music usw.), die Sie in der Automatisierung verwenden möchten, abzuspielen und anzuhalten.
Verwenden Sie Siri, um einen Song oder eine Playlist abzuspielen auf dem iPhone mithilfe der Spotify-App
Siri kann beim Hinzufügen von Aktionen für die Automatisierung in der Shortcuts-App eine wichtige Rolle spielen. Machen Sie sich also mit Ihren Sprachbefehlen vertraut, um einen Song oder eine Playlist in einer bestimmten Musik-App abzuspielen oder anzuhalten. Da Spotify über unzählige Playlists verfügt, müssen Sie Siri immer wieder anweisen, die gewünschte Playlist zu finden.
Hier sind einige Sprachbefehlsstile, die bei mir funktioniert haben:
Bitten Sie Siri, einen Song abzuspielen – „Hey Siri, spiele <Name des Songs> von <Künstler> auf <Name der Musik-App>.“
Beispiel – „Hey Siri, spiele Butter von BTS auf Spotify.“
Bitten Sie Siri, eine Playlist abzuspielen – „Hey Siri, spiele <Name der Playlist> auf <Name der Musik-App>.“
Beispiel – „Hey Siri, spiele Lofi-Beats auf Spotify.“
Bitten Sie Siri, einen Radiosender abzuspielen – „Hey Siri, spiele <Radiotitel> Radio auf <Name der Musik-App>.“
Beispiel – „Hey Siri, spiele BTS-Radio auf Spotify.“
Erstellen einer Automatisierung in der Shortcuts-App
Nach der Einarbeitung bzw. dem Einarbeiten in Siri bist du bereit, Songs oder Playlists aus anderen Musik-Apps automatisiert als Wecktöne zu nutzen.
1. Öffnen Sie die App „Shortcuts“, tippen Sie in der Mitte der unteren Leiste auf „Automatisierung“ und wählen Sie die Schaltfläche „Automatisierung hinzufügen“ .
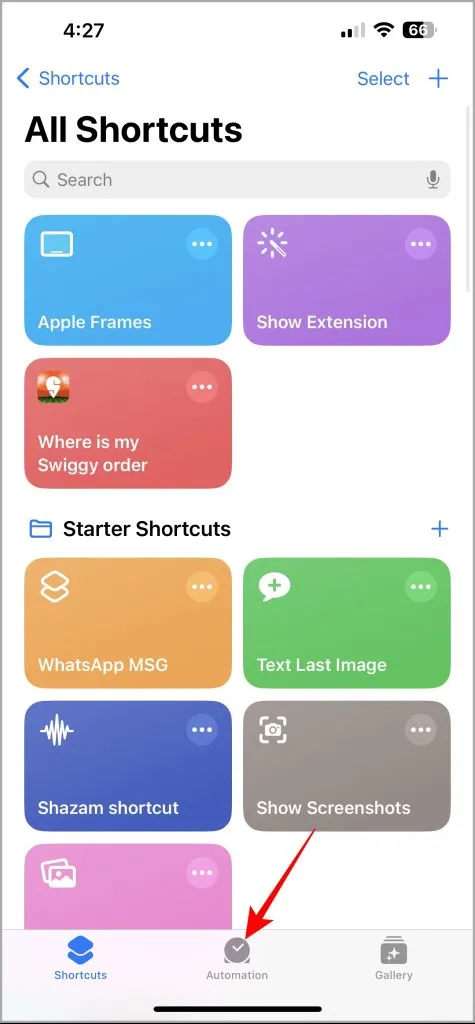
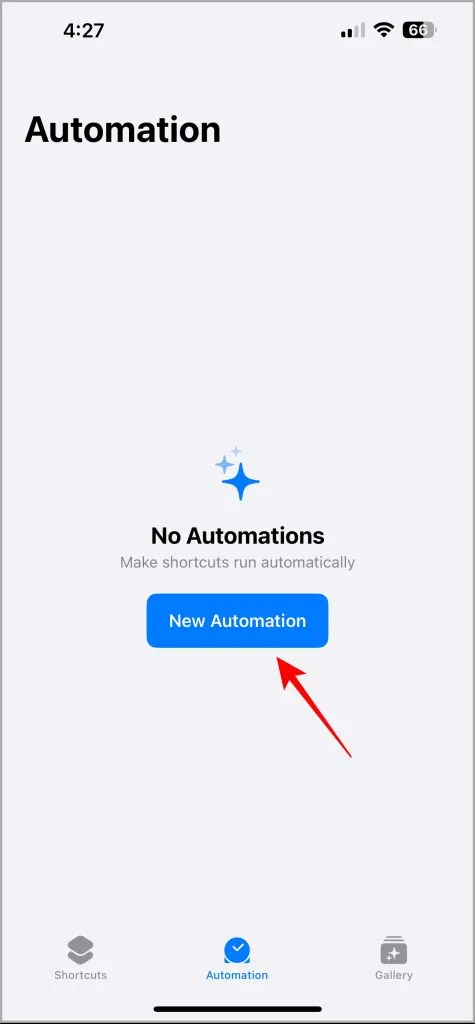
2. Wählen Sie die Option „Alarm“ im Abschnitt „Persönliche Automatisierung“, wählen Sie drei Optionen – „ Läuft los “ , „Jeder “ und „ Sofort ausführen“ und tippen Sie oben rechts auf „Weiter“ .
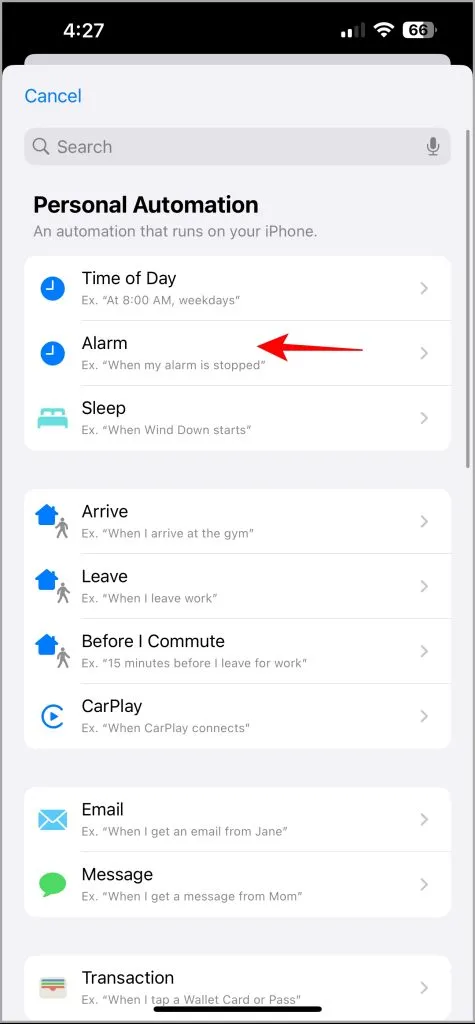
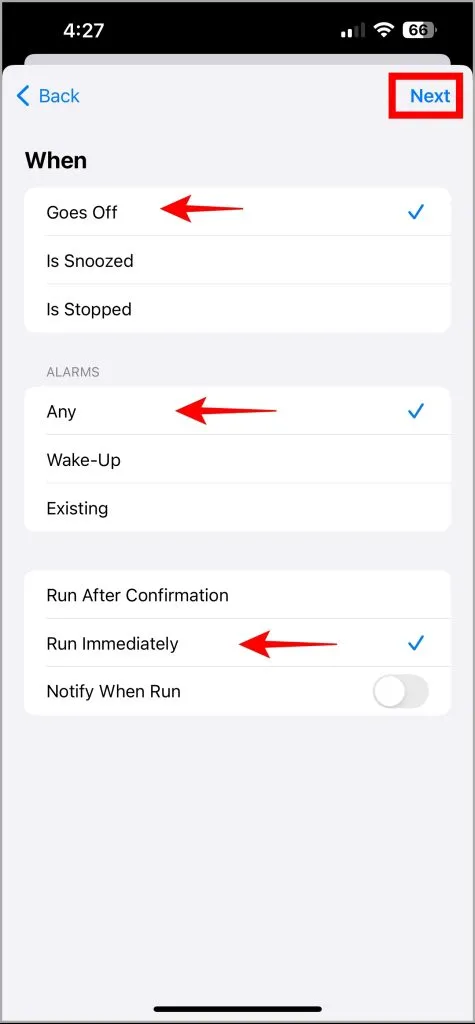
3. Wählen Sie „Neue leere Automatisierung“ , tippen Sie unten auf die Suchleiste und suchen Sie nach „ Lautstärke “. Sie können nach unten scrollen, um die Option „Lautstärke festlegen“ auszuwählen .
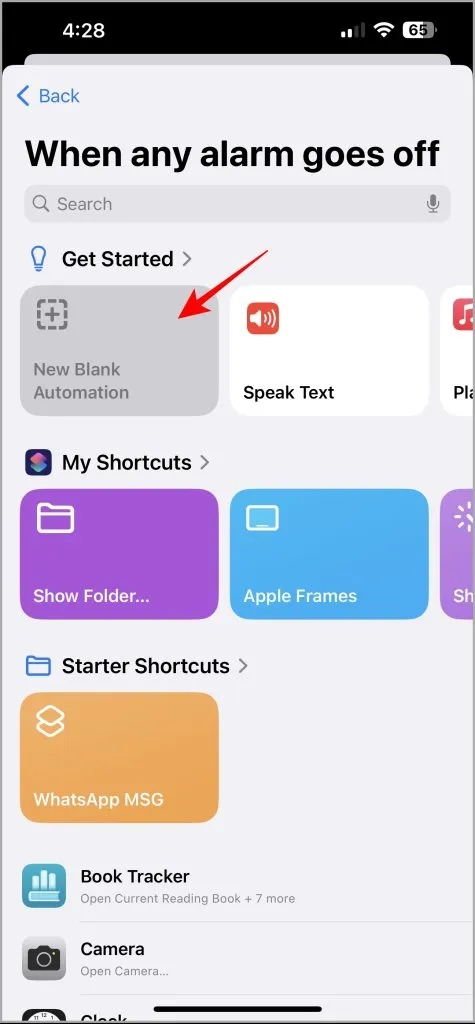

4. Tippen Sie im Aktionsfeld auf die Zahl 50 % , um den Lautstärkeregler zu öffnen und ihn auf die gewünschte Lautstärke einzustellen. Geben Sie in der Suche unten „ Play <Name des Songs/der Playlist/des Radios>“ ein . Dadurch werden die Einträge für die Apps Apple Music und Spotify angezeigt (vorausgesetzt, Sie haben Siri zum Öffnen von Songs und Verwalten von Spotify verwendet).
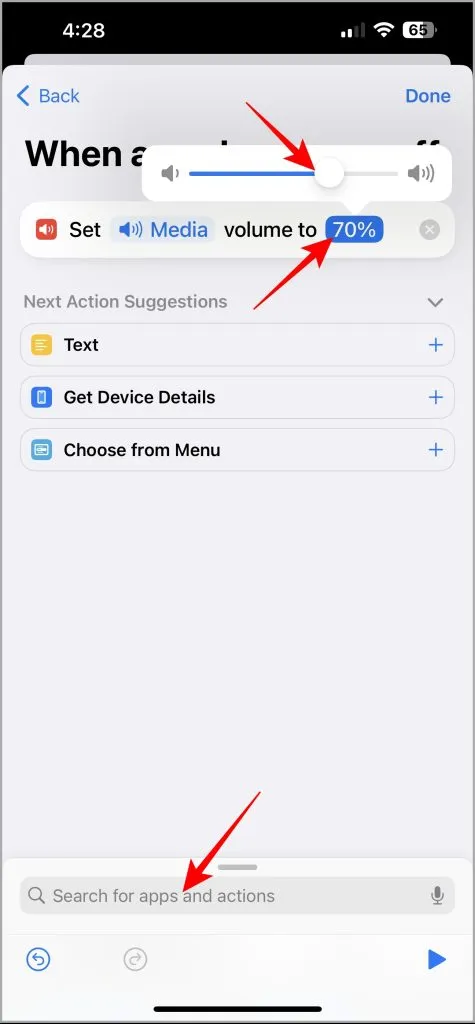
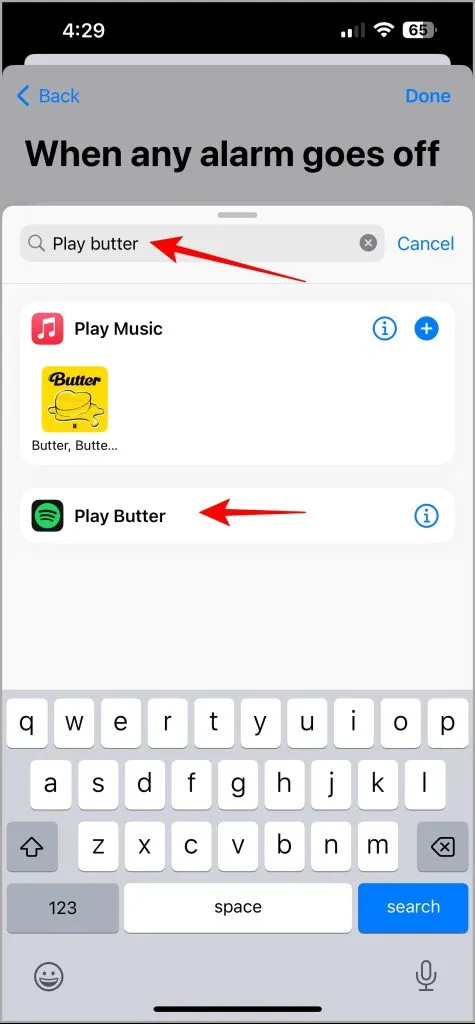
5. Nachdem Sie die Spotify-Option „Song abspielen“ ausgewählt haben, können Sie auf die Schaltfläche „Abspielen“ in der unteren rechten Ecke klicken, um Ihre Automatisierung zu testen, und auf „ Fertig“ in der oberen rechten Ecke tippen, um sie zu speichern.
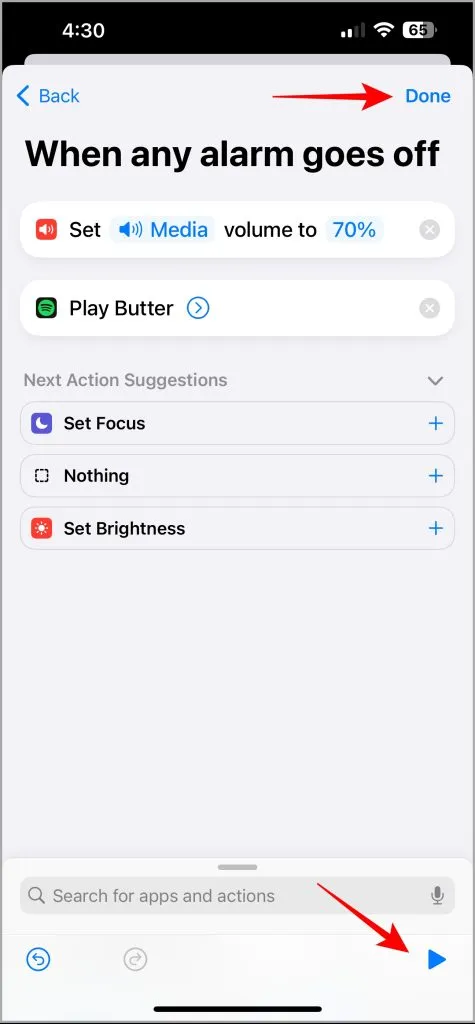
Schnelle Automatisierung zum gemeinsamen Stoppen von Alarm und Lied
Obwohl die obige Automatisierung funktioniert, wird ein zusätzlicher Schritt hinzugefügt, um den Alarm zu stoppen und dann die Musik anzuhalten. Sie können diesen zusätzlichen Schritt mit einer anderen schnellen Automatisierung einsparen.
1. Öffnen Sie die App „Shortcuts“, tippen Sie in der Mitte der unteren Leiste auf „Automatisierung“ und wählen Sie die Schaltfläche „Automatisierung hinzufügen“ .
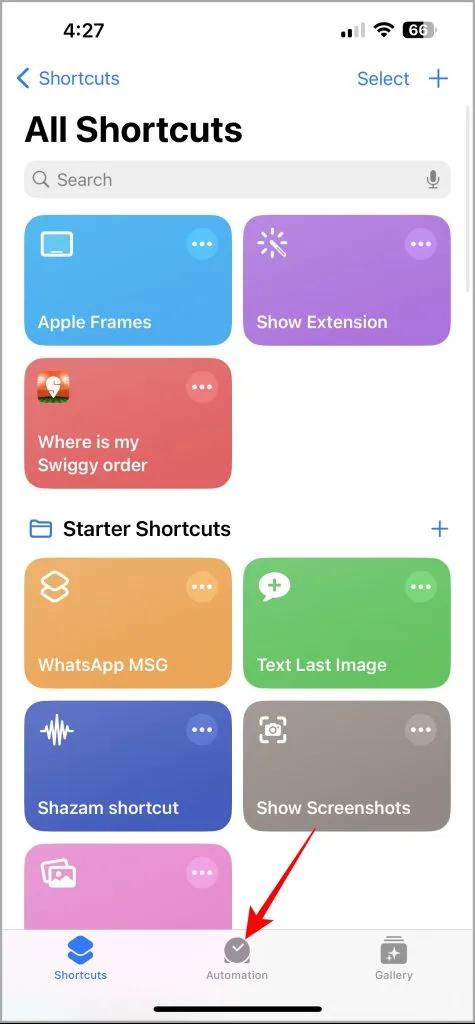
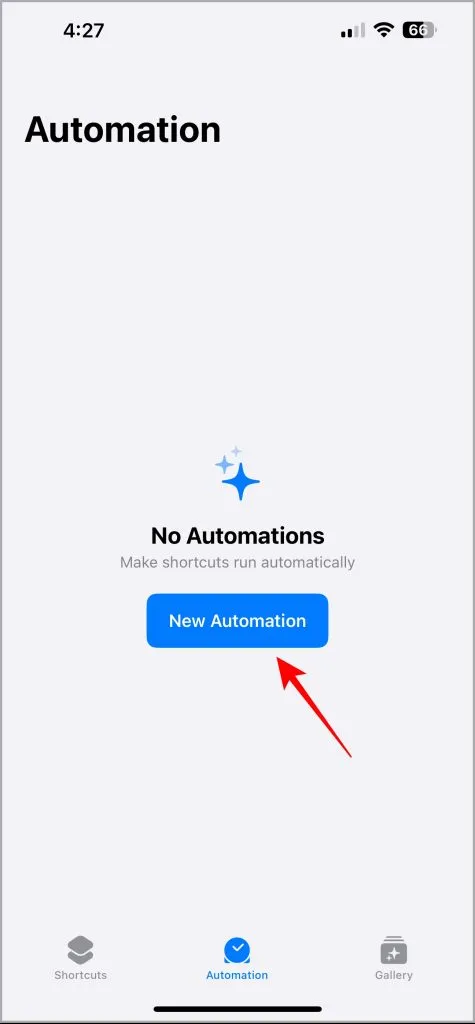
2. Wählen Sie die Option „Alarm“ im Abschnitt „Persönliche Automatisierung“, wählen Sie drei Optionen – „ Läuft los “ , „Jeder “ und „ Sofort ausführen“ und tippen Sie oben rechts auf „Weiter“ .
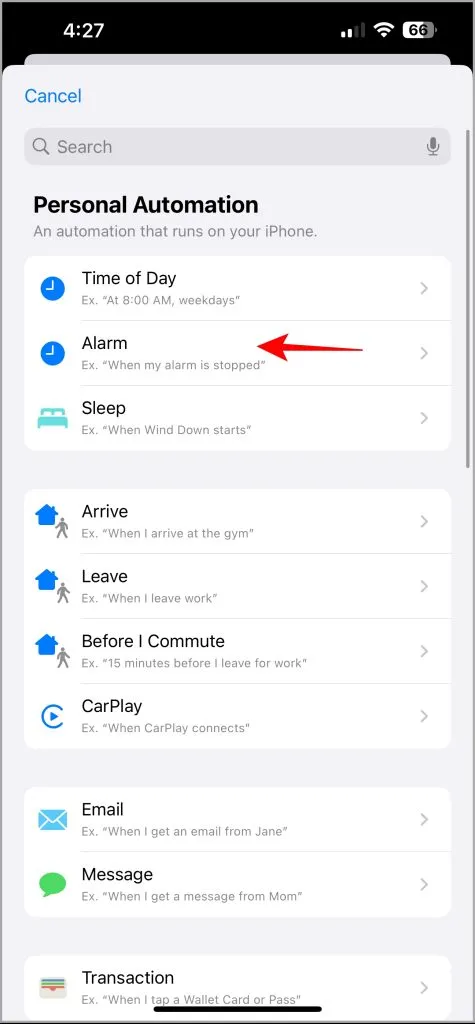
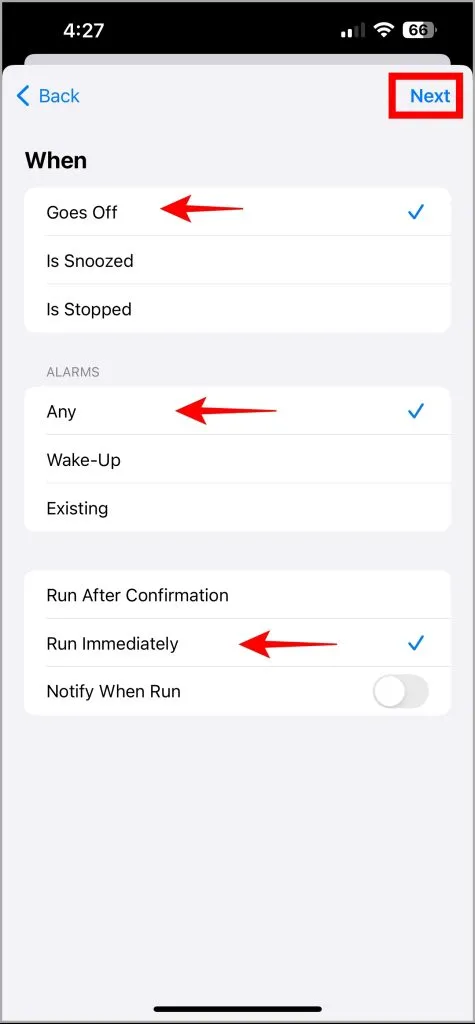
3. Wählen Sie „Neue leere Automatisierung“ , tippen Sie auf das Suchfeld unten, um nach „Wiedergabe“ zu suchen , und scrollen Sie nach unten, um die Option „Wiedergabe/Pause“ mit allgemeinen Steuersymbolen auszuwählen.
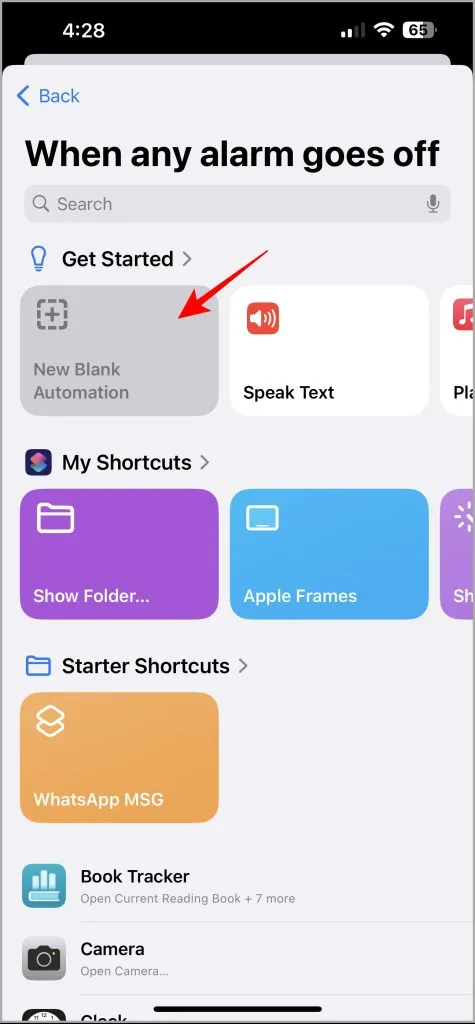

4. Stellen Sie sicher, dass die Aktionszustände – Abspielen/Pause auf dem iPhone – angezeigt werden, wenn Sie die Automatisierung auf dem iPhone einrichten. Tippen Sie anschließend oben rechts auf „ Fertig“ , um die Automatisierung zu speichern.
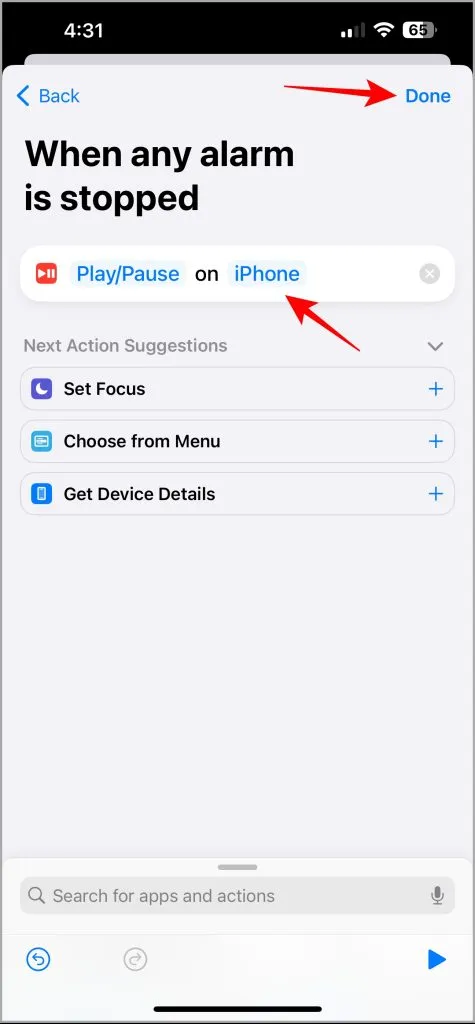
Wachen Sie mit Musik auf
Die Freude, mit dem Lieblingssong aufzuwachen, ist unvergleichlich. Ich habe eine ganze Playlist als Weckmelodie eingerichtet, während ich meine Morgenroutine fortsetzte. Allerdings funktionieren diese Songs möglicherweise nicht mehr, um Sie aufzuwecken – Ihr Apple Music-Abonnement läuft ab oder Apple entfernt den Song aus dem Musikdienst. Es gibt andere Möglichkeiten, sich selbst oder andere beim Aufwachen zu unterstützen. Probieren Sie diese skurrilen Wecker-Apps aus, die Sie aus dem Bett zwingen.




Schreibe einen Kommentar ▼