Als Apple iOS 16 herausbrachte, schockierte es viele Benutzer, indem es große Änderungen am Lock Screen Experience einführte. iOS 16 verfügt über eine Funktion namens Photo Shuffle, mit der Benutzer ihr iPhone-Hintergrundbild durch einfaches Tippen auf den Bildschirm zwischen einer vorab ausgewählten Reihe von Fotos wechseln können.
Unter iOS 17.1 hat Apple die bestehende Photo Shuffle-Funktion erweitert und ermöglicht Ihnen nun, ein Album als Hintergrundbild für Ihren Sperrbildschirm festzulegen. Das heißt, wenn auf Ihrem iPhone iOS 17.1 oder höher läuft, können Sie das Album jetzt als Hintergrundbild festlegen.
So legen Sie ein Album als Hintergrundbild auf dem iPhone fest
Wenn Sie also Ihren iPhone-Sperrbildschirm anpassen möchten, lesen Sie den Artikel weiter. Im Folgenden haben wir einige einfache Schritte zum Festlegen des Albums als Hintergrundbild auf Ihrem iPhone beschrieben. Lass uns anfangen.
Überprüfen Sie die iOS-Version
Um das Album als Hintergrundbild auf unserem iPhone festzulegen, müssen Sie sicherstellen, dass auf Ihrem iPhone iOS 17.1 oder höher läuft. Sie können diese Schritte befolgen, um Ihre iOS-Version zu finden.
1. Öffnen Sie die Einstellungen- App auf Ihrem iPhone.
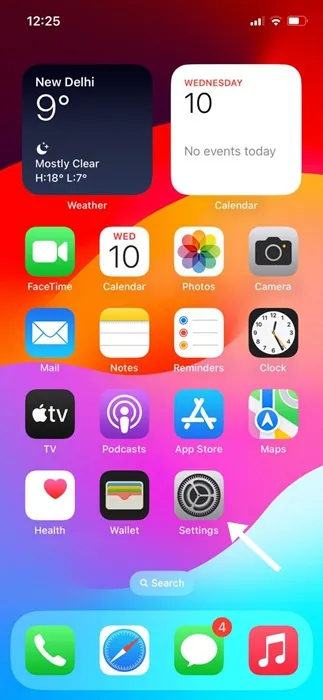
2. Wenn die App „Einstellungen“ geöffnet wird, scrollen Sie nach unten und tippen Sie auf „Allgemein“ .
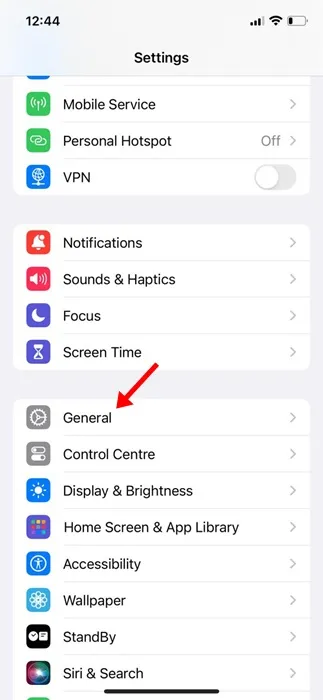
3. Tippen Sie anschließend auf „Info“ .
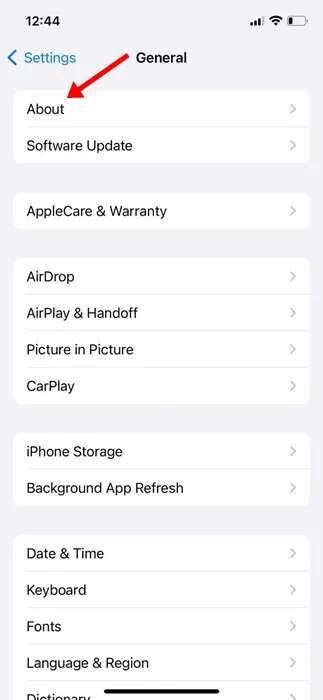
4. Im Abschnitt „iOS-Version“ finden Sie heraus, welche iOS-Version auf Ihrem iPhone läuft.
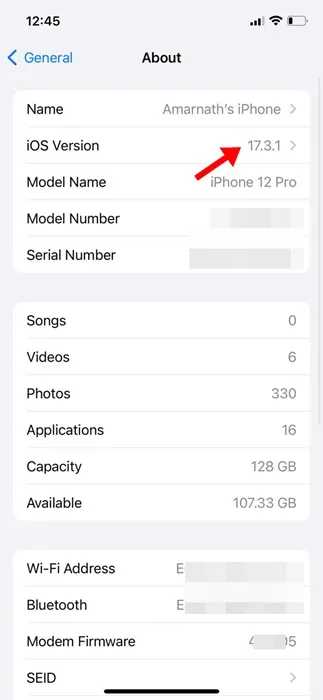
5. Wenn Sie die iOS-Version aktualisieren möchten, gehen Sie zu Allgemein > Software-Update .
Der nächste Schritt umfasst das Erstellen eines Fotoalbums auf Ihrem iPhone, das Sie als Hintergrundbild festlegen möchten. So können Sie ein Album auf dem iPhone erstellen.
1. Öffnen Sie die Fotos- App auf Ihrem iPhone.
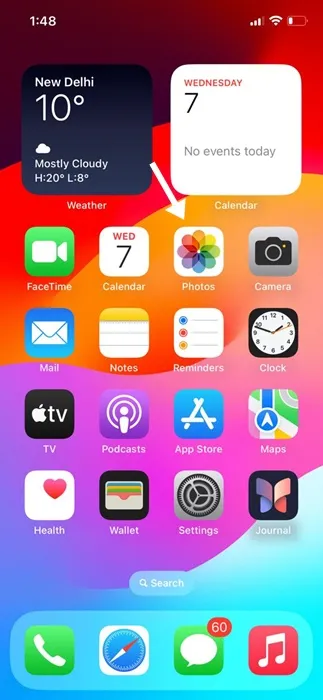
2. Wenn die Fotos-App geöffnet wird, wechseln Sie unten zu den Alben .
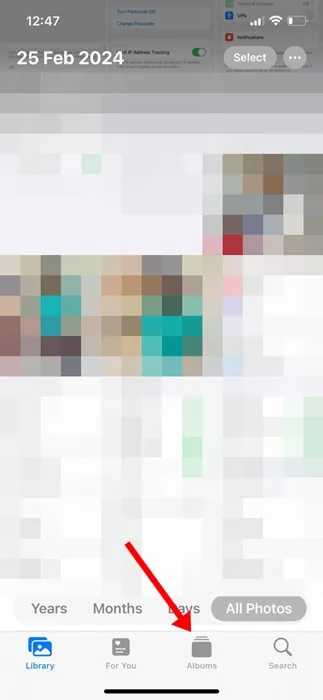
3. Tippen Sie anschließend oben links auf das (+) -Symbol.
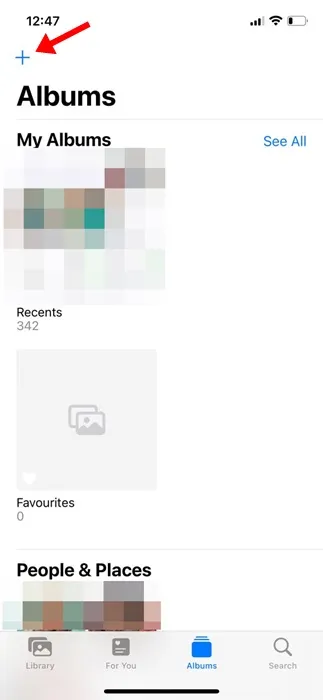
4. Wählen Sie im angezeigten Menü die Option Neues Album aus .
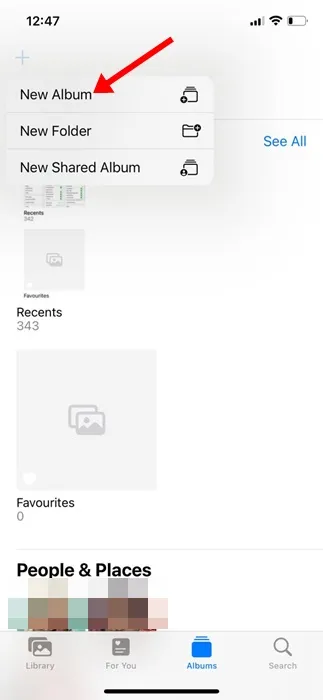
5. Geben Sie als Nächstes einen Namen für das neue Album ein und tippen Sie auf Speichern .
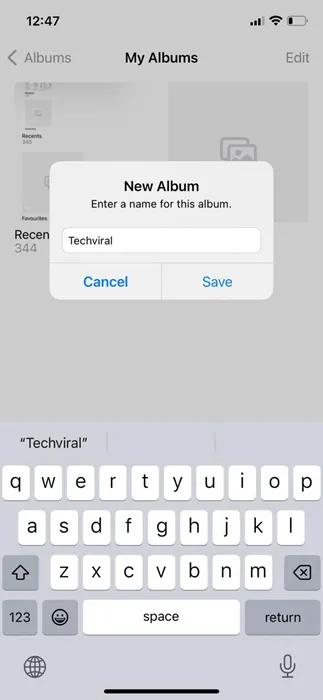
6. Wählen Sie nun die Fotos aus, die Sie dem Album hinzufügen möchten. Stellen Sie sicher, dass Sie die Fotos auswählen, die als Hintergrundbild gut aussehen würden. Tippen Sie nach der Auswahl oben rechts auf „Hinzufügen“.
Das ist es! Damit ist der Fotoalbum-Erstellungsprozess auf Ihrem iPhone beendet
Wie füge ich ein Album als Hintergrundbild auf dem iPhone hinzu?
Nachdem Sie nun ein Album erstellt haben, das Sie als Hintergrundbild auf Ihrem iPhone festlegen möchten, ist es an der Zeit zu erfahren, wie Sie es als Hintergrundbild hinzufügen. Hier erfahren Sie, was Sie tun müssen.
1. Öffnen Sie die Einstellungen- App auf Ihrem iPhone.
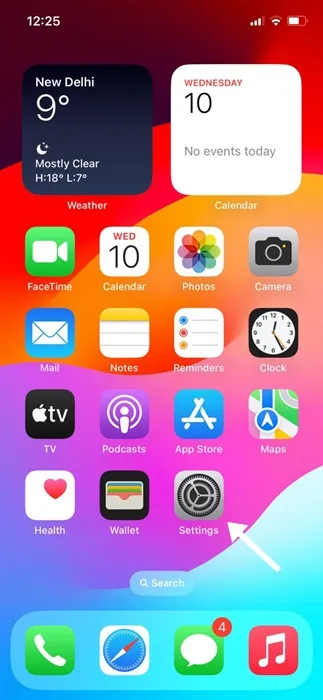
2. Wenn die App „Einstellungen“ geöffnet wird, tippen Sie auf „ Hintergrund“ > „Neuen Hintergrund hinzufügen“.
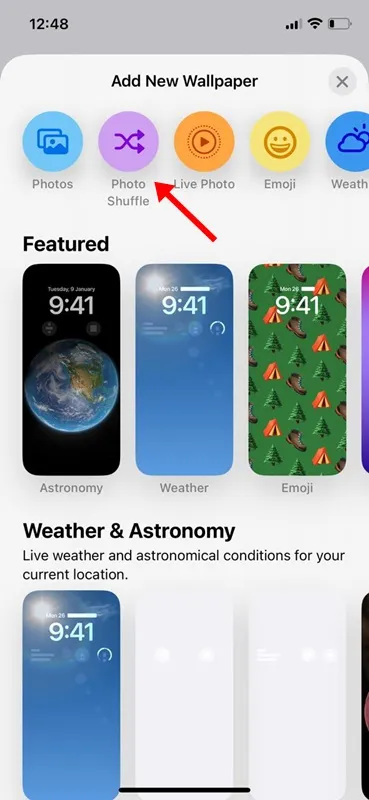
4. Wählen Sie im Foto-Shuffle die Option „Album auswählen“ aus .
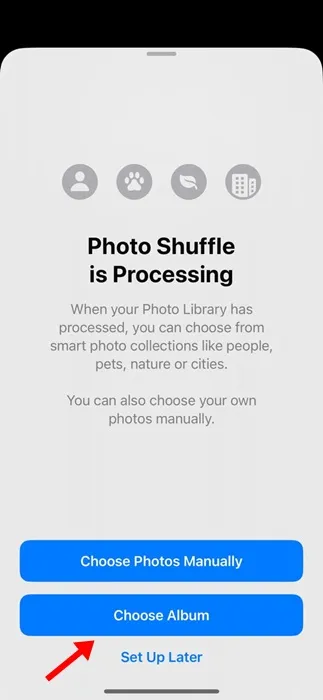
5. Tippen Sie anschließend auf das Album „Favoriten“. Wählen Sie unter „Alben“ das von Ihnen erstellte Fotoalbum aus .
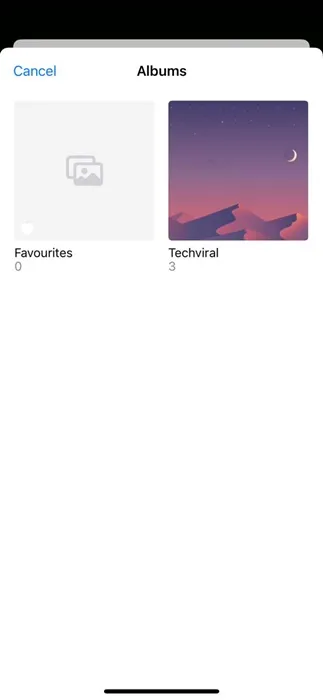
6. Tippen Sie nach der Auswahl auf die Shuffle-Frequenz und wählen Sie dann die gewünschte Frequenz aus. Nachdem Sie die Änderungen vorgenommen haben, tippen Sie auf die Schaltfläche „Album verwenden“ .
8. Jetzt sehen Sie eine Vorschau des in Ihrem Album verfügbaren Hintergrundbilds. Sie können das Hintergrundbild anpassen. Wenn Sie fertig sind, tippen Sie oben rechts auf die Schaltfläche „Hinzufügen“ .
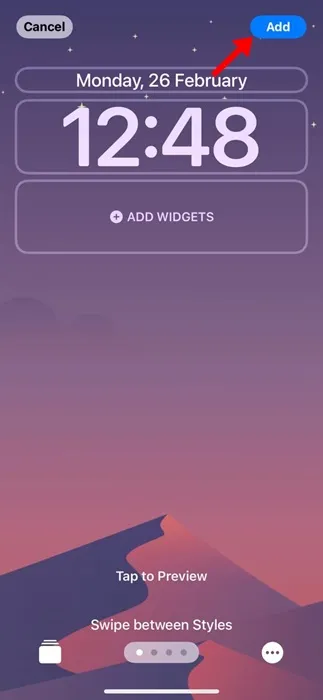
9. Nun werden Sie gefragt, ob Sie es als Hintergrundbildpaar festlegen möchten. Wenn Sie dasselbe Hintergrundbild auf Ihrem Startbildschirm verwenden möchten, tippen Sie auf Als Hintergrundbildpaar festlegen .
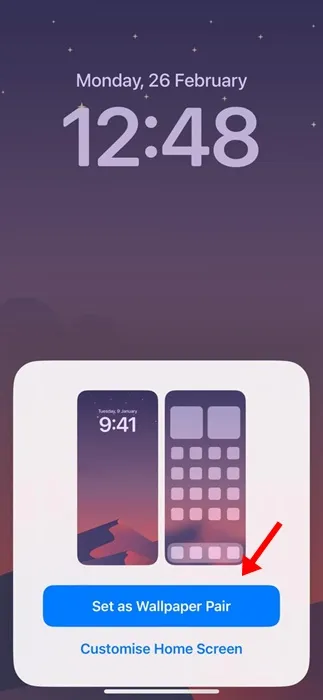
10. Wenn Sie ein anderes Hintergrundbild für Ihren Startbildschirm festlegen möchten, tippen Sie auf „ Startbildschirm anpassen“ und legen Sie ein anderes Hintergrundbild fest.
Das ist es! Dadurch wird Ihr ausgewähltes Album als Hintergrundbild auf Ihrem iPhone hinzugefügt. Die Hintergrundbilder werden automatisch basierend auf der von Ihnen eingestellten Häufigkeit gemischt.
Die Möglichkeit, ein Album als Hintergrundbild auf einem iPhone festzulegen, ist eine großartige Anpassungsfunktion. Wenn Sie die Funktion noch nicht genutzt haben, ist es an der Zeit, sie auszuprobieren und Ihre Erfahrungen mit uns zu teilen. Wenn Sie weitere Hilfe zu diesem Thema benötigen, besprechen Sie es mit uns in den Kommentaren.




Schreibe einen Kommentar ▼