Möchten Sie die Sekunden auf Ihrer Android- oder iPhone-Uhr sehen ? Egal, ob Sie ein Kochrezept messen, Runden drehen oder den Überblick über etwas anderes behalten, es kann hilfreich sein, die Sekunden auf dem Bildschirm Ihres Telefons anzuzeigen. Glücklicherweise können Sie Ihre Android- oder iPhone-Uhr in wenigen einfachen Schritten so konfigurieren, dass sie Sekunden anzeigt. Mal sehen, wie.
So zeigen Sie Sekunden in der Android-Uhr-App an
Die Uhr-App von Google zeigt die Zeit standardmäßig nicht in Sekunden an. Mit diesen Schritten können Sie dies jedoch ganz einfach ändern:
1. Öffnen Sie die Uhr- App auf Ihrem Android. Tippen Sie oben rechts auf das Dönermenü (drei Punkte) und wählen Sie Einstellungen aus .
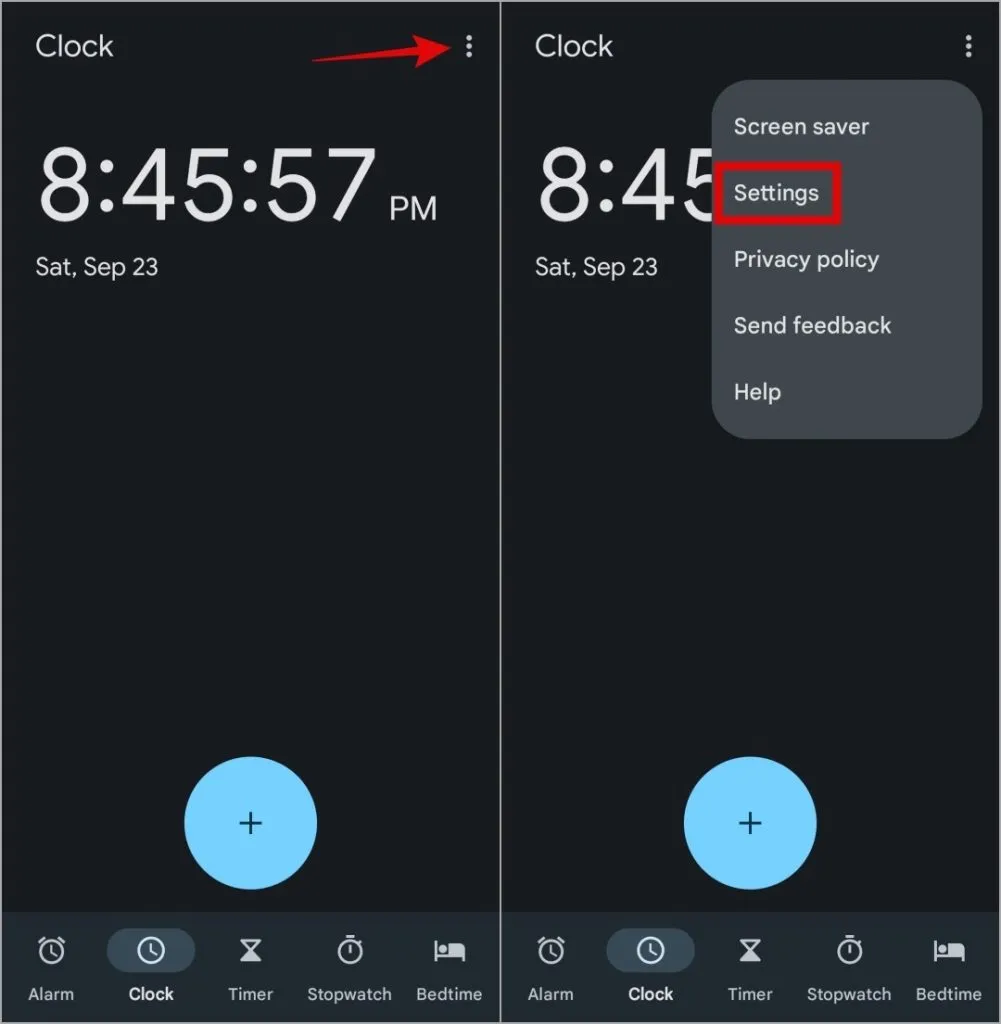
2. Aktivieren Sie den Schalter neben Zeit in Sekunden anzeigen .
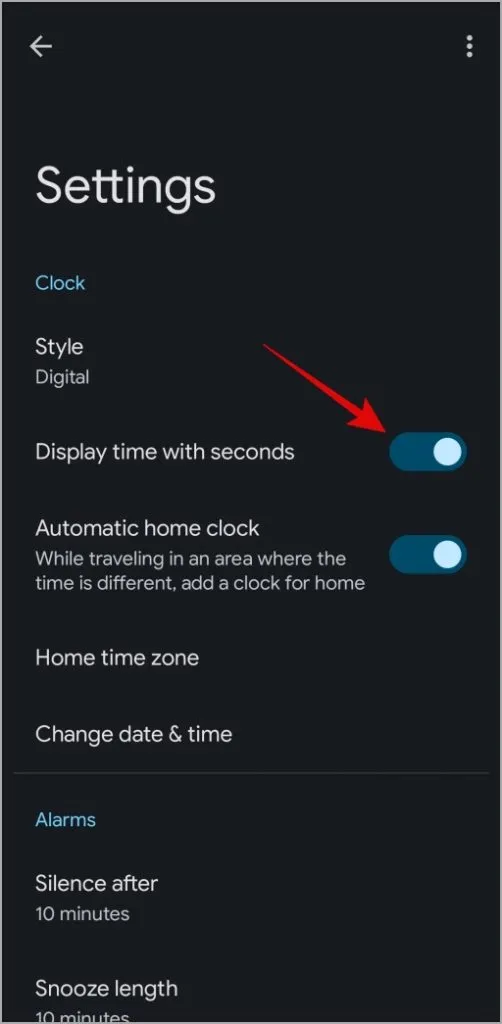
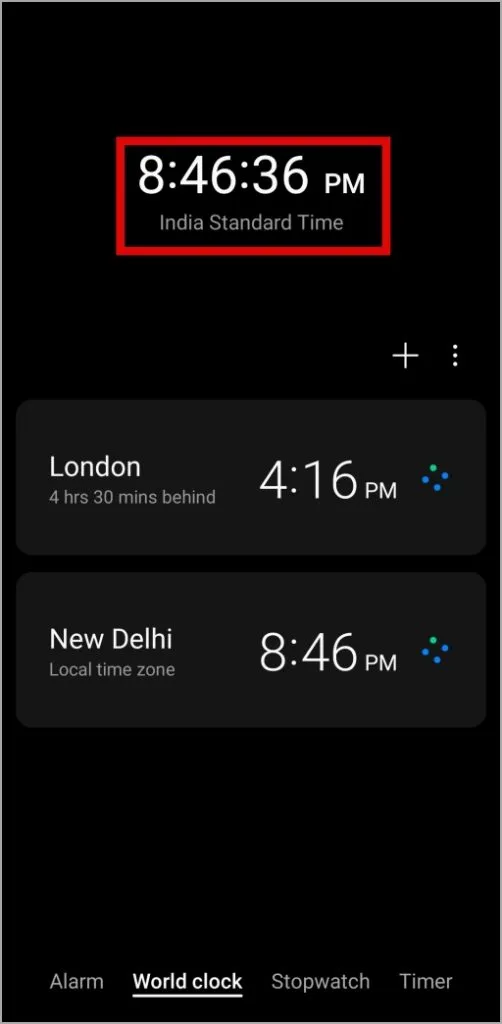
So zeigen Sie Sekunden in der Android-Statusleiste an
Während Sie mit der oben genannten Methode Sekunden in der Uhr-App sehen können, ist es bequemer, Sekunden in der Statusleiste selbst anzuzeigen. Dies liegt daran, dass die Statusleiste immer sichtbar ist, die Uhr-App jedoch nicht.
Glücklicherweise ist es möglich, dass auf Ihrem Android-Telefon Sekunden in der Statusleiste angezeigt werden, indem Sie eine Drittanbieter-App wie System UI Tuner verwenden.
1. Laden Sie die System UI Tuner- App aus dem Play Store herunter und installieren Sie sie .
2. Öffnen Sie die App und wählen Sie die Option Statusleiste . Scrollen Sie dann nach unten, tippen Sie auf „Zeit“ und wählen Sie „ Stunden, Minuten und Sekunden anzeigen“ aus .
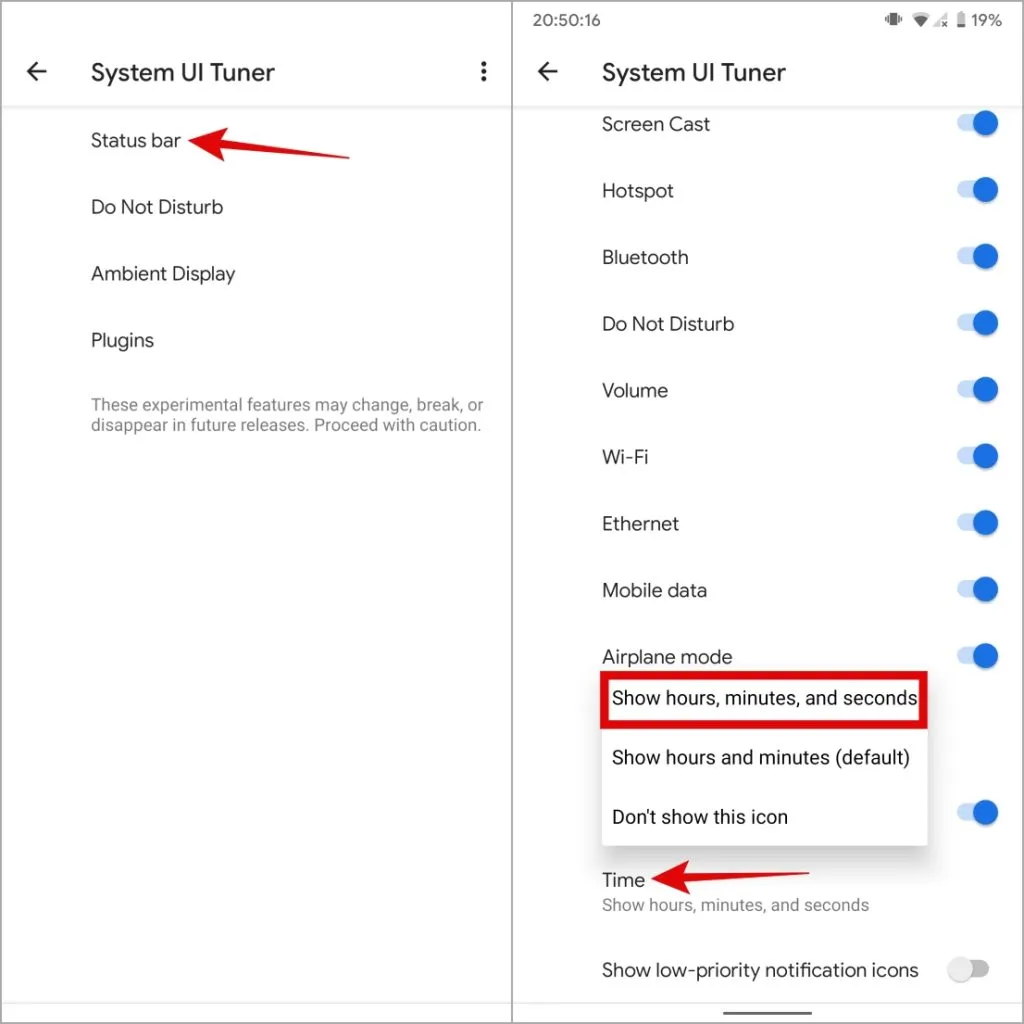
Sobald Sie die oben genannten Schritte ausgeführt haben, sollte Ihr Android-Telefon auf der Uhr in der Statusleiste Sekunden anzeigen.
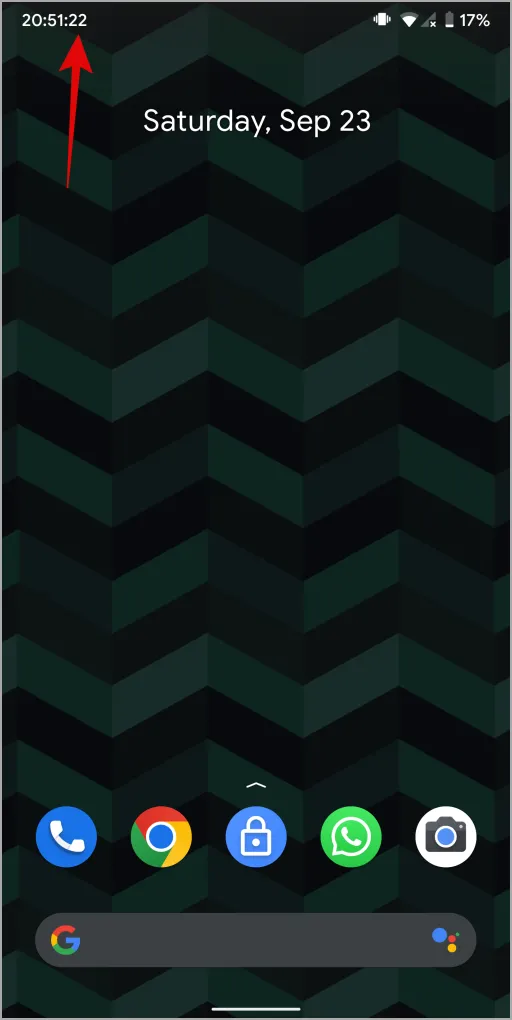
Es ist wichtig zu beachten, dass Apps wie System UI Tuner möglicherweise nicht mit allen Android-Telefonen kompatibel sind. Wenn Sie ein Samsung Galaxy-Telefon besitzen, können Sie das Good Lock-Modul verwenden , um Sekunden in der Statusleiste anzuzeigen. Hier ist wie.
1. Laden Sie die Good Lock-App aus dem Samsung Galaxy Store herunter und installieren Sie sie .
2. Öffnen Sie die Good Lock- App auf Ihrem Telefon. Navigieren Sie zur Registerkarte „Make-up“ und tippen Sie auf das Download-Symbol neben dem QuickStar- Modul. Tippen Sie auf „Installieren“ , um fortzufahren.
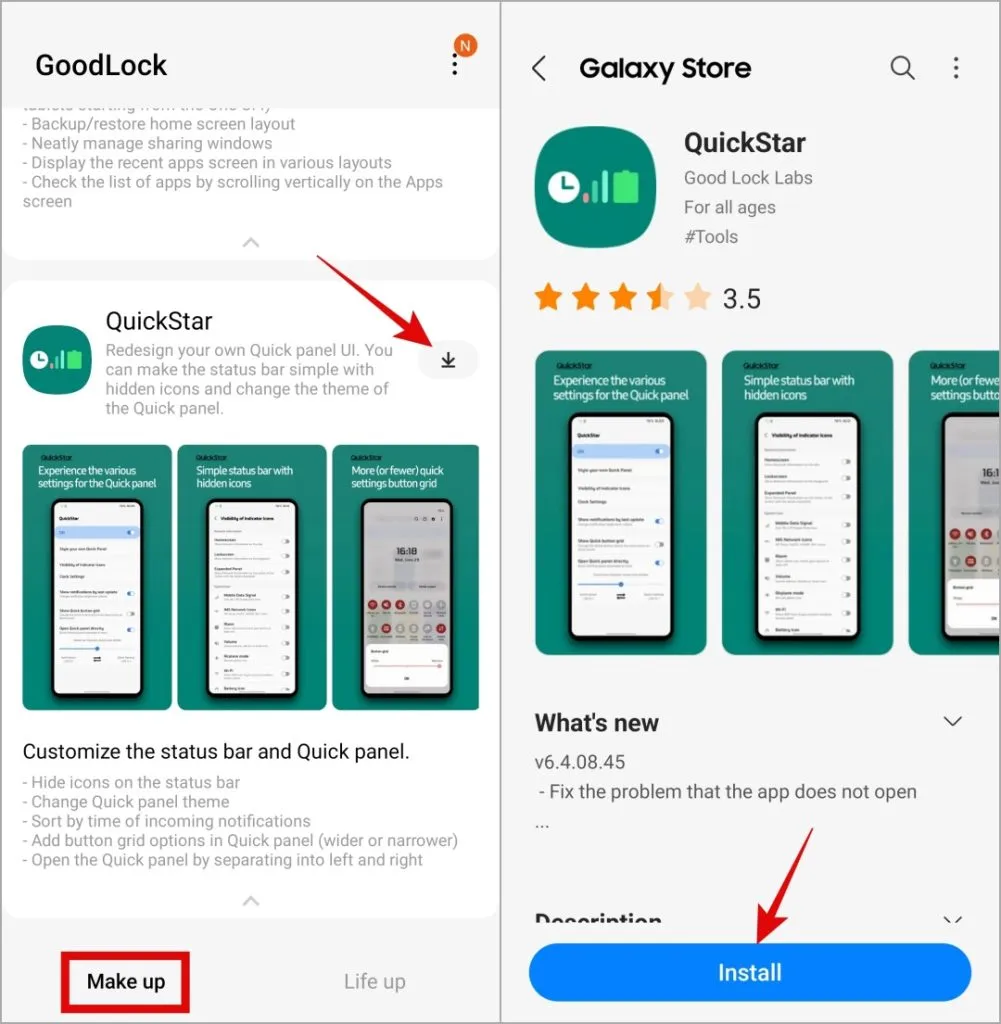
3. Tippen Sie auf QuickStar , um es zu öffnen, und wählen Sie Uhreinstellungen aus .
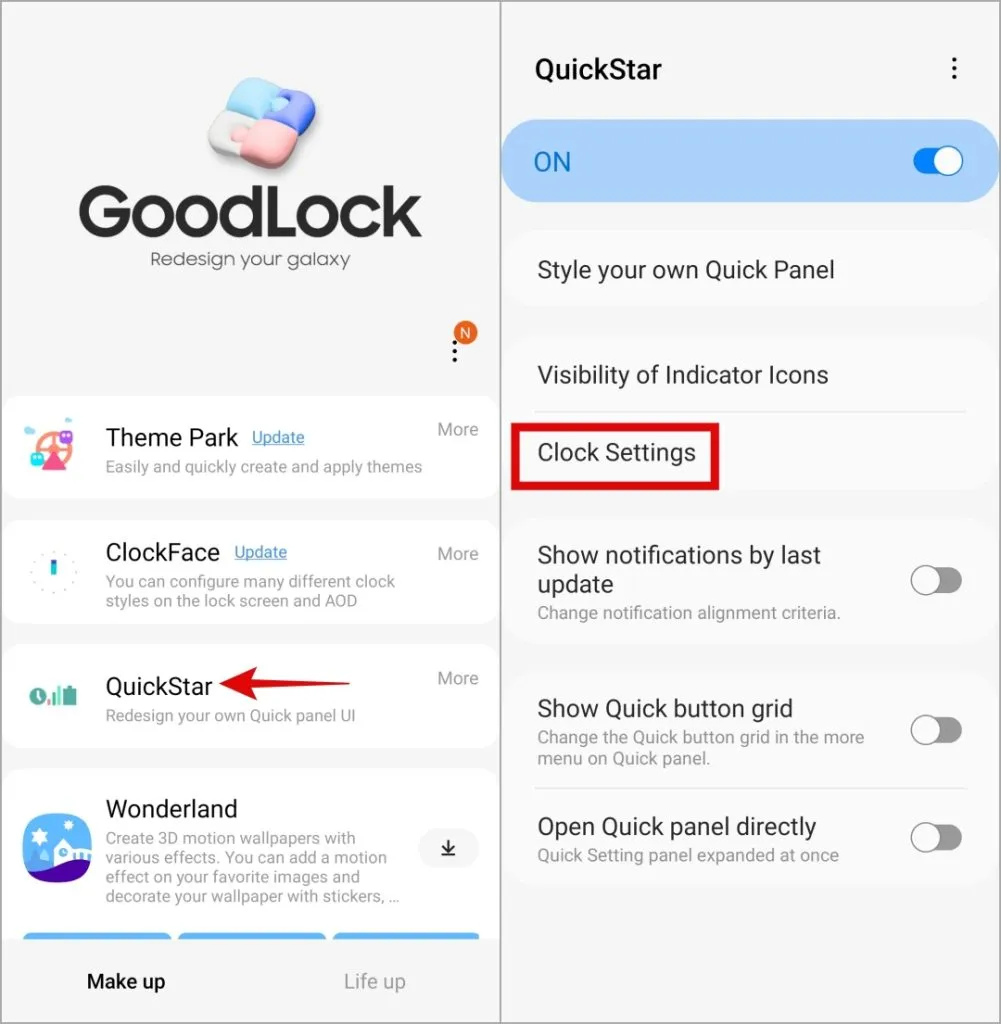
4. Aktivieren Sie den Schalter neben Sekunden anzeigen . Danach zeigt Ihr Samsung Galaxy-Telefon Sekunden an, wenn Sie das Schnelleinstellungsfeld öffnen. So sieht es aus.
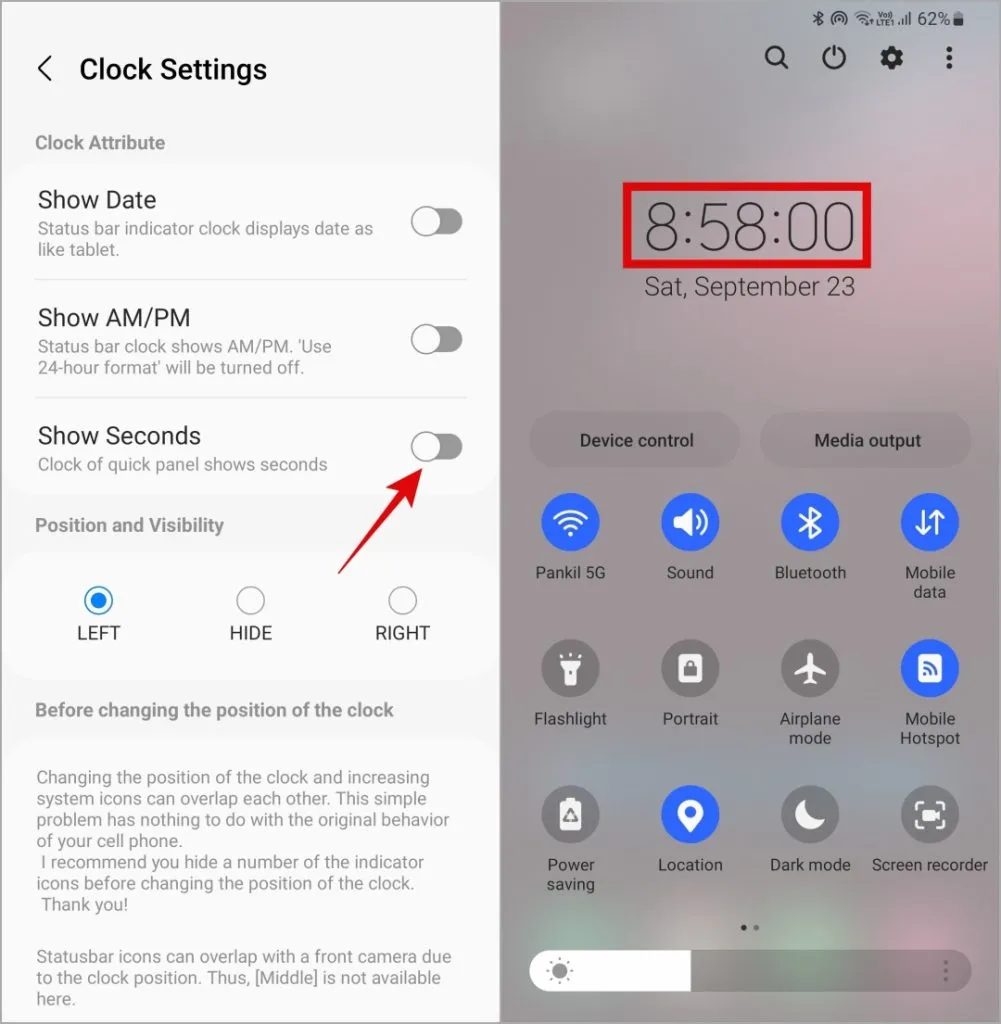
So zeigen Sie Sekunden auf dem iPhone-Startbildschirm an
Wenn Sie ein iPhone besitzen, können Sie die Uhrzeit in Sekunden überprüfen, ohne die Uhr-App zu öffnen. Schauen Sie sich einfach das Uhr-App- Symbol in der App-Bibliothek an . Der orangefarbene Zeiger auf dem Symbol bewegt sich in Echtzeit, sodass Sie sehen können, wie viele Sekunden vergangen sind.
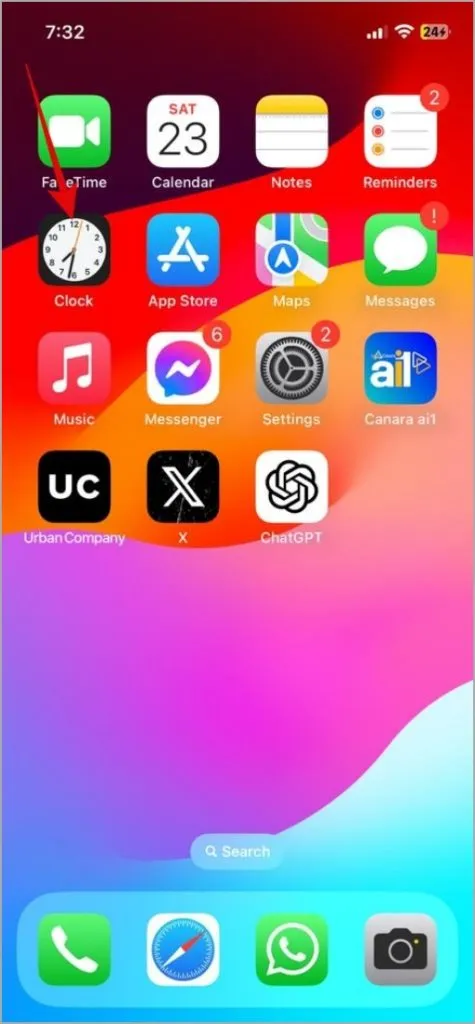
Wenn Sie nach einer besseren Möglichkeit suchen, die Sekunden auf Ihrem iPhone anzuzeigen, können Sie alternativ ein Uhr-App-Widget zu Ihrem Startbildschirm oder dem Bildschirm „Heute-Ansicht“ hinzufügen. Gehen Sie dazu wie folgt vor:
1. Berühren und halten Sie eine beliebige Stelle auf dem Startbildschirm und tippen Sie auf das Pluszeichen (+) in der oberen linken Ecke.
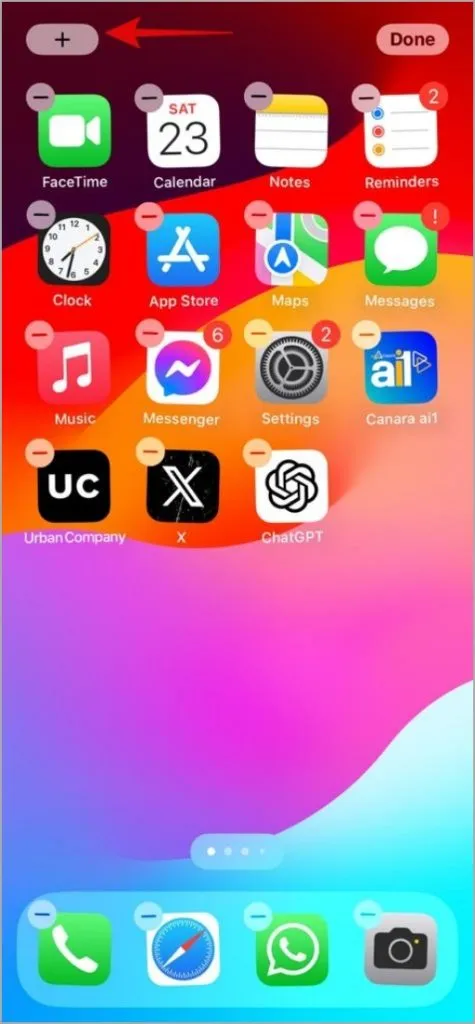
2. Wählen Sie „Uhr“ aus der Liste aus, wählen Sie Ihr bevorzugtes Widget aus und tippen Sie dann unten auf die Schaltfläche „Widget hinzufügen“ .
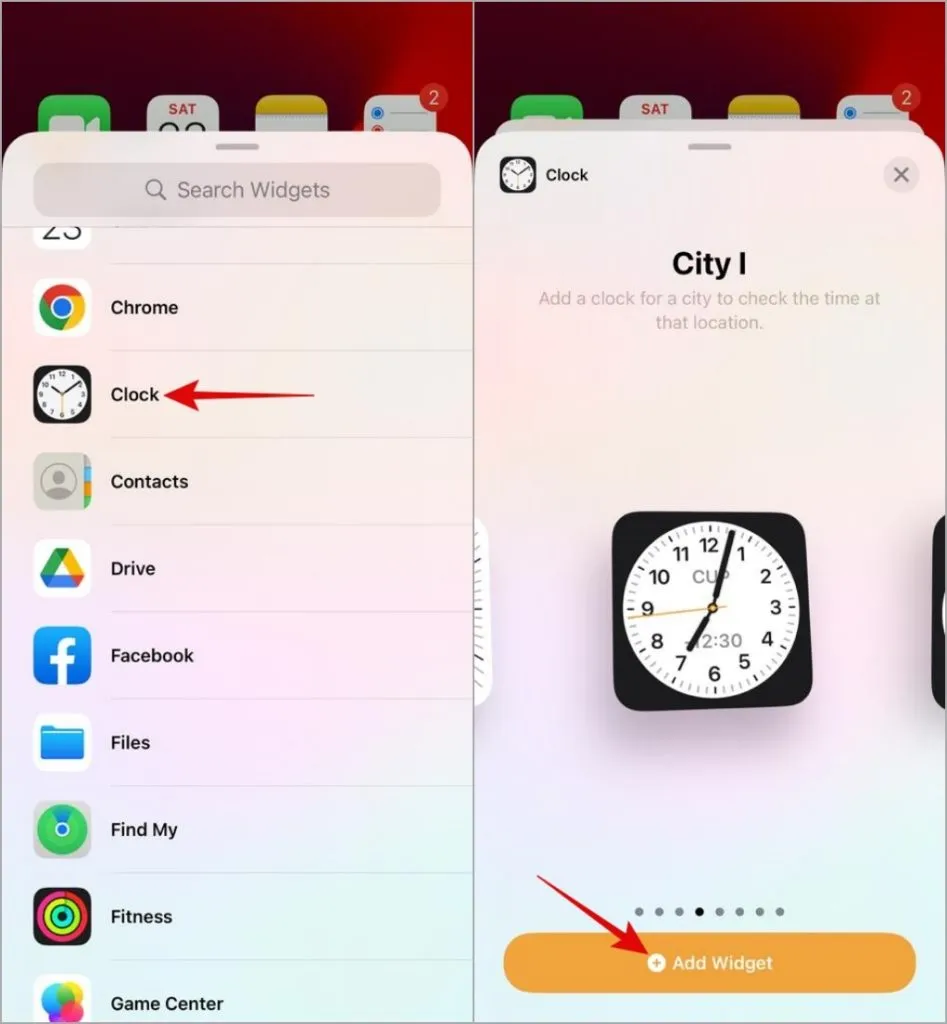
Das Uhr-App-Widget sollte auf dem iPhone-Startbildschirm erscheinen.
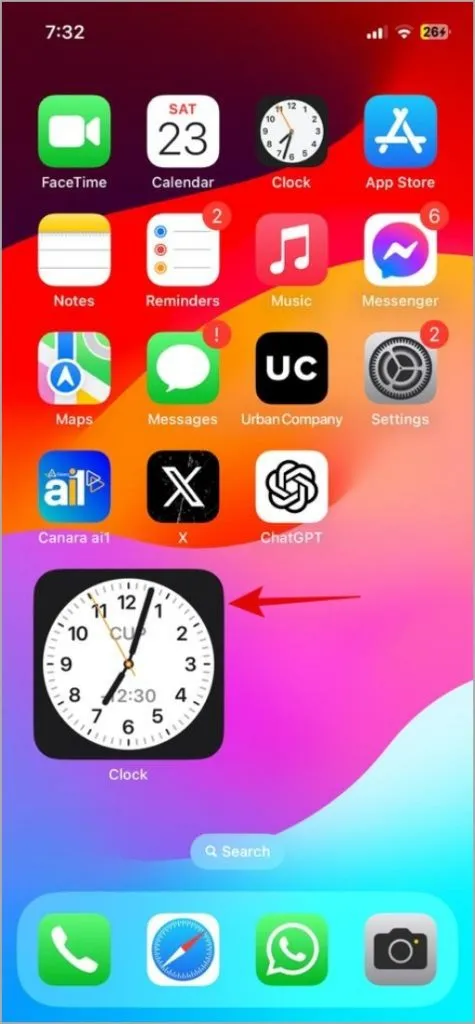
So zeigen Sie Sekunden auf dem iPhone-Sperrbildschirm an
Das Standard-Uhr-App-Widget auf Ihrem iPhone erleichtert das Anzeigen der Sekunden, Sie sind jedoch hinsichtlich der verfügbaren Widget-Stile eingeschränkt. Wenn Sie mehr Optionen wünschen, können Sie eine Drittanbieter-App wie Flip Clock verwenden, um ein Widget hinzuzufügen, das die Sekunden auf dem Startbildschirm Ihres iPhones sowie auf dem Sperrbildschirm anzeigt.
1. Laden Sie die Flip Clock-App auf Ihr iPhone herunter.
2. Berühren und halten Sie eine beliebige Stelle auf dem Startbildschirm und tippen Sie auf das Pluszeichen (+) in der oberen linken Ecke.
3. Wählen Sie FlipClock aus der Liste und wählen Sie Ihr bevorzugtes Widget aus. Tippen Sie dann unten auf die Schaltfläche „Widget hinzufügen“ .

4. Standardmäßig zeigt das Flip Clock-App-Widget die Uhr nur im HH:MM-Format an. Um Sekunden zu aktivieren, öffnen Sie die Flip Clock-App und tippen Sie oben auf das Zahnradsymbol .
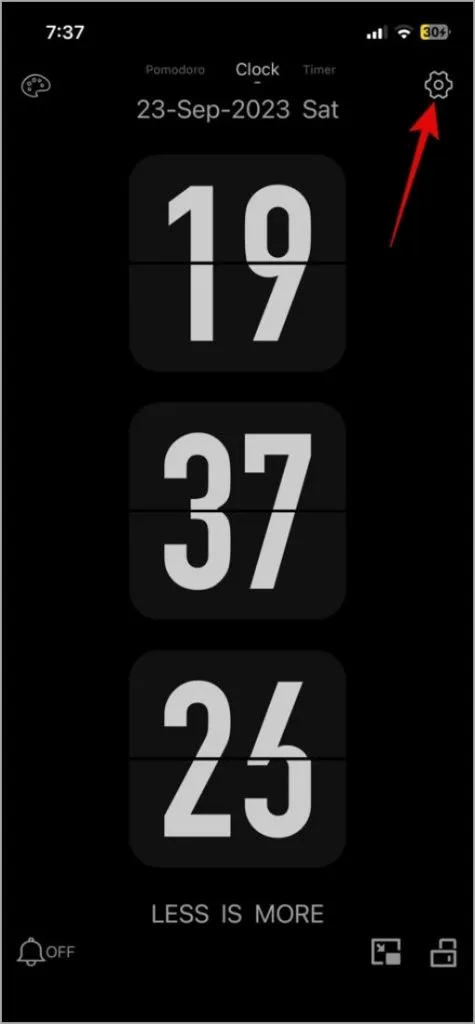
5. Tippen Sie auf das Desktop-Widget und aktivieren Sie den Schalter neben Sekunden anzeigen .
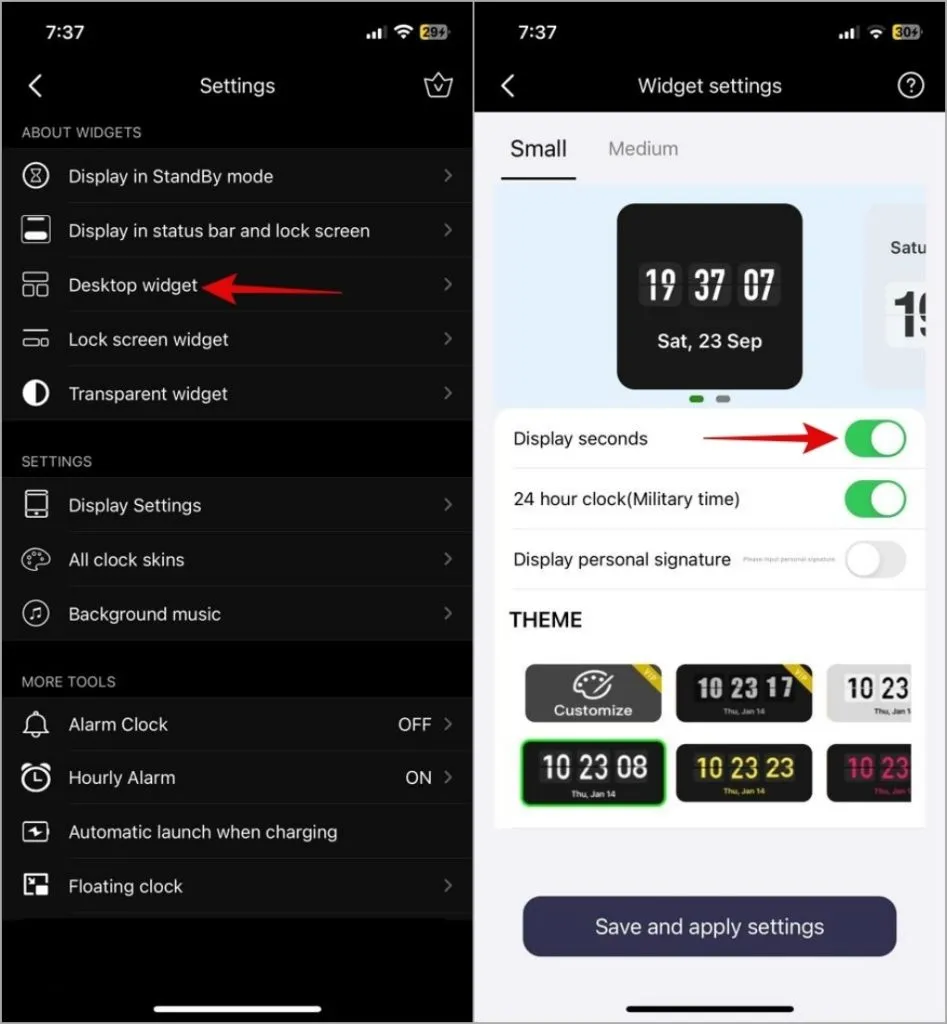
6. Sobald Sie das Flip Clock-Widget auf dem Startbildschirm hinzugefügt haben, sehen Sie auch die Option, Live-Aktivitäten über die Flip Clock-App festzulegen. Tippen Sie auf „Zulassen“ , wenn Sie die Sekunden auf dem Sperrbildschirm Ihres iPhones sehen möchten.
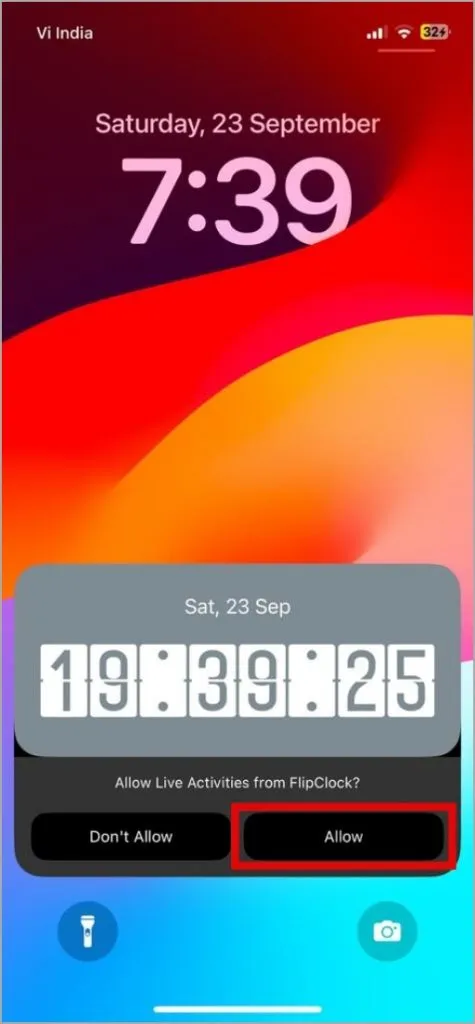
Wenn jede Sekunde zählt
Standardmäßig zeigen sowohl Android als auch iPhone die Zeit nur in Stunden und Minuten an, was nicht immer hilfreich ist, insbesondere wenn Sie die vergehenden Momente genau im Auge behalten müssen. Glücklicherweise ist es mit den oben genannten Methoden nicht allzu schwierig, Sekunden auf Ihrer Android- oder iPhone-Uhr anzuzeigen.




Schreibe einen Kommentar ▼