Das Windows-Betriebssystem verfügt über ein natives Textverarbeitungstool namens Notepad. Das Textverarbeitungsprogramm eignet sich hervorragend für die Bearbeitung von Textdateien. Kürzlich erhielt der Notepad für Windows 11 ein umfangreiches Upgrade; Es hat ein neues Aussehen, eine Benutzeroberfläche mit Registerkarten und mehr.
Eine der nützlichsten Ergänzungen zum Notepad von Windows 11 ist das automatische Speichern des Fortschritts während der Eingabe. Das bedeutet, dass Ihr Text auch dann noch zur Bearbeitung verfügbar ist, wenn Sie die Notepad-App versehentlich schließen, wenn Sie die App das nächste Mal öffnen.
Die Funktion ist sehr nützlich & Reduziert den Datenverlust erheblich, kann jedoch viele Benutzer irritieren. Die mit Registerkarten versehene Benutzeroberfläche und die Möglichkeit zum Speichern von Notizen machen die gesamte Benutzeroberfläche tatsächlich durcheinander. Manchmal möchten Sie möglicherweise auch verhindern, dass Notepad die letzte Datei/Notiz öffnet.
Wir haben mehrere Nachrichten von unseren Lesern mit der Frage erhalten, wie man Notepad daran hindern kann, die letzte Datei unter Windows 11 zu öffnen. Wenn Sie dieses Handbuch lesen, suchen Sie möglicherweise nach demselben. Es ist möglich, Notepad daran zu hindern, die letzte Datei zu öffnen, und es ist nicht erforderlich, die lokalen Gruppenrichtlinien oder den Registrierungseditor zu ändern.
So verhindern Sie, dass Notepad frühere Dateien unter Windows 11 öffnet
Die Option, Notepad daran zu hindern, frühere Dateien unter Windows 11 zu öffnen, ist tief unter den Notepad-Einstellungen selbst versteckt; Daher ist kein Tool eines Drittanbieters erforderlich. Im Folgenden haben wir Schritte erläutert, um zu verhindern, dass Notepad frühere Dateien beim Start öffnet. Lass uns anfangen.
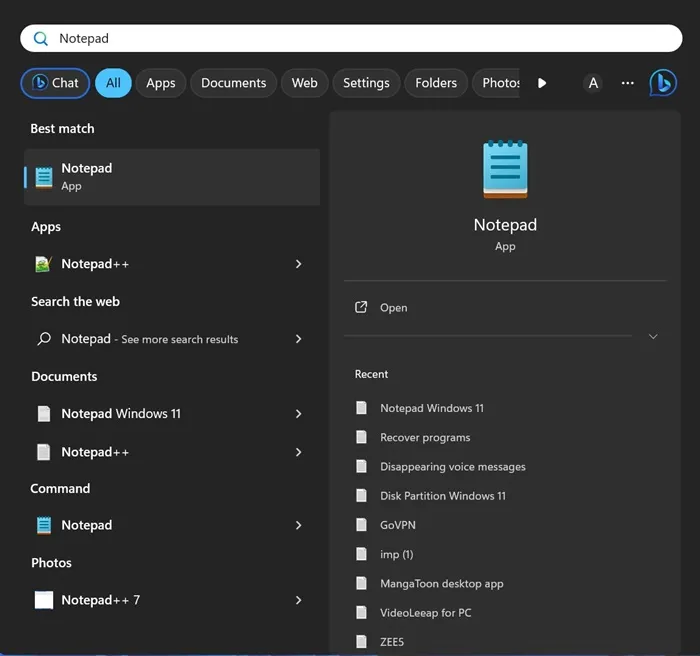
2. Wenn die Notepad-App geöffnet wird, klicken Sie in der Symbolleiste des Notepads auf das Zahnradsymbol „Einstellungen“.


4. Jetzt finden Sie zwei Optionen: Inhalte aus den vorherigen Sitzungen öffnen oder ein neues Fenster öffnen .
5. Wenn Sie nicht möchten, dass Notepad Ihre vorherigen Dateien öffnet, wählen Sie die OptionNeues Fenster öffnen.

Das ist es! Schließen Sie nun einfach die Notepad-Anwendung und öffnen Sie sie erneut. Wenn Notepad das nächste Mal geöffnet wird, wird es mit einer leeren Datei „Unbenannt“ beginnen. Sie werden nicht sehen, dass Notepad Ihre vorherigen Dateien wiederherstellt.
Wie erzwinge ich, dass Notepad Inhalte aus der vorherigen Sitzung öffnet?
Wenn Sie Ihre Meinung ändern und planen, Inhalte aus früheren Sitzungen auf Notepad anzuzeigen, müssen Sie Notepad zwingen, Inhalte aus früheren Sitzungen zu öffnen. Die Schritte sind fast gleich; Sie müssen in Schritt 4 die erste Option auswählen.
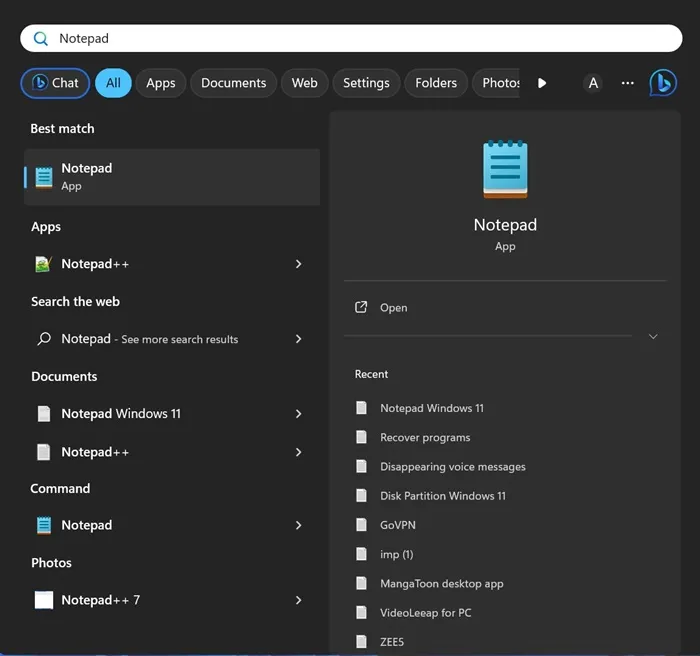
2. Wenn der Editor geöffnet wird, klicken Sie in der Symbolleiste auf das Zahnradsymbol für Einstellungen.
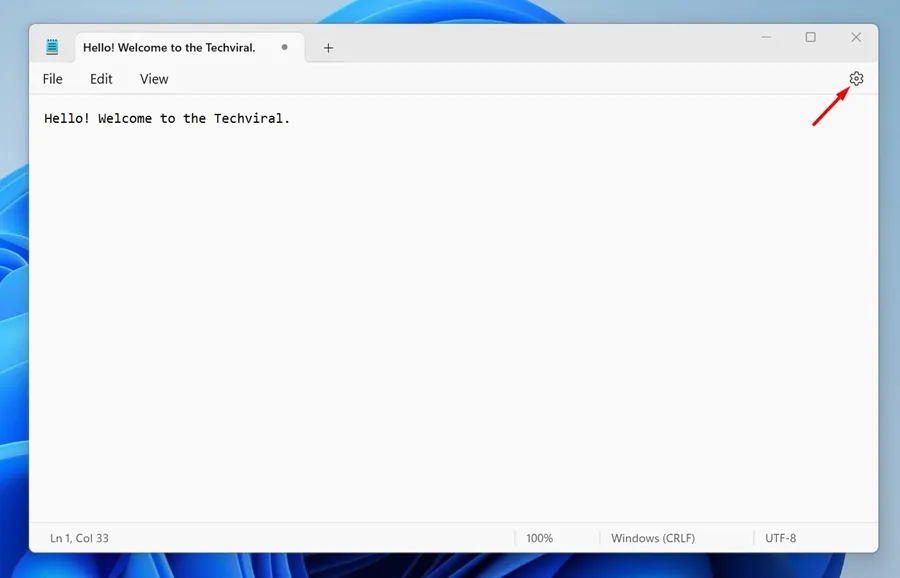
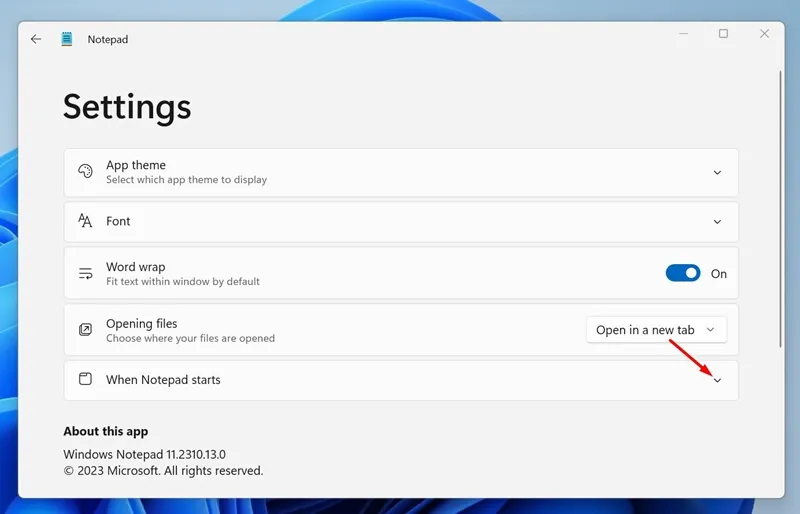
4. Wählen Sie nunInhalt aus der vorherigen Sitzung öffnen. aus
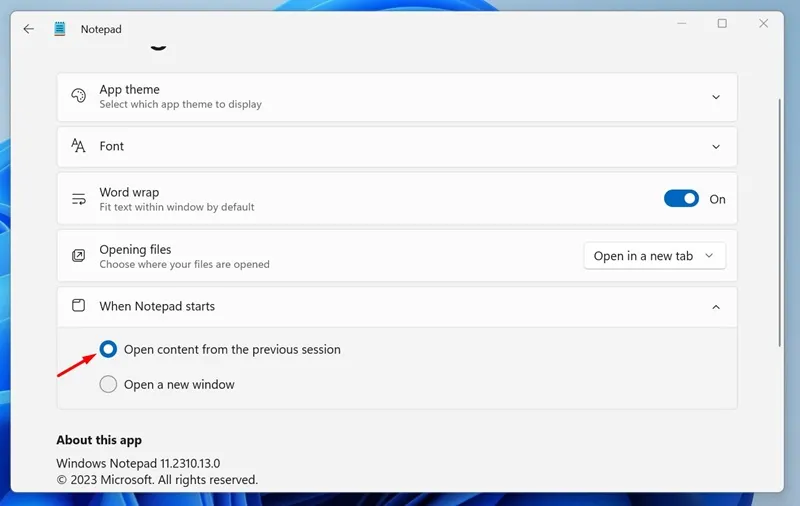
Das ist es! So können Sie Notepad zwingen, Inhalte aus Ihrer vorherigen Sitzung zu laden.
In dieser Anleitung geht es also darum, wie Sie verhindern können, dass Notepad Dateien aus früheren Sitzungen unter Windows 11 öffnet. Obwohl dies eine nützliche Funktion ist, können Sie diese Schritte befolgen, um sie zu deaktivieren, wenn Sie sie als störend empfinden. Lassen Sie uns wissen, wenn Sie weitere Hilfe zu diesem Thema benötigen.




Schreibe einen Kommentar ▼