Geben wir es zu: Google Drive war schon immer der beste Dienst zum Speichern von Dateien und Dateien. Ordner. Die Nutzung des Cloud-Speicherdienstes ist kostenlos und bietet einige Funktionen für die Zusammenarbeit am Arbeitsplatz.
Wenn Sie Google Drive häufig für die gemeinsame Arbeit verwenden, wissen Sie möglicherweise, wie wichtig es ist, den Dateieigentum zu teilen. Vielleicht arbeiten Sie mit jemandem zusammen und arbeiten in Google Drive zusammen, aber die Beziehung ist beendet. Jetzt haben Sie noch eine Menge Inhalte übrig, deren Eigentum Sie übertragen möchten.
Es kann auch andere Gründe für die Übertragung des Besitzes einer Google Drive-Datei oder eines Ordners geben. Was auch immer es ist, mit Google Drive können Sie Dateien und Dateien übertragen. Ordner jederzeit zugänglich, sofern die Person über eine E-Mail-Adresse verfügt.
So übertragen Sie das Eigentum an Google Drive-Dateien und -Dateien Ordner
Wenn Sie also den Besitz einer Google Drive-Datei oder eines Ordners übertragen möchten, lesen Sie die Anleitung weiter. Im Folgenden haben wir einige einfache Schritte zum Übertragen des Eigentums an einer Google Drive-Datei und zum Weiterleiten an eine Google Drive-Datei beschrieben. Ordner an eine neue E-Mail-Adresse. Lass uns anfangen.
1. Übertragen Sie das Eigentum an einer Google Drive-Datei
Mit dieser Methode lernen Sie, den Besitz einer einzelnen Datei in Google Drive zu übertragen, z. B. Dokumente, Tabellen oder Folien. Befolgen Sie die unten aufgeführten Schritte.
1. Starten Sie Ihren bevorzugten Webbrowser auf Ihrem Computer. Besuchen Sie als Nächstes die Google Drive-Website.
2. Melden Sie sich mit Ihrem Google-Konto an, um alle gespeicherten Dateien und Dateien anzuzeigen. Ordner.
3. Suchen Sie die Datei, die Sie an einen neuen Eigentümer übertragen möchten.
4. Klicken Sie mit der rechten Maustaste auf die Datei und wählen Sie Teilen > Teilen.
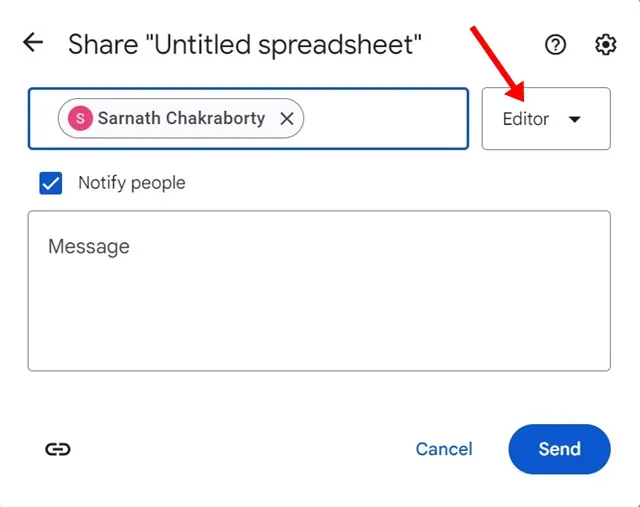
6. Klicken Sie nun erneut mit der rechten Maustaste auf die Datei und wählen Sie Teilen > Teilen.
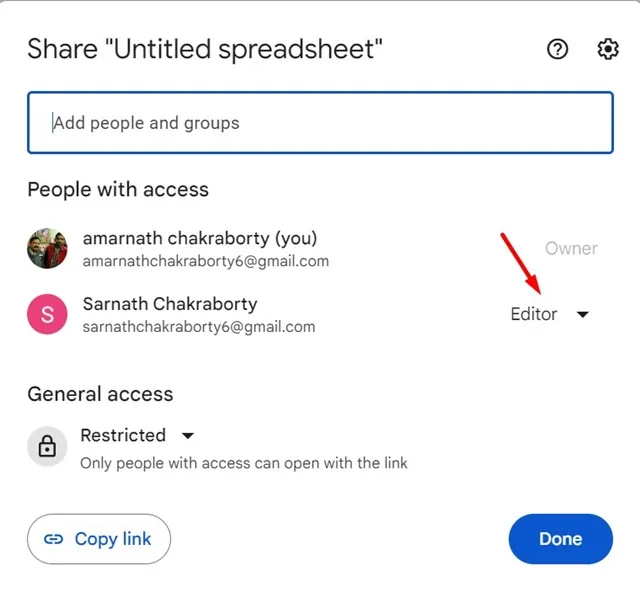
8. Wählen Sie im angezeigten Menü Eigentum übertragen. aus

9. Wählen Sie im Bestätigungs-Popup Einladung senden. aus
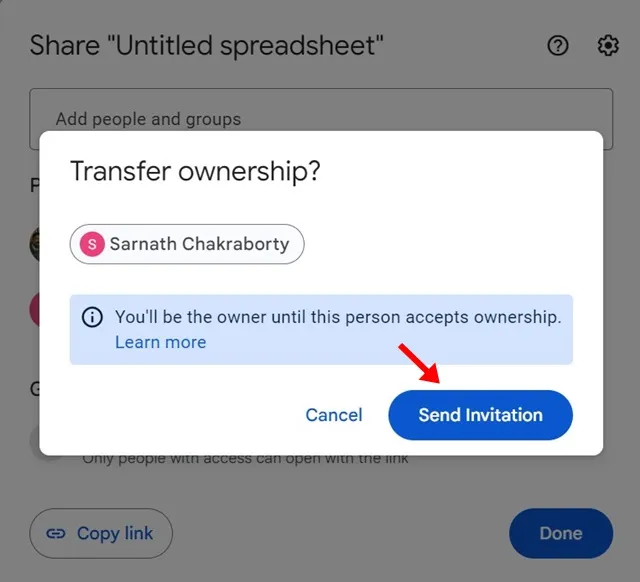
Das ist es! Die neue Person muss die an ihre E-Mail-Adresse gesendete Einladung annehmen. Bis der Eigentümer die Eigentümerschaft akzeptiert, bleiben Sie der Dateieigentümer.
2. Übertragen Sie das Eigentum an Google Drive-Ordnern und Unterordnern
Die von uns besprochene Methode funktioniert mit einer einzelnen Datei in Google Drive, z. B. Tabellen, Dokumenten oder Folien. Wenn Sie jedoch den Besitz eines Ordners mit Unterordnern & Dateien müssen Sie diese Schritte befolgen.
1. Öffnen Sie Ihr Google Drive-Konto. Suchen Sie als Nächstes den Ordner, den Sie an einen neuen Besitzer übertragen möchten.
2. Klicken Sie mit der rechten Maustaste auf den Ordner, auf den Sie den Besitz übertragen möchten, und wählen Sie „Freigeben >“ aus. Aktie.
3. Geben Sie im Menü „Teilen“ die E-Mail-Adresse der Person ein, der Sie den Besitz gewähren möchten. Wählen Sie die E-Mail-Adresse aus, weisen Sie „Editor“ als Rolle zu und klicken Sie auf Senden
4. Wenn Sie fertig sind, klicken Sie erneut mit der rechten Maustaste auf den Ordner und wählen Sie Teilen > Teilen.
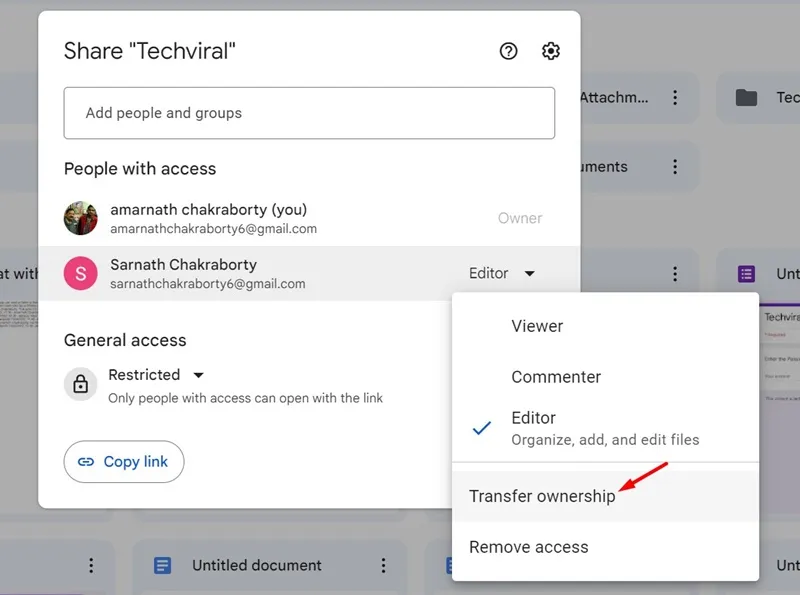
6. Wählen Sie bei der Eingabeaufforderung „Eigentum übertragen“ die Option Einladung senden. aus
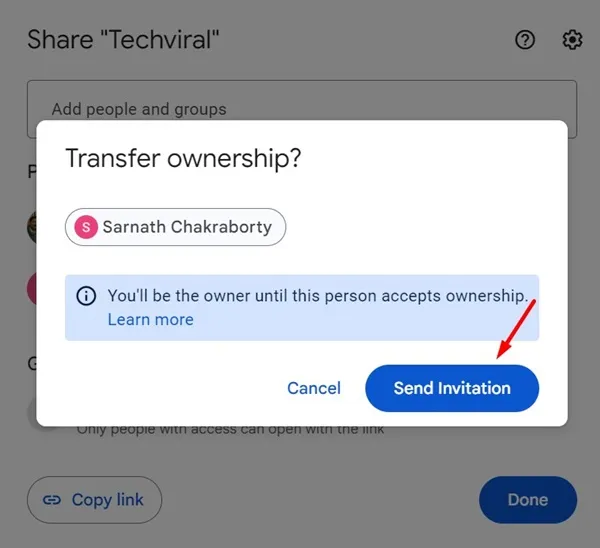
Das ist es! So können Sie die Eigentümerschaft eines Google Drive-Ordners und -Ordners übertragen. Unterordner in einfachen Schritten. Die Person muss die an ihre E-Mail-Adresse gesendete Einladung annehmen.
In dieser Anleitung geht es also darum, wie Sie in einfachen Schritten den Besitz eines Google Drive-Ordners oder einer Google Drive-Datei übertragen. Teilen Sie uns mit, wenn Sie weitere Hilfe bei der Übertragung der Eigentümerschaft einer Google Drive-Datei benötigen. Wenn Sie diesen Leitfaden hilfreich finden, vergessen Sie nicht, ihn mit Ihren Freunden zu teilen.




Schreibe einen Kommentar ▼