
Was ist Smart Charging
Lithium-Ionen-Akkus verschleißen mit der Zeit. Mit zunehmendem Alter Ihres Akkus verringert sich seine Ladekapazität im Vergleich zum Neuzustand. Dagegen können Sie nichts tun. Wenn Sie jedoch schlechte Ladegewohnheiten haben, geschieht dies alles viel schneller.
Eine solche schlechte Ladegewohnheit ist, den Laptop noch lange nach dem vollständigen Aufladen am Stromnetz zu lassen. Selbst wenn Sie ihn nach dem vollständigen Aufladen nicht am Stromnetz lassen, sondern ihn häufig auf 100 % aufladen, beschädigen Sie den Akku Ihres Geräts. Leider kümmert sich der durchschnittliche Benutzer selten um seine Ladegewohnheiten. In diesem Fall kommt Ihnen Smart Charging zu Hilfe.
Smart Charging in Ihrem Laptop übernimmt den Ladevorgang für Sie und verhindert, dass der Akku zu 100 % aufgeladen wird. Im Allgemeinen wird der Ladevorgang auf einen Wert wie 80 oder 85 Prozent begrenzt, selbst wenn das Gerät noch angeschlossen ist, was Benutzer manchmal zu der Annahme verleiten kann, dass etwas nicht stimmt. Seien Sie beruhigt, es ist nichts falsch, Ihr Gerät versucht nur, die Verschlechterung des Akkus zu minimieren. Dies bedeutet jedoch, dass Sie zwischen den Ladevorgängen weniger nutzen können.
Während Smart Charging problemlos funktioniert, wenn Sie sich in der Nähe einer Steckdose befinden, beispielsweise an Ihrem Schreibtisch, möchten Sie es auf Reisen vielleicht ausschalten.
Es gibt jedoch ein kleines Problem. Das Ausschalten von Smart Charging unter Windows ist nicht so einfach. Sie können nicht in die Einstellungen gehen und es einfach deaktivieren. Wenn Sie zu Settings> System> navigieren Power & battery, erfahren Sie, dass Smart Charging aktiviert ist (auf einem kompatiblen Gerät), aber es gibt keine Option, die Sie einfach ausschalten können.
Sie werden zu einer Support-Seite von Microsoft weitergeleitet, auf der Sie erfahren, was Smart Charging ist und warum Sie es aktiviert lassen sollten. Die einzigen Informationen zum Deaktivieren der Funktion finden Sie auf der Website des Herstellers.
Aber Sie müssen sich keine Sorgen machen. Die meisten Herstellersoftwares ermöglichen Ihnen die Verwaltung dieser Funktion, auch wenn sie dafür möglicherweise einen anderen Namen haben als Microsoft. Abhängig von Ihrem PC können Sie Folgendes tun.
Unterbrechen Sie das Smart Charging auf einem Microsoft Surface-Gerät
Wenn Sie ein Surface-Laptop von Microsoft besitzen, ist das intelligente Laden ein Kinderspiel.
Wenn Sie Ihren Akku auf weniger als 20 % entladen, wird Smart Charging automatisch deaktiviert. Außerdem wird es automatisch angehalten, wenn Sie Ihren Akku häufig verwenden.
Sie können es jedoch auch manuell über die Surface-App anhalten.
- Gehen Sie zur Suchoption und geben Sie ein,
Surfaceum die App zu öffnen. Wenn auf Ihrem PC keine solche App vorhanden ist, laden Sie sie aus dem Microsoft Store herunter. - Die Surface-App zeigt den Status Ihres Surface und aller anderen verbundenen Geräte an. Stellen Sie sicher, dass Sie das Surface-Gerät ausgewählt haben.
- Erweitern Sie dann die Option „Smart Charging“. Wenn Sie sie nicht finden können, suchen Sie in der App nach einem Abschnitt „Akku und Laden“, in den die Option „Smart Charging“ in neuen Updates verschoben wurde.
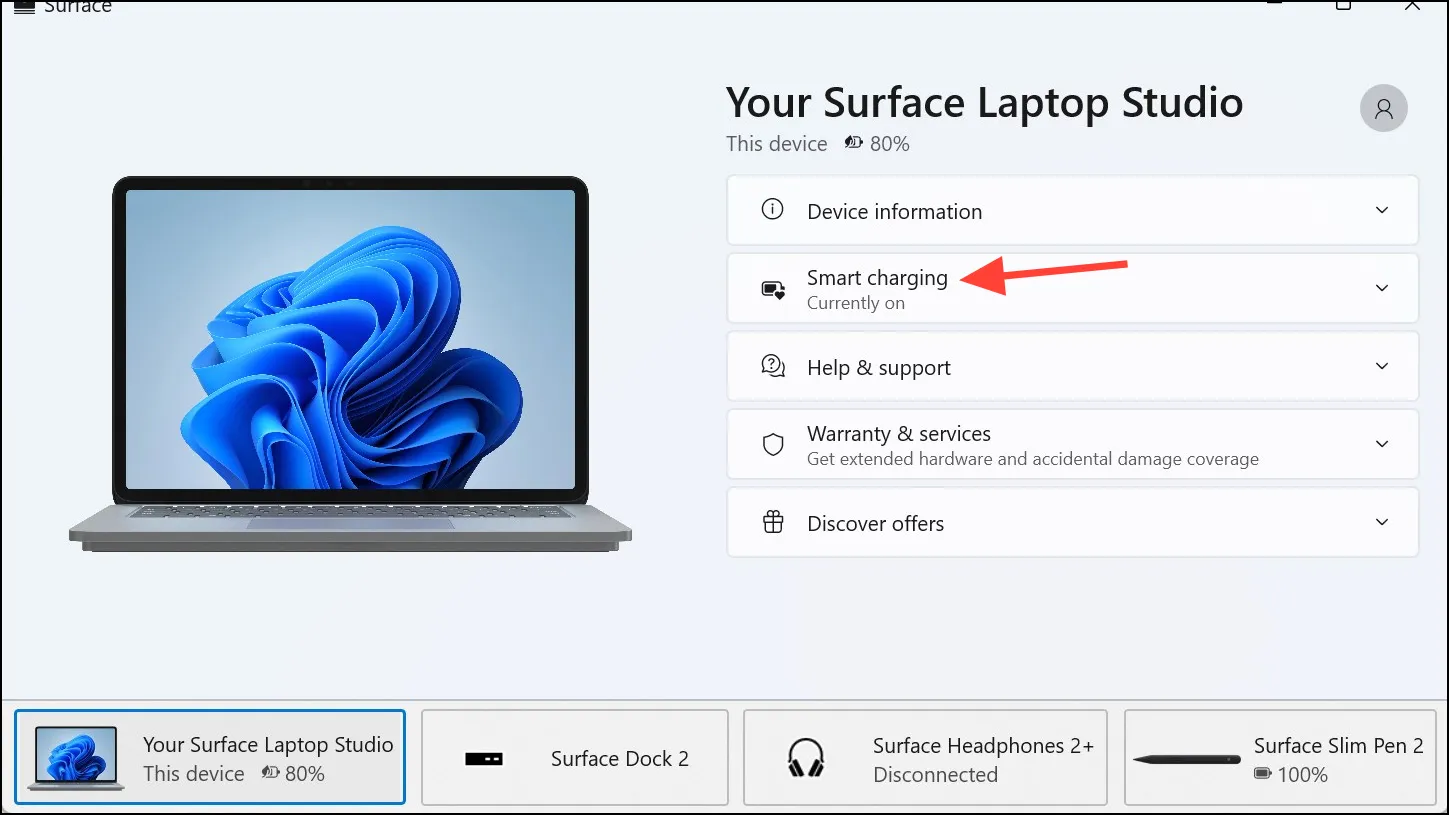
- Wählen Sie abschließend auf der Kachel „Pause“/„Auf 100 % laden“ aus.
Wissenswertes:
- Dies ist jedoch eine der Einschränkungen beim Smart Charging auf Surface-Geräten. Sie können Smart Charging auf Ihrem Surface-Gerät nur pausieren und nicht auf unbestimmte Zeit ausschalten. Abhängig von Ihrem Akkunutzungsmuster wird es nach einigen Tagen wieder eingeschaltet.
- Wenn Sie Ihren Akku also immer noch zu häufig verwenden und ihn nicht oft aufladen, was darauf hindeutet, dass Sie nicht an Ihrem Schreibtisch arbeiten, schaltet er sich möglicherweise nicht so schnell wieder ein. Dies könnte jedoch auch passieren, da Microsoft empfiehlt, Smart Charging einige Stunden, bevor Sie den vollen Akku benötigen, anzuhalten und nicht zu früh, da es sich sonst möglicherweise wieder einschaltet.
- Und das ist ein weiteres Problem bei dieser Implementierung. Es gibt keine direkte Option, Smart Charging für Surface-Geräte zu aktivieren. Ihr PC aktiviert die Option nur automatisch.
- Sie können jederzeit überprüfen, ob Smart Charging aktiviert ist oder nicht, indem Sie in der Taskleiste oder auf der Seite mit den Energie- und Akkueinstellungen auf das Akkusymbol schauen. Wenn Smart Charging aktiviert ist, wird dort ein Herzsymbol angezeigt. Sie können den Status auch über die Surface-App überprüfen.
Deaktivieren Sie Smart Charging auf einem Samsung-PC
Wenn Sie ein Samsung-Gerät mit Smart Charging oder Battery Life Extender, wie Samsung es nennt, besitzen, können Sie es in der Samsung-Einstellungs-App ausschalten.
- Je nach Gerät steht eine dieser Apps im Microsoft Store zum Download bereit: Samsung Settings, Samsung Settings 1.1 oder die Book Settings-App (für Galaxy Book-Modelle).
- Wenn Sie keine der beiden Apps herunterladen können, müssen Sie die auf Ihrem PC vorinstallierte App mithilfe der Samsung Update-App wiederherstellen. Wenn dies auch nicht funktioniert, müssen Sie einen Werksreset durchführen.
- Sobald Sie die App auf Ihrem PC installiert haben, öffnen Sie sie einfach, navigieren Sie im linken Menü zu „Energieverwaltung“ und deaktivieren Sie dann den Schalter für „Akkulebensdauerverlängerung“.
Deaktivieren Sie Smart Charging auf einem ASUS-PC
- Öffnen Sie die MyAsus-App auf Ihrem PC oder holen Sie sie sich hier aus dem Microsoft Store.
- Navigieren Sie dann zu „Geräteeinstellungen“.
- Deaktivieren Sie als Nächstes in den Einstellungen „Energie und Leistung“ den Schalter für den „Batteriepflegemodus“.
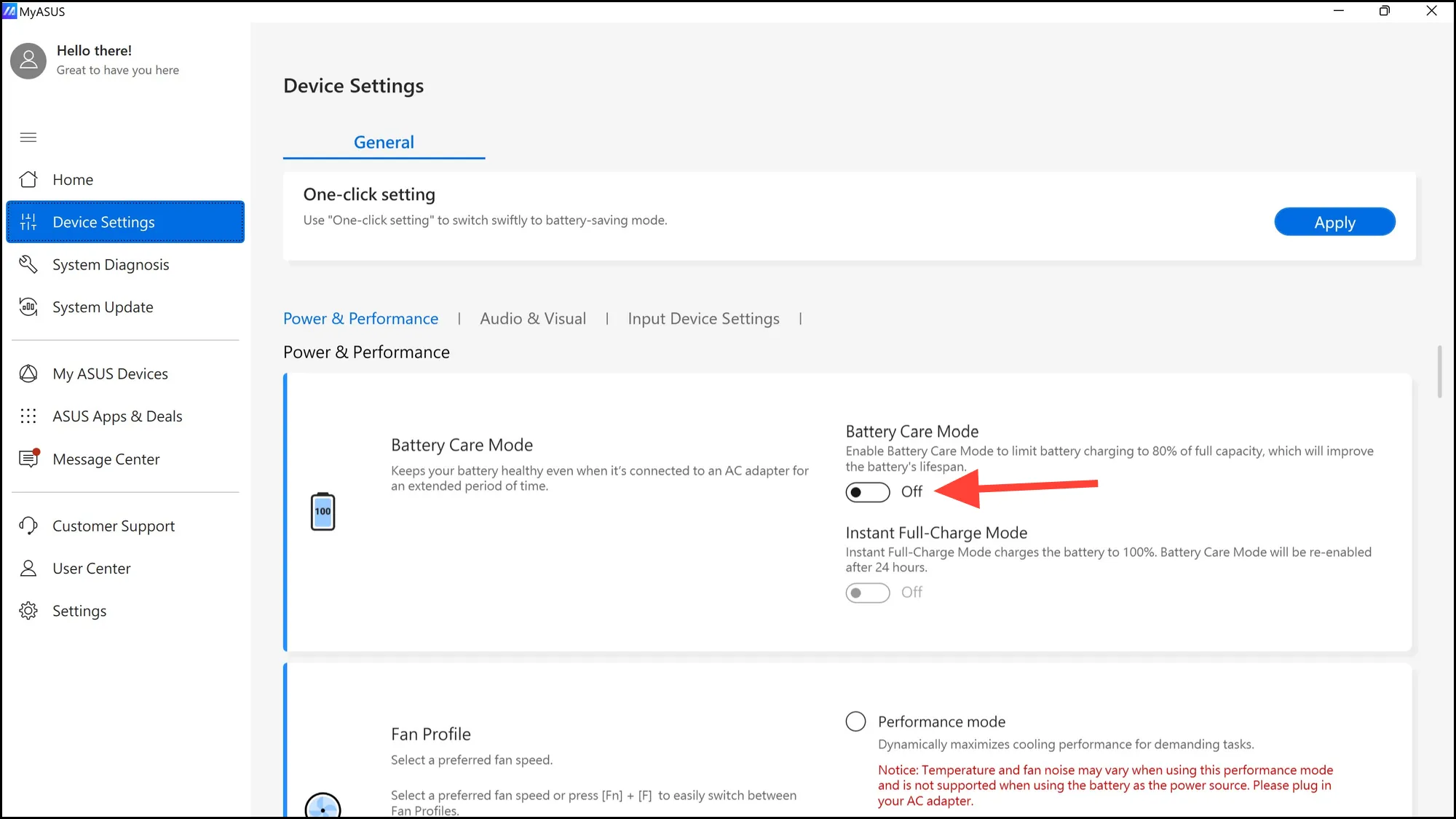
Ebenso müssen Sie die App des Herstellers Ihres PCs installieren, um die Batterieeinstellungen zu verwalten. Wenn Sie die entsprechende Option in der App nicht finden können, können Sie Smart Charging bei den meisten Laptops in den BIOS-/UEFI-Einstellungen verwalten und deaktivieren.
Gehen Sie in die BIOS-Einstellungen
Sie können die Energieverwaltungseinstellungen im BIOS deaktivieren, wenn Ihr PC über eine Form des intelligenten Ladens verfügt und Sie diese nicht über die App des PC-Herstellers deaktivieren können.
- Dazu müssen Sie entweder beim Start oder über das Menü „Einstellungen“ die UEFI-Einstellungen auf Ihrem PC aufrufen. Folgen Sie den Anweisungen in der Anleitung unten, um die UEFI-Einstellungen aufzurufen.
- Suchen Sie dann in den Einstellungen nach dem Abschnitt „Erweitert“ oder „Energie“.
- Deaktivieren Sie als Nächstes die Option „Energieverwaltung“, „Batterielimit“ oder etwas Ähnliches. Die Einstellungen werden von verschiedenen Herstellern unterschiedlich implementiert, Sie müssen also die richtige Option finden.
Wenn Sie Ihren PC jetzt starten, sollte Ihr Akku zu 100 % aufgeladen sein. Wenn dies immer noch nicht der Fall ist, können Sie versuchen, den Akku zurückzusetzen, indem Sie Ihren PC ausschalten, das Ladegerät entfernen und dann den Netzschalter länger als 15 Sekunden gedrückt halten.
Intelligentes Laden ist auf lange Sicht gut für die Akkuleistung Ihres Laptops. Wir empfehlen Ihnen daher, die Funktion eingeschaltet zu lassen, wenn Sie problemlos auf eine Steckdose zugreifen können, auch wenn dies bedeutet, dass Sie Ihren Laptop häufiger anschließen müssen. Deaktivieren Sie sie nur, wenn Sie jede Sekunde der Lebensdauer Ihres Laptops benötigen, und aktivieren Sie sie wieder, wenn Sie nicht mehr unterwegs sind.


Schreibe einen Kommentar