Geben wir es zu: Windows 11 ist ein ziemlich gutes Betriebssystem, aber es weist einige große Mängel auf. Als das Betriebssystem zum ersten Mal der Öffentlichkeit vorgestellt wurde, war es ein komplettes Durcheinander mit allen neuen Symbolen, Fehlern, Störungen usw. Das Betriebssystem wurde jedoch verbessert und die Anzahl der Fehler und Störungen stieg. Störungen werden stark reduziert.
In den früheren Versionen von Windows 11 ist Ihnen vielleicht eine neue Funktion aufgefallen, die Beschriftungen neben den Symbolen in Ihrer Taskleiste anzeigte, aber Microsoft hat die Funktion bald eingestellt. Nach der Entfernung erhielt Microsoft viele Forderungen von Benutzern und war gezwungen, die Funktion in Windows 11 Version 23H2 erneut hinzuzufügen.
Wenn Sie die neuesten Builds von Windows 11 Version 23H2 verwenden, haben Sie Zugriff auf die Aufhebung der Gruppierung und Beschriftungen der Taskleiste. Wenn Sie also die Aufhebung der Gruppierung und Beschriftungen der Taskleiste in Windows 11 aktivieren möchten, lesen Sie die Anleitung weiter.
So heben Sie die Gruppierung von Apps und Apps auf Beschriftungen in der Taskleiste unter Windows 11 anzeigen
In diesem Artikel teilen wir eine Schritt-für-Schritt-Anleitung zum Aktivieren der Gruppierung und Beschriftung der Taskleiste in Windows 11. Die Schritte sind einfach zu befolgen; Stellen Sie sicher, dass Sie die neuesten Builds von Windows 11 verwenden. Folgendes müssen Sie tun.
Aktualisieren Sie Ihr Windows 11
Der allererste Schritt umfasst die Installation der neuesten Version von Windows 11. Befolgen Sie einige der einfachen Schritte, die wir unten beschrieben haben, um Ihr Windows 11 zu aktualisieren.
1. Öffnen Sie die App Einstellungen auf Ihrem Windows 11-Computer.
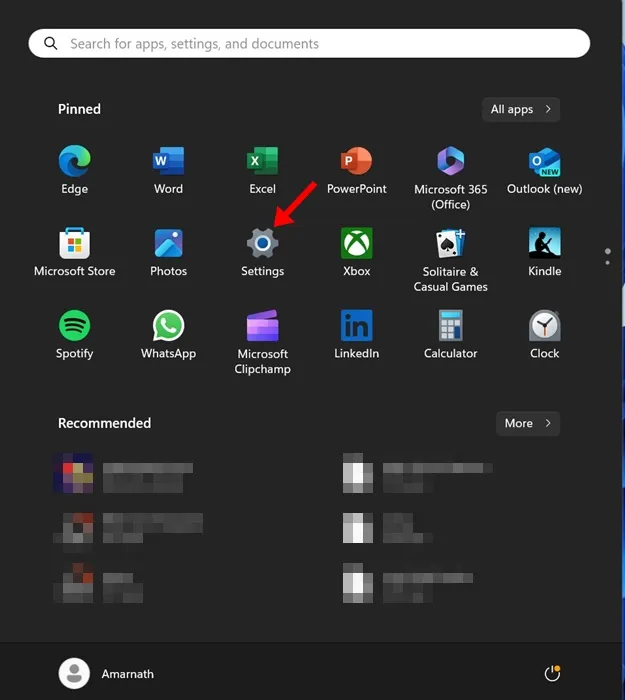
2. Wenn die App „Einstellungen“ geöffnet wird, wechseln Sie zum Abschnitt Windows Update auf der linken Seite.
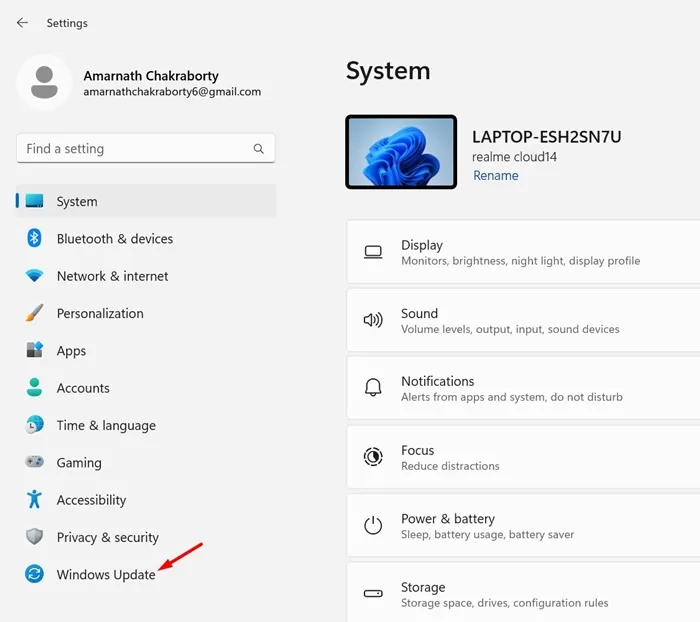
3. Klicken Sie auf der rechten Seite auf Nach Updates suchen.
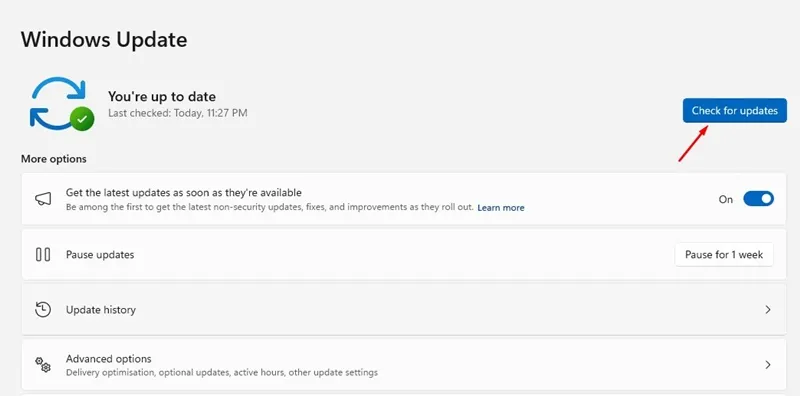
4. Wenn ein Update aussteht, laden Sie es herunter und laden Sie es herunter. es installieren.
Das ist es! So können Sie die Gruppierung und Beschriftung der Taskleiste auf einem Windows 11-Computer aktivieren.
Aktivieren Sie die Gruppierung und Beschriftungen der Taskleiste in Windows 11
Da Sie nun über die neuesten Builds von Windows 11 verfügen, können Sie die Aufhebung der Gruppierung und Beschriftungen der Taskleiste aktivieren. Hier erfahren Sie, was Sie tun müssen.
1. Klicken Sie auf die Schaltfläche „Start“ von Windows 11 und wählen Sie Einstellungen.
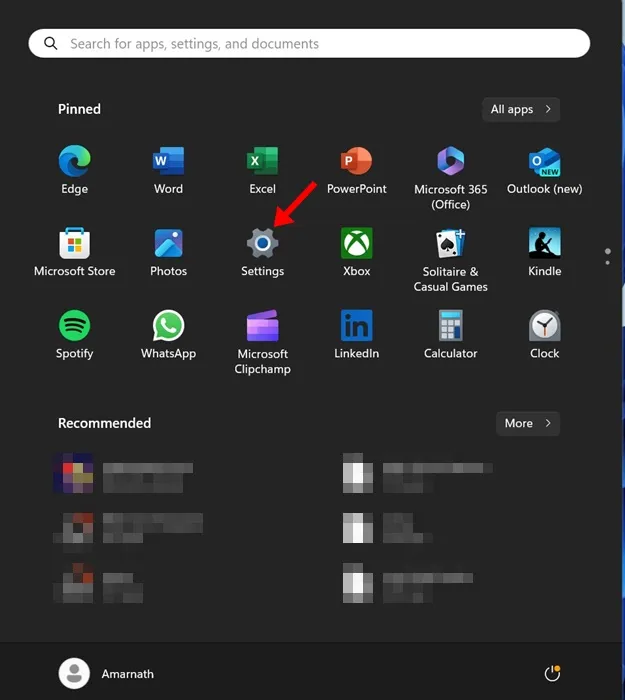
2. Wenn die App „Einstellungen“ geöffnet wird, wechseln Sie zur Personalisierung.

3. Scrollen Sie auf der rechten Seite nach unten und klicken Sie auf Taskleiste.
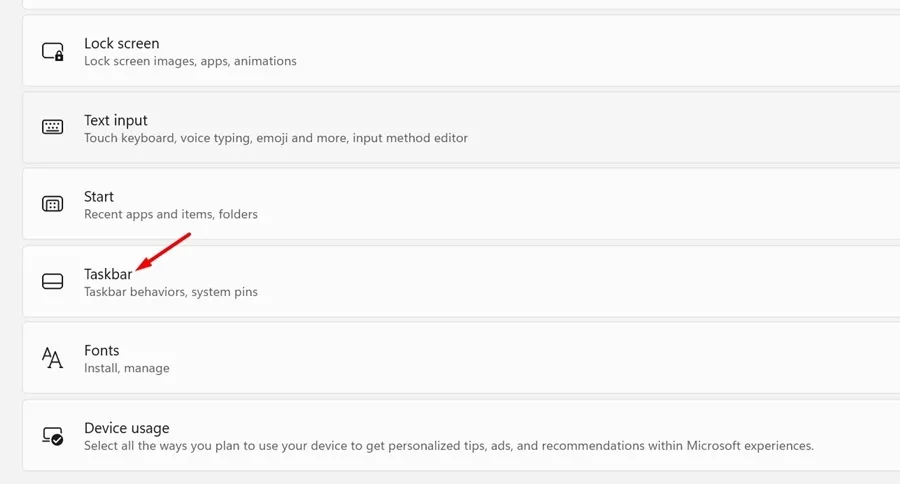
4. Scrollen Sie nun nach unten und erweitern Sie die Taskleistenverhalten.
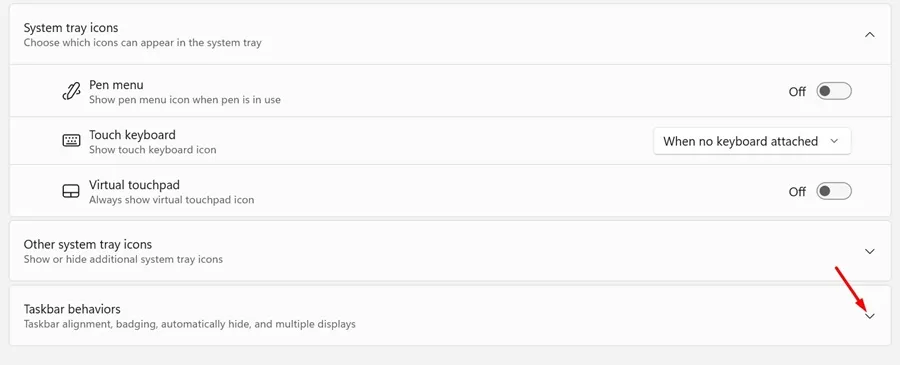
5. Klicken Sie nun auf das Dropdown-Menü neben Taskleistenschaltflächen kombinieren und Beschriftungen ausblenden und stellen Sie es auf Nie ein .
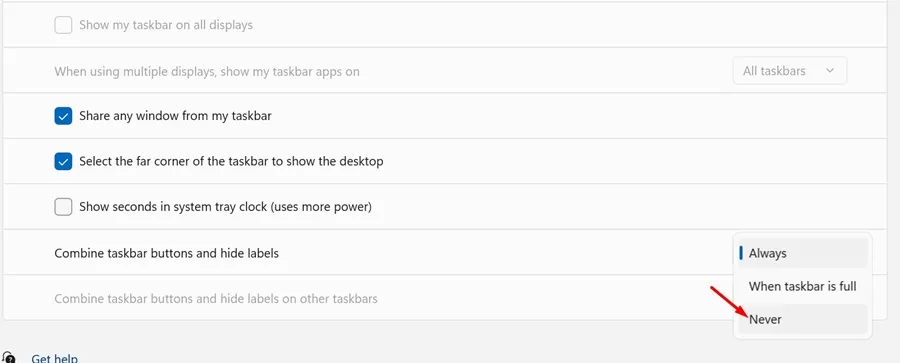
6. Sie sehen sofort Beschriftungen in der Windows 11-Taskleiste.
7. Wenn Sie mehrere Monitore haben und das Aufheben der Gruppierung in der Taskleiste aktivieren möchten; Wählen Sie Nie für die Optionen „Taskleistenschaltflächen kombinieren und Beschriftungen auf anderen Taskleisten ausblenden“ aus.
Das ist es! So können Sie die Gruppierung und Beschriftung der Taskleiste auf einem Windows 11-Computer aktivieren.
So blenden Sie Beschriftungen auf Taskleistensymbolen aus
Wenn Sie Ihre Meinung ändern und planen, die Beschriftungen auszublenden, müssen Sie diese Schritte befolgen. So können Sie Beschriftungen neben den Taskleistensymbolen unter Windows 11 ausblenden.
1. Klicken Sie mit der rechten Maustaste auf die Taskleiste und wählen Sie Taskleisteneinstellungen.

2. Erweitern Sie als Nächstes die Taskleistenverhalten.
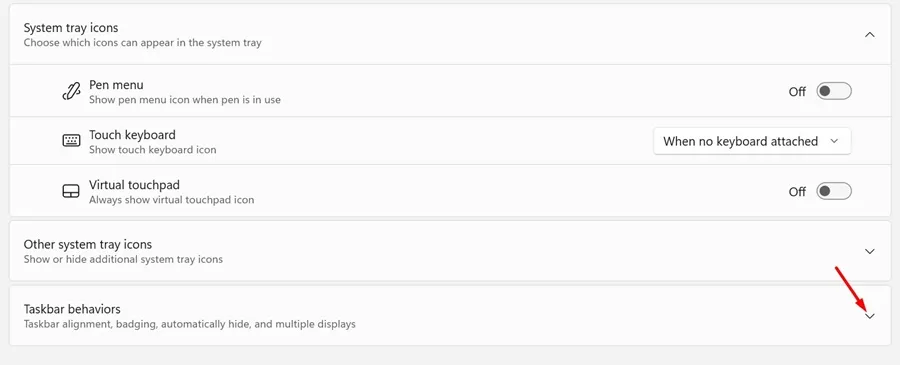
3. Klicken Sie auf das Dropdown-Menü neben den Taskleistenschaltflächen kombinieren und Beschriftungen ausblenden und wählen Sie Immer.
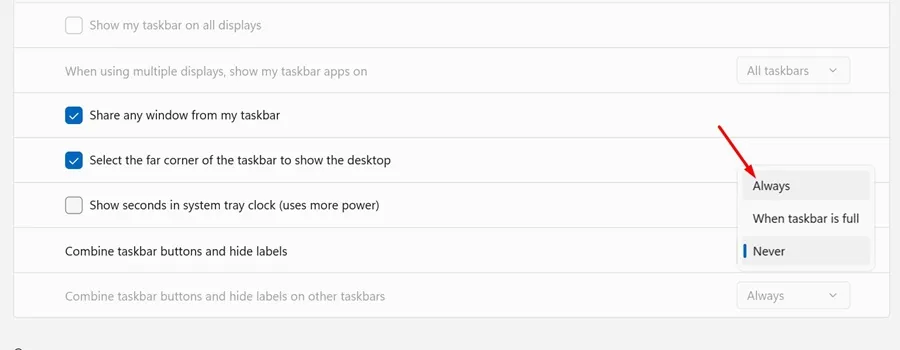
Das ist es! So können Sie Beschriftungen neben Taskleistensymbolen auf einem Windows 11-Computer ausblenden.
In dieser Anleitung geht es also darum, Beschriftungen neben den Taskleistensymbolen auf Windows 11-Computern anzuzeigen. Lassen Sie uns wissen, wenn Sie weitere Hilfe beim Aktivieren der Gruppierung und Beschriftung der Taskleiste in Windows 11 benötigen. Wenn Sie diese Anleitung hilfreich finden, vergessen Sie nicht, sie mit Ihren Freunden zu teilen.




Schreibe einen Kommentar ▼