Samsung Galaxy-Telefone verfügen über viele versteckte Funktionen und eine davon ist Edge Lighting. Wenn die Kantenbeleuchtung aktiviert ist, leuchten die Ränder des Bildschirms Ihres Telefons auf, wenn Sie eine neue Benachrichtigung erhalten. Dies hilft dabei, den Benutzer über eine neue Benachrichtigung zu informieren, ohne sie in die Hand nehmen und prüfen zu müssen. Sie können Edge Lighting so anpassen, dass Sie schnell erkennen, welche App oder welcher Kontakt die Benachrichtigung sendet. Sehen wir uns an, wie Sie Edge Lighting auf Samsung Galaxy-Telefonen einrichten und verwenden.
So aktivieren Sie Edge Lighting auf Samsung-Telefonen
Befolgen Sie diese Schritte, um Edge Lighting auf Samsung Galaxy-Telefonen zu aktivieren:
1. Öffnen Sie die Einstellungen auf Ihrem Samsung Galaxy-Telefon.
2 . Gehen Sie zu „Benachrichtigungen“ , gefolgt von „Benachrichtigungs-Popup-Stil“.
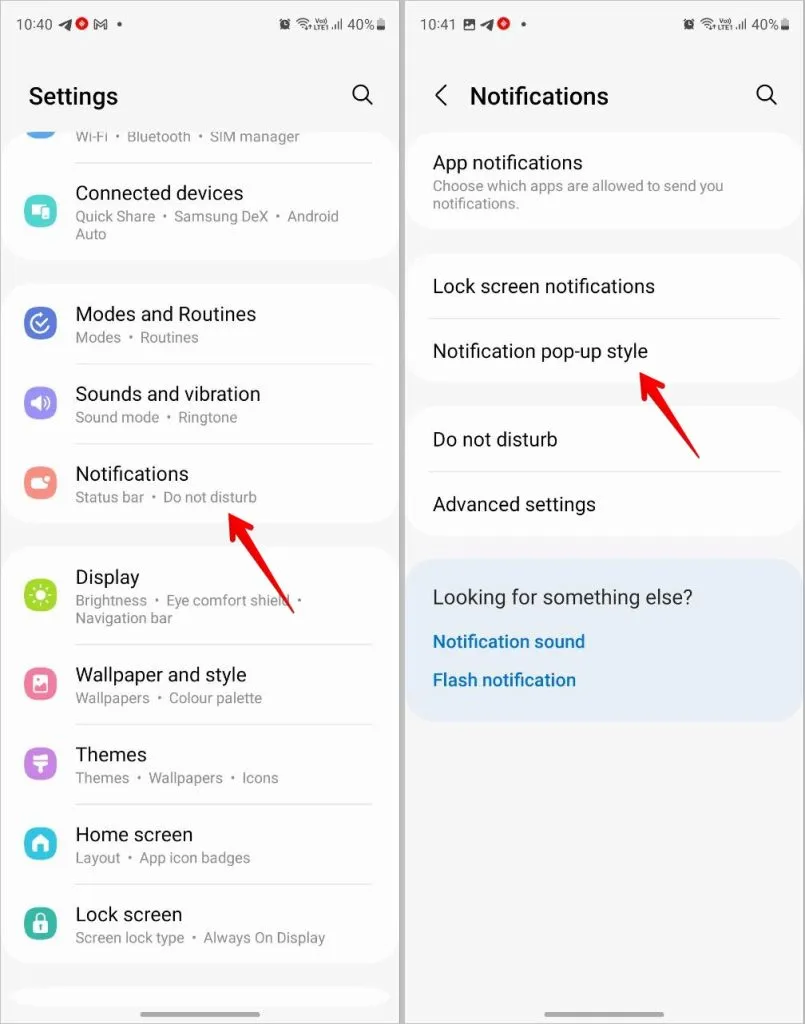
3 . Wählen Sie den Briefstil aus . Dies ist notwendig, da Edge Lighting nicht im detaillierten Benachrichtigungsstil funktioniert. Das ist es. Die Edge Lighting-Funktion ist jetzt auf Ihrem Samsung Galaxy-Telefon aktiviert. Sie können den Stil je nach Apps und Schlüsselwörtern anpassen.
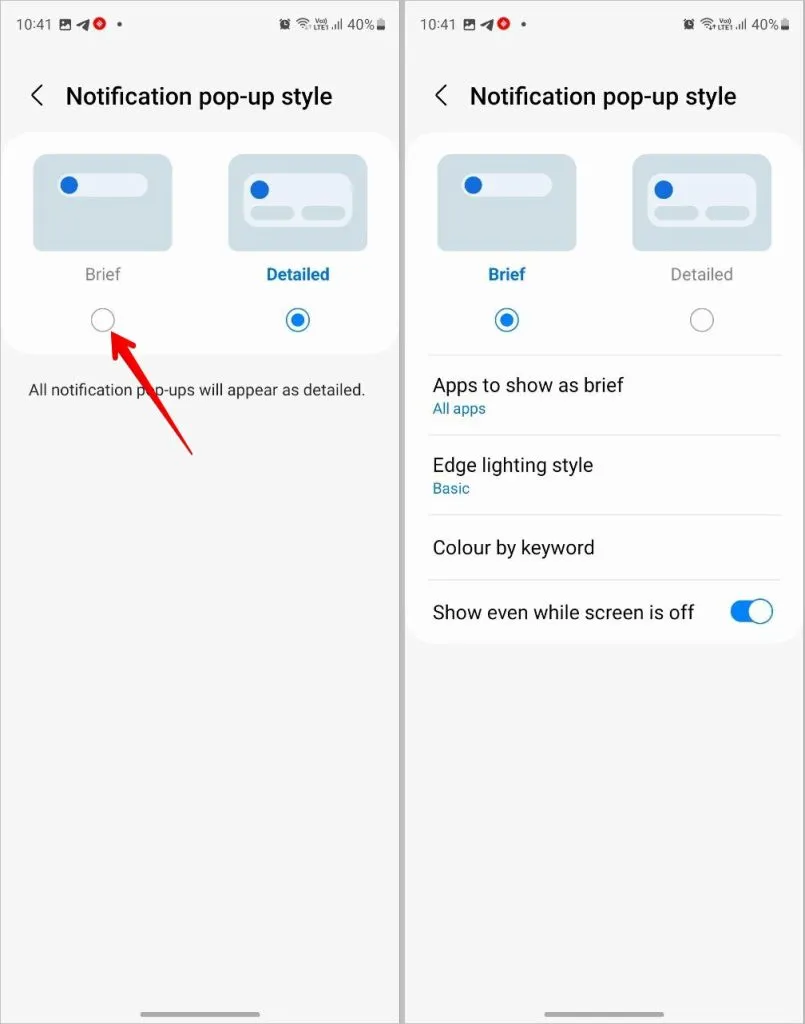
Passen Sie Kantenbeleuchtungseffekte und -farben an
Sie können den Kantenbeleuchtungsstil, die Farbe, die Transparenz, die Breite und die Dauer ändern.
1. Gehen Sie zu Einstellungen > Benachrichtigungen > Benachrichtigungs-Popup-Stil.

2. Tippen Sie auf Kantenbeleuchtungsstil . Wählen Sie auf der Registerkarte „Effekt“ den Kantenbeleuchtungsstil aus. Sie können aus einer Vielzahl von Stilen wie Glitzer, Herz, Feuerwerk usw. wählen. Eine Vorschau des ausgewählten Stils wird angezeigt.
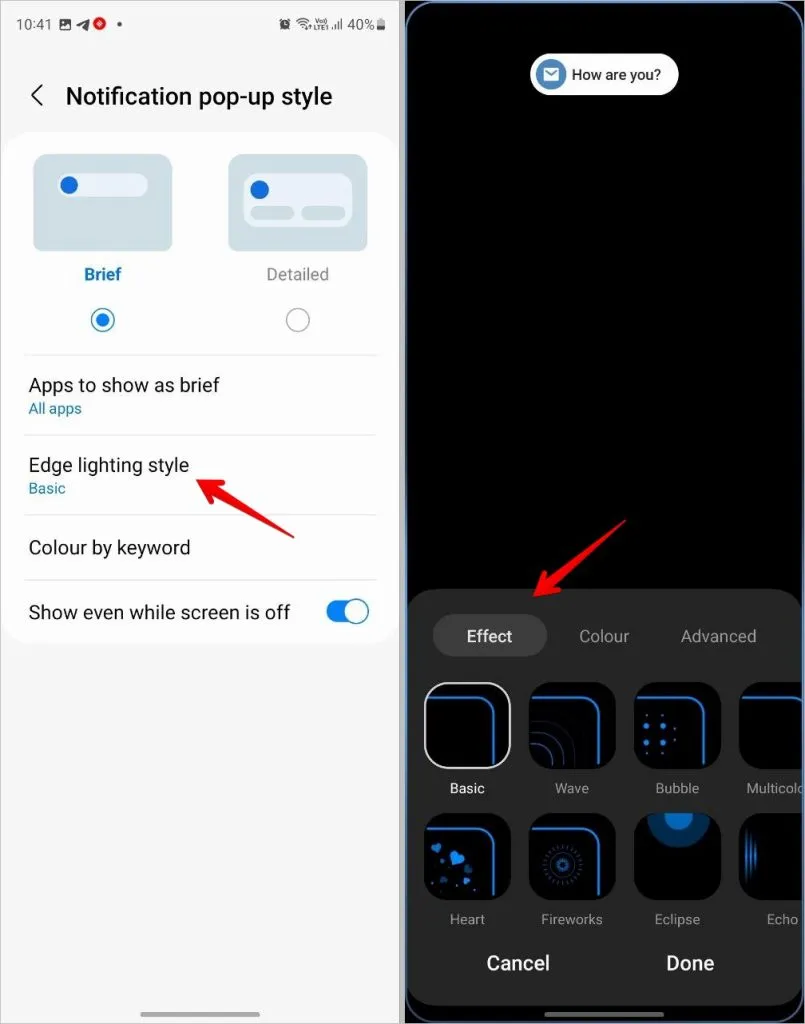
3. Tippen Sie anschließend auf die Registerkarte Farbe . Standardmäßig ist die automatische Farbe ausgewählt, die die Farbe des App-Symbols anzeigt. Wenn Sie jedoch Ihre Lieblingsfarbe auswählen möchten, tippen Sie auf die Option „Farbe“ und wählen Sie die gewünschte Farbe aus der Liste aus. Oder tippen Sie auf das Farbpalettensymbol am Ende der Liste, um aus Farbfeldern oder einem Spektrum auszuwählen. Sie können einen Hex-Code sogar manuell hinzufügen.
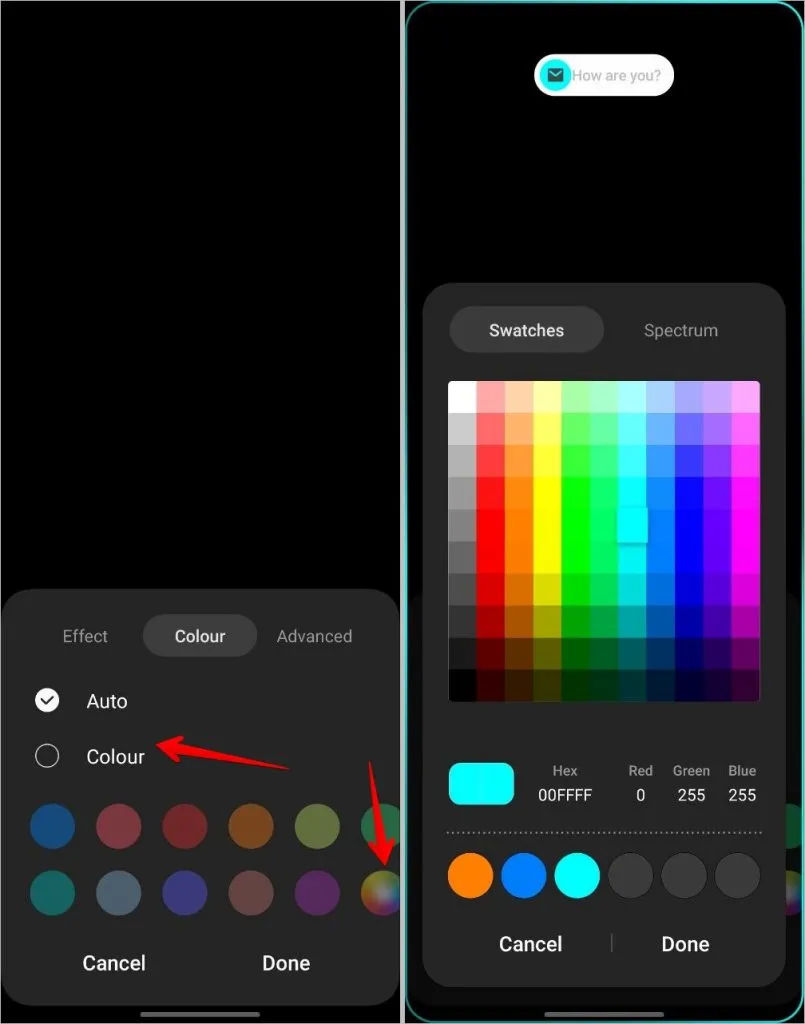
4. Tippen Sie auf „Erweitert“ , um die Transparenz, Größe oder Dauer der Kantenbeleuchtung mithilfe der verfügbaren Schieberegler zu ändern. Um die Änderungen zu speichern, tippen Sie auf Fertig .
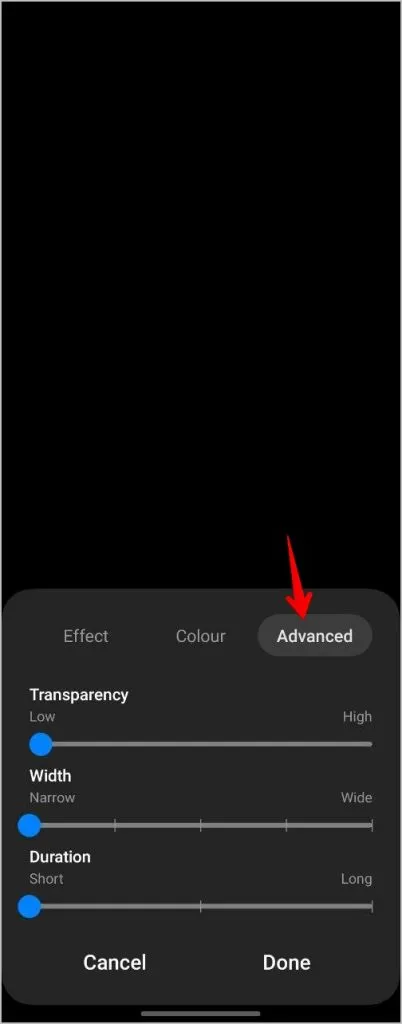
Verwenden Sie Edge Lighting nur für ausgewählte Apps
Wenn Sie den Benachrichtigungsstil „Kurz“ auswählen, ist Edge Lighting standardmäßig für alle Apps auf Ihrem Telefon aktiviert. Wenn Sie jedoch für einige Apps lieber den detaillierten Benachrichtigungsstil verwenden möchten, können Sie die Kantenbeleuchtung für diese Apps deaktivieren und sie nur für bestimmte Apps aktiviert lassen. Auf diese Weise können Sie die Vorteile beider Stile genießen.
1. Öffnen Sie Einstellungen > Benachrichtigungen > Benachrichtigungs-Popup-Stil.
2. Tippen Sie auf Apps, um sie kurz anzuzeigen . Deaktivieren Sie den Schalter neben „Alle Apps“.
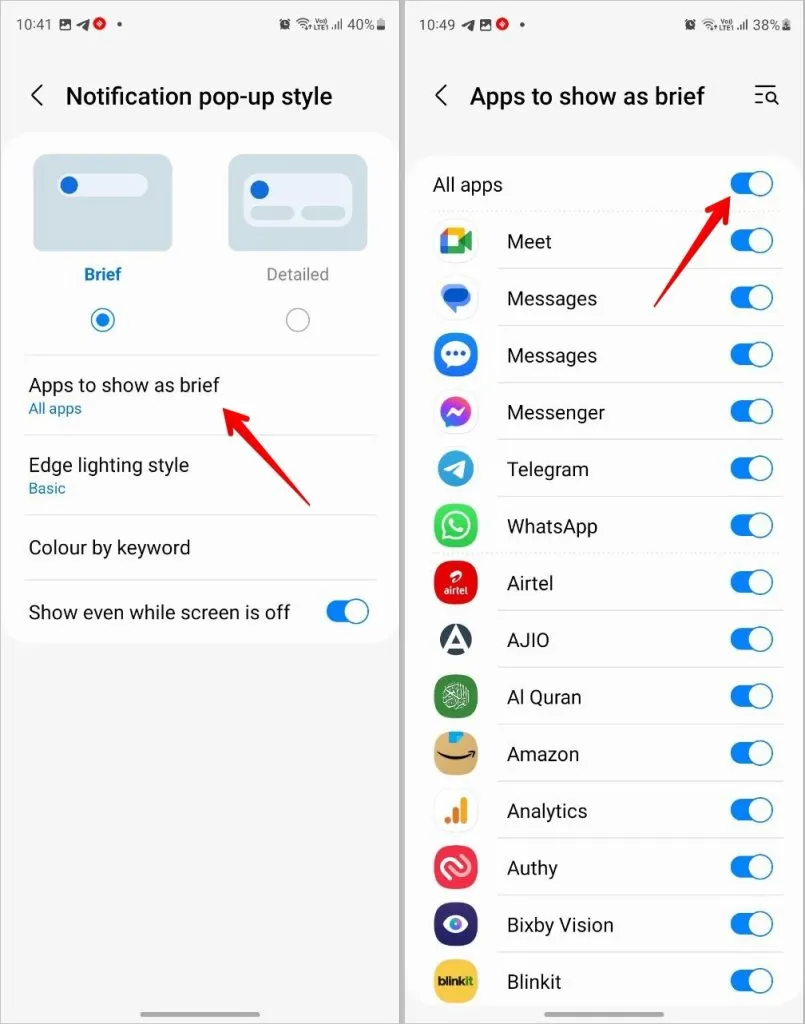
3. Aktivieren Sie dann den Schalter neben den Apps, die einen kurzen Benachrichtigungsstil senden und den Kantenbeleuchtungseffekt verwenden sollen.
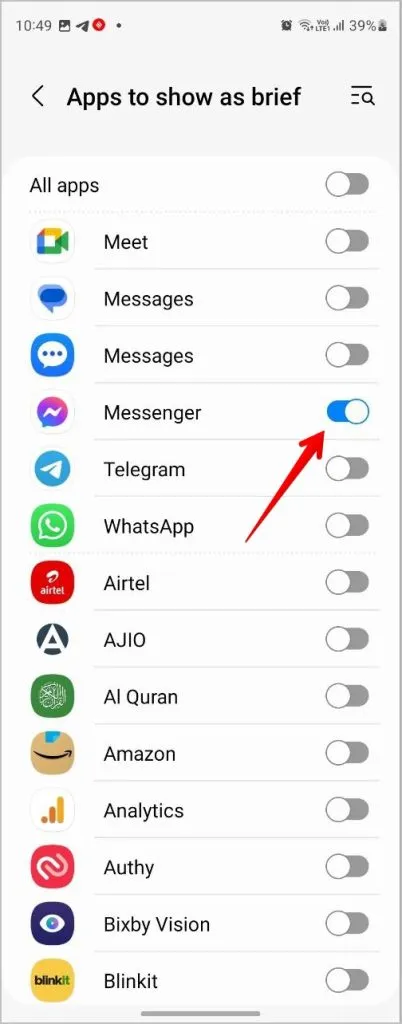
Ändern Sie die Popup-Farbe der Benachrichtigung basierend auf Schlüsselwörtern
Noch aufregender ist, dass Sie die Farbe des Kurzbenachrichtigungs-Popups entsprechend den Schlüsselwörtern anpassen und festlegen können. Nehmen wir an, Sie haben einen Kontakt namens Manan. Sie müssen das Schlüsselwort Manan hinzufügen und eine Farbe dafür auswählen. Immer wenn Sie eine Benachrichtigung vom ausgewählten Kontakt erhalten, leuchtet die Popup-Benachrichtigung oben auf dem Bildschirm in der ausgewählten Farbe auf.
Um Schlüsselwörter hinzuzufügen, gehen Sie folgendermaßen vor:
1 . Wählen Sie unter „Einstellungen“ > „Benachrichtigungen“ > „Benachrichtigungs-Popup-Stil“ die Option „Nach Schlüsselwort einfärben“ aus .
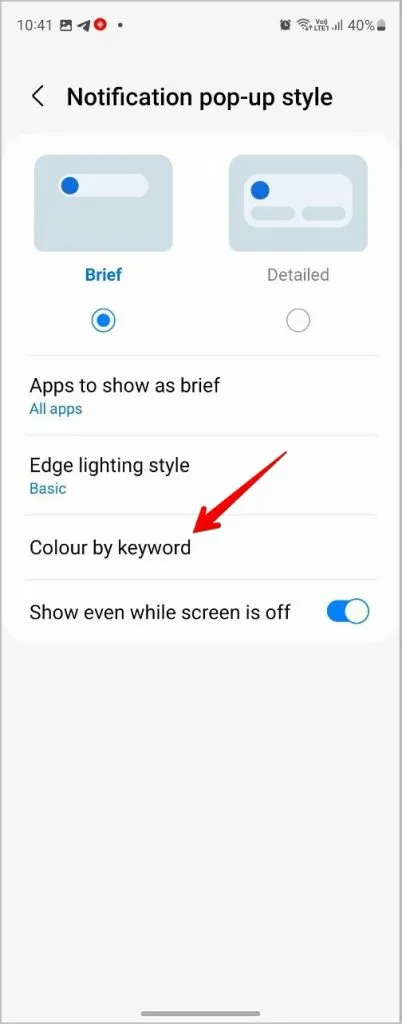
2 . Geben Sie das Schlüsselwort in das Textfeld ein. Dabei kann es sich um den Kontaktnamen oder ein beliebiges Wort in der Benachrichtigung handeln. Achten Sie jedoch darauf, die Eingabe genau auf die gleiche Art und Weise einzugeben, da die Groß-/Kleinschreibung beachtet wird (Groß- und Kleinschreibung sollten auf die gleiche Weise geschrieben werden). Klicken Sie dann auf das Symbol „+“ (Hinzufügen) , um das Schlüsselwort hinzuzufügen.
3 . Tippen Sie nach dem Hinzufügen auf das Farbsymbol neben Ihrem Schlüsselwort und wählen Sie die gewünschte Farbe aus.
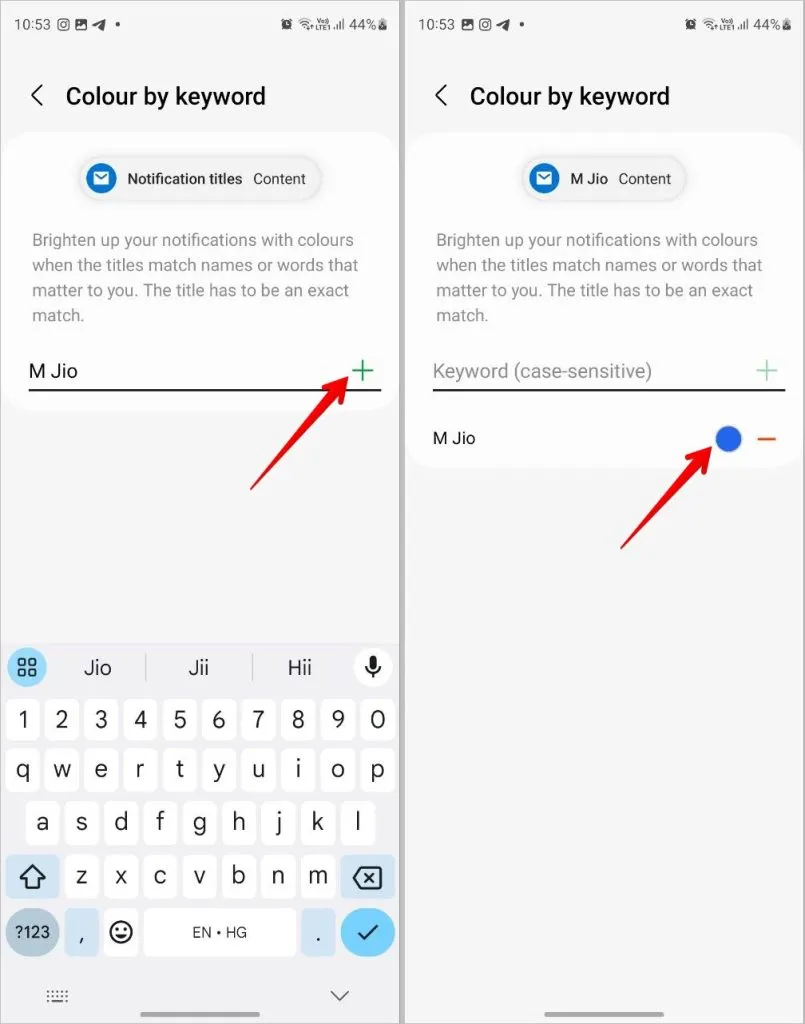
4. Wenn Sie das Schlüsselwort jederzeit entfernen möchten, tippen Sie auf das (-)-Symbol neben dem Schlüsselwort.
Verwenden Sie die Kantenbeleuchtung auf dem Sperrbildschirm
Die Kantenbeleuchtung funktioniert sowohl bei ein- als auch ausgeschaltetem Bildschirm, also auf dem Sperrbildschirm. Um sicherzustellen, dass die Kantenbeleuchtung auch auf dem Sperrbildschirm funktioniert, gehen Sie zu Einstellungen > Benachrichtigungen > Benachrichtigungs-Popup-Stil und aktivieren Sie den Schalter neben „ Auch bei ausgeschaltetem Bildschirm anzeigen“.
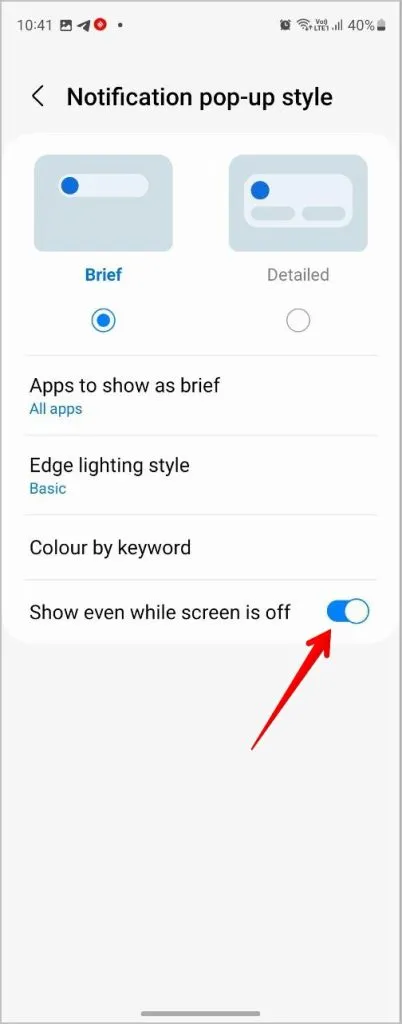
So deaktivieren Sie die Kantenbeleuchtung
Wenn Sie nur ein kurzes Benachrichtigungs-Popup sehen möchten, ohne dass die Ränder Ihres Telefons aufleuchten, können Sie nur die Kantenbeleuchtung deaktivieren.
Gehen Sie dazu zu Einstellungen > Benachrichtigungen > Benachrichtigungs-Popup-Stil und tippen Sie auf Kantenbeleuchtungsstil . Wählen Sie auf der Registerkarte „Effekt“ die Option „Keine“ aus und klicken Sie auf die Schaltfläche „Fertig“ .
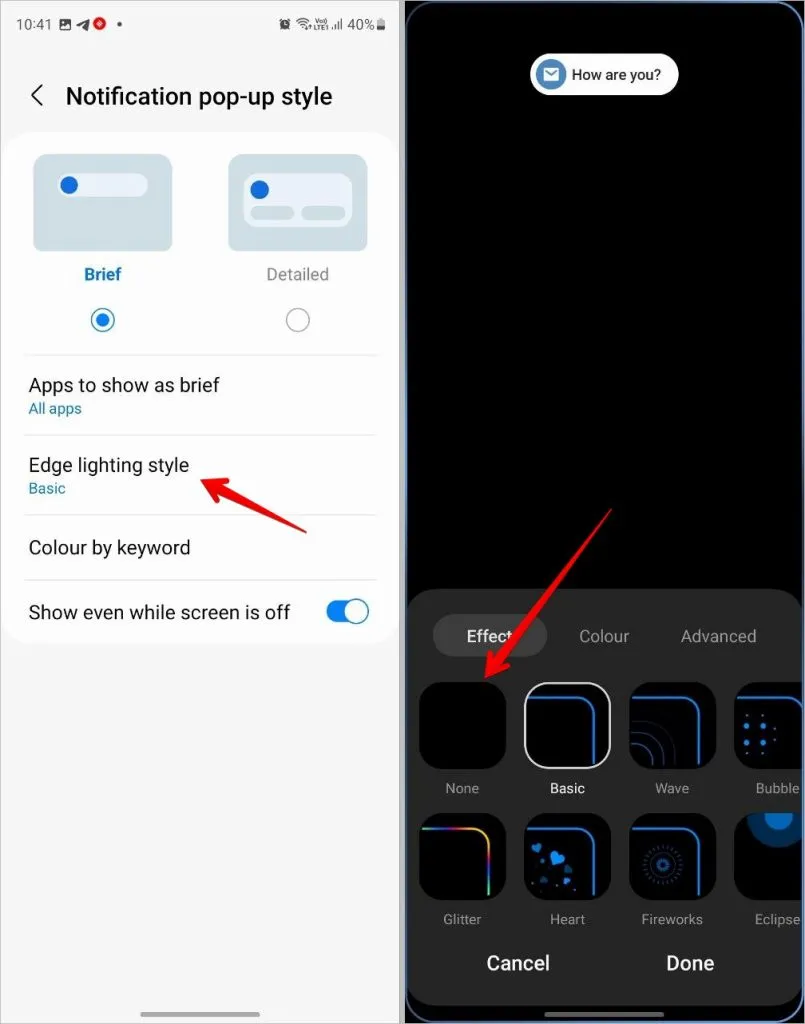
Bonus: Fügen Sie mit GoodLock zusätzliche Effekte zur Kantenbeleuchtung hinzu
Mit dem Edge Lighting+ GoodLock-Modul können Sie die Fähigkeiten von Edge Lighting noch weiter steigern. Zur Erinnerung: Die GoodLock-App gibt es exklusiv für Samsung Galaxy-Telefone, mit der Sie die vorhandenen Funktionen Ihres Telefons erweitern und anpassen können. Mit der GoodLock-App können Sie die Themen Ihres Telefons , die Tastatur , den Sperrbildschirm, die Navigationsleiste , den Startbildschirm und vieles mehr anpassen.
Führen Sie diese Schritte aus, um die Kantenbeleuchtung mit GoodLock auf Samsung Galaxy-Telefonen zu ändern:
1. Installieren und öffnen Sie die GoodLock-App aus dem Samsung Galaxy Store auf Ihrem Telefon.
2. Tippen Sie auf das Download- Symbol neben dem Edge Lighting+-Modul, um es zu installieren.
3. Tippen Sie nach der Installation darauf, um es in der GoodLock-App zu öffnen.
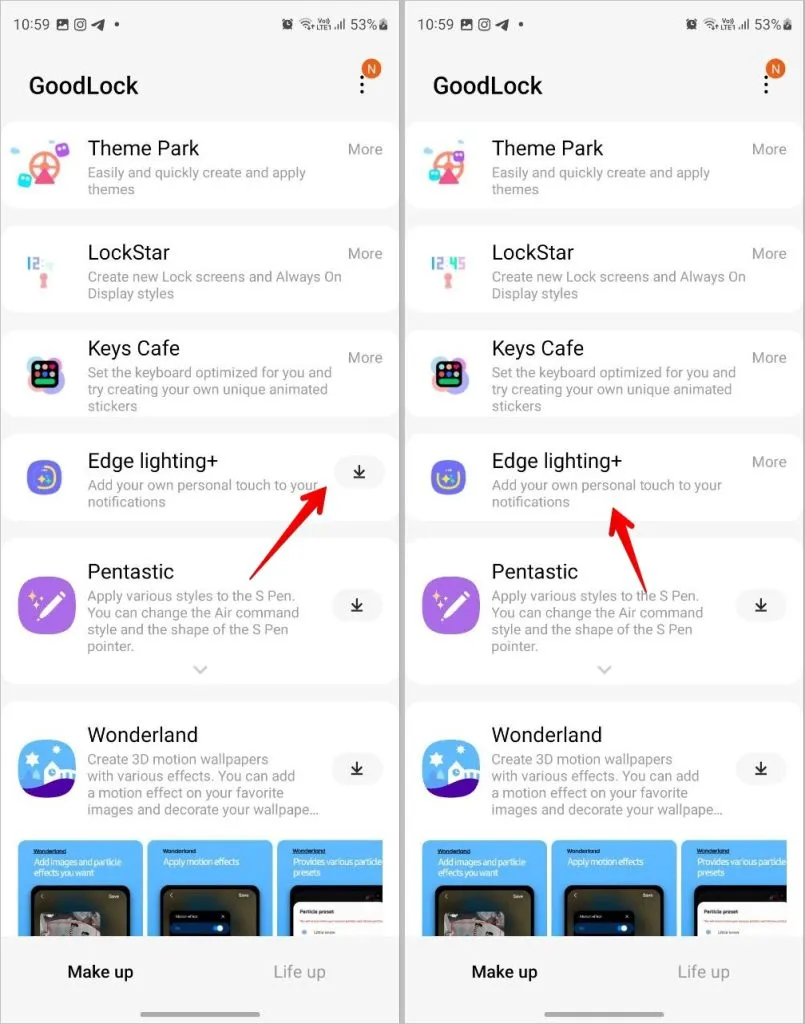
4. Aktivieren Sie den Schalter neben „Aus“ , um das Modul zu aktivieren.
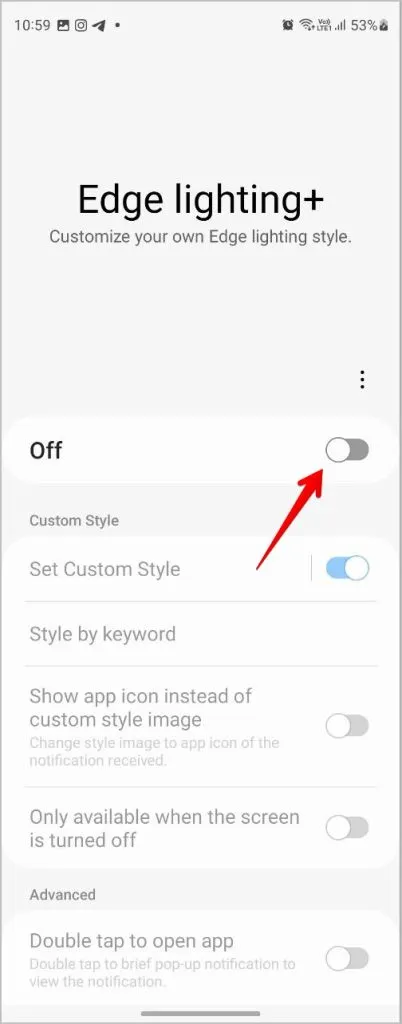
5 . Tippen Sie auf „Benutzerdefinierten Stil festlegen“ und wählen Sie einen Effekt aus der Liste aus. Tippen Sie auf die Schaltfläche „+“ , um andere verfügbare Effekte anzuzeigen.
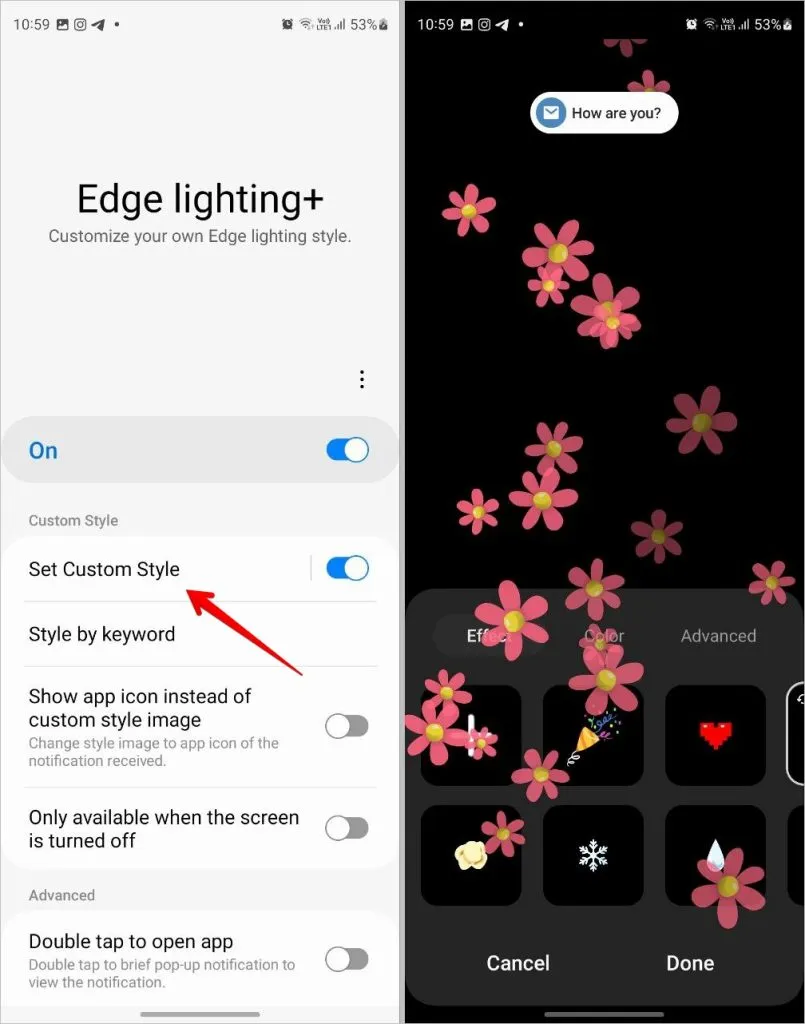
6 . Tippen Sie in ähnlicher Weise auf die Registerkarten „ Farbe“ oder „Erweitert“ , um die Farbe, Richtung, Größe, Menge usw. des Effekts zu ändern. Sie können diese neuen Effekte auch für bestimmte Schlüsselwörter verwenden. Fügen Sie die Schlüsselwörter hinzu, indem Sie auf „Stil nach Schlüsselwort“ tippen.
Häufig gestellte Fragen
Verfügen Samsung Galaxy-Telefone über die Flash-Benachrichtigungsfunktion?
Ja. Sie können es über Einstellungen > Barrierefreiheit > Erweiterte Einstellungen > Flash-Benachrichtigung aktivieren. Aktivieren Sie den Schalter neben „Kamerablitzbenachrichtigung“.
Können Sie Edge Lighting auf Telefonen anderer Hersteller verwenden?
Ja, Sie können dies über Apps von Drittanbietern tun. Sehen Sie sich unsere Anleitung zur Verwendung von Edge Lighting auf anderen Android-Telefonen an.
Nutzen Sie Samsung Phone wie ein Profi
So können Sie die Edge-Beleuchtung auf Samsung Galaxy-Handys nutzen und anpassen. Bevor Sie loslegen, sollten Sie sich mit der Verwendung des Edge-Panels bei Samsung vertraut machen . Erfahren Sie außerdem, wie Sie die Smart Select-Funktion verwenden .




Schreibe einen Kommentar ▼