Apples mit Spannung erwartete iPhone-Mirroring -Funktion, die Anfang dieses Monats auf der WWDC vorgestellt wurde, ist jetzt in der Entwickler-Beta 2 von iOS 18 und macOS Sequoia verfügbar. So spiegeln und steuern Sie Ihren iPhone-Bildschirm direkt von Ihrem Mac aus.
Was ist iPhone-Mirroring in macOS Sequoia?
Als Mac-Benutzer möchten Sie vielleicht manchmal schnell die Benachrichtigungen Ihres iPhones überprüfen, nachsehen, ob Sie Anrufe verpasst haben, oder einfach nur einen Blick darauf werfen, was auf Ihrem Telefon passiert. Vielleicht gibt es sogar eine App, die Sie auf Ihrem iPhone verwenden und von der Sie sich wünschen, sie wäre auch auf Ihrem Mac verfügbar.
Mit der neuen iPhone-Mirroring-Funktion von macOS Sequoia ist das alles jetzt möglich. Hier ist alles, was Sie damit tun können:
- Spiegeln Sie Ihren iPhone-Bildschirm drahtlos: Sehen Sie den Bildschirm Ihres iPhones mit allen Apps und Benachrichtigungen auf Ihrem Mac, genauso wie sie auf dem iPhone selbst angezeigt werden.
- Steuern Sie Ihr iPhone: Verwenden Sie die Tastatur, Maus oder das Trackpad Ihres Mac, um Ihr iPhone zu steuern und durch Apps und die Benutzeroberfläche zu navigieren.
- Dateien per Drag & Drop: Wenn die iPhone-Spiegelung auf Ihrem Mac geöffnet ist, können Sie per Drag & Drop Dateien, Fotos, Videos und mehr zwischen Ihrem iPhone und Mac übertragen.
- Ihr iPhone bleibt gesperrt: Ihr iPhone bleibt während der Spiegelung gesperrt und Ihre Daten bleiben sicher.
- Benachrichtigungen: Ihr Mac zeigt Benachrichtigungen von Ihrem iPhone an. Wenn Sie darauf klicken, kann Ihr Mac sie in der gespiegelten iPhone-Oberfläche öffnen.
Die iPhone-Mirroring-Funktion unter iOS 18 ähnelt in vielerlei Hinsicht plattformübergreifenden Alternativen wie MIUI+, Ready For von Motorola und Phone Link/DeX von Samsung, konzentriert sich jedoch hauptsächlich auf die Verbesserung der Integration zwischen iPhones und Macs.
Bevor Sie mit der iPhone-Spiegelung beginnen
Hier finden Sie alles, was Sie zum Aktivieren der iPhone-Spiegelung auf Ihrem Mac benötigen:
- Auf Ihrem iPhone muss iOS 18 Developer Beta 2 oder neuer ausgeführt werden.
- Auf Ihrem Mac muss macOS Sequoia Developer Beta 2 oder neuer ausgeführt werden.
- Beide Geräte müssen sich nahe beieinander befinden und mit demselben WLAN-Netzwerk verbunden sein.
- Bluetooth muss auf beiden Geräten aktiviert sein.
- Wenn die Zwei-Faktor-Authentifizierung aktiviert ist, müssen Sie auf beiden Geräten mit derselben Apple-ID angemeldet sein.
Wenn Sie bereits am Developer Beta-Programm teilnehmen, sollten Sie diese Updates automatisch in den Einstellungen erhalten. Wenn Sie das neue Betriebssystem jedoch noch nicht installiert haben, können Sie entweder bis September auf die öffentliche Veröffentlichung warten oder sich für das Developer-Programm von Apple anmelden , um Ihren Software-Update-Kanal auf beiden Geräten in den Developer Beta-Kanal zu ändern.
Verwenden Sie iPhone Mirroring unter iOS 18 und macOS Sequoia
Wenn Ihr Mac nach dem Update auf Developer Beta 2 neu gestartet wird, sollte die iPhone Mirroring-App automatisch im Dock angezeigt werden. Sie können dort darauf klicken, um die Spiegelung zu starten. Hier sind die Schritte im Detail, nur für den Fall:
1. Starten Sie die iPhone-Mirroring -App auf Ihrem Mac über das Dock, das Launchpad oder die Spotlight-Suche.
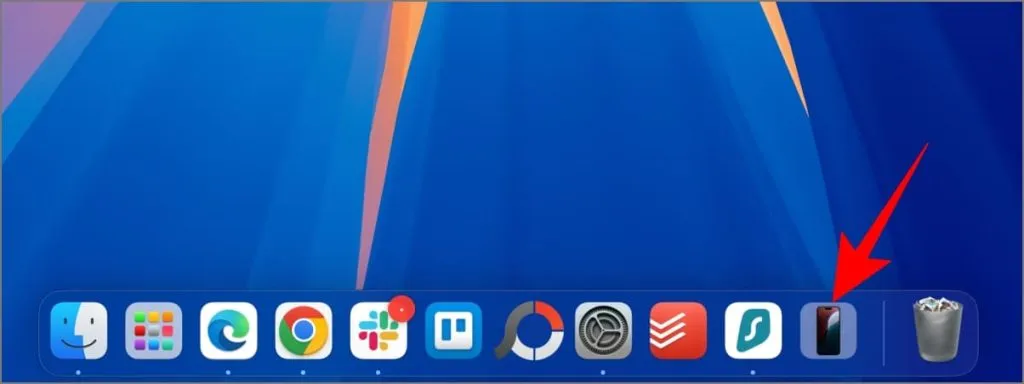
2. Wenn das Fenster „Ihr iPhone auf Ihrem Mac“ auf Ihrem Mac erscheint, klicken Sie auf „ Fortfahren“ .
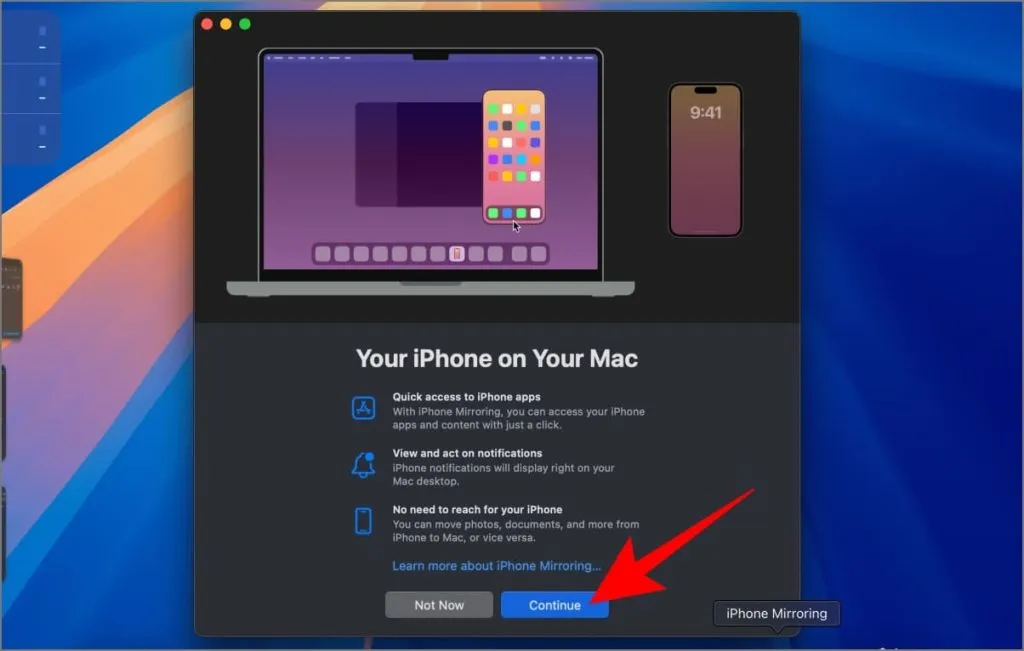
3. Entsperren Sie Ihr iPhone, wenn Sie dazu aufgefordert werden.
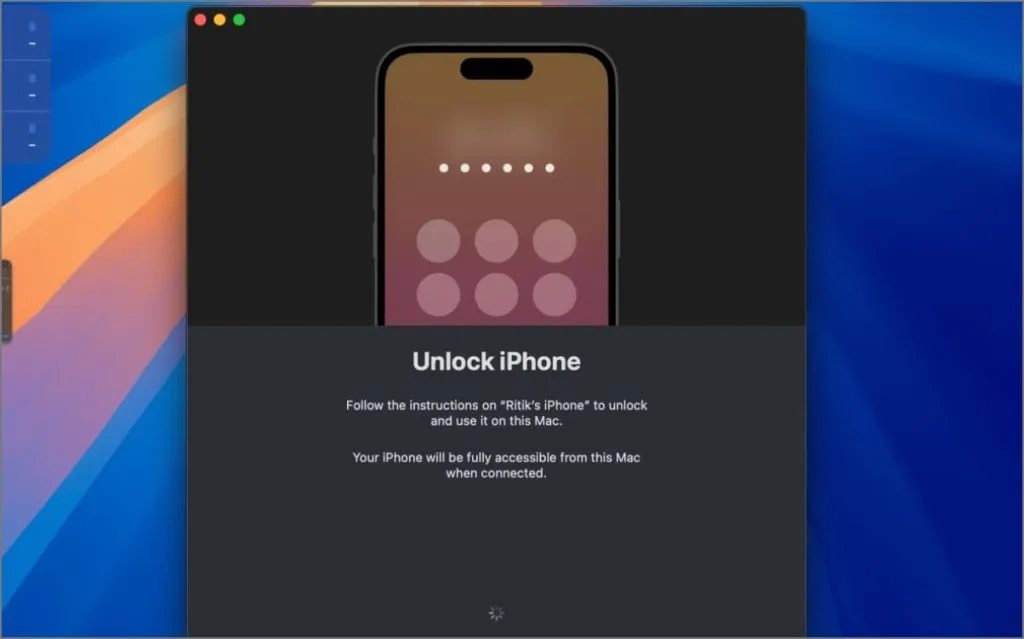
4. Klicken Sie auf Ihrem Mac auf „Erste Schritte“ und geben Sie Ihr Mac-Passwort ein oder authentifizieren Sie sich mit Touch ID, wenn Sie dazu aufgefordert werden.
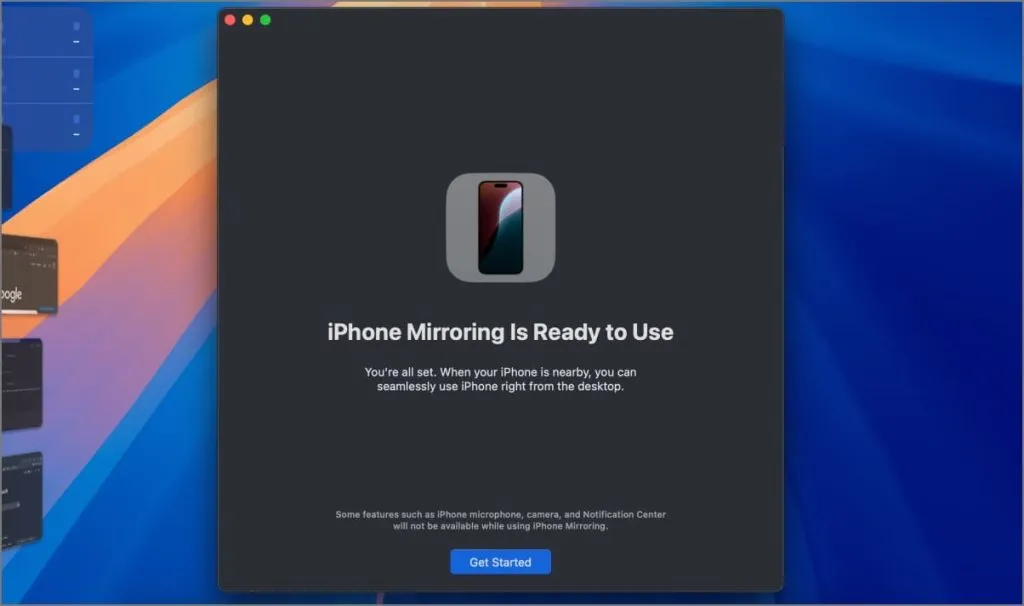
5. Wenn Sie die Funktion zum ersten Mal verwenden, werden Sie bei jeder Verwendung der iPhone-Spiegelung gefragt, ob Sie sich bei Ihrem Mac authentifizieren möchten oder ob Sie sich automatisch authentifizieren möchten. Wählen Sie je nach Wunsch „ Jedes Mal fragen“ oder „ Automatisch authentifizieren“ .

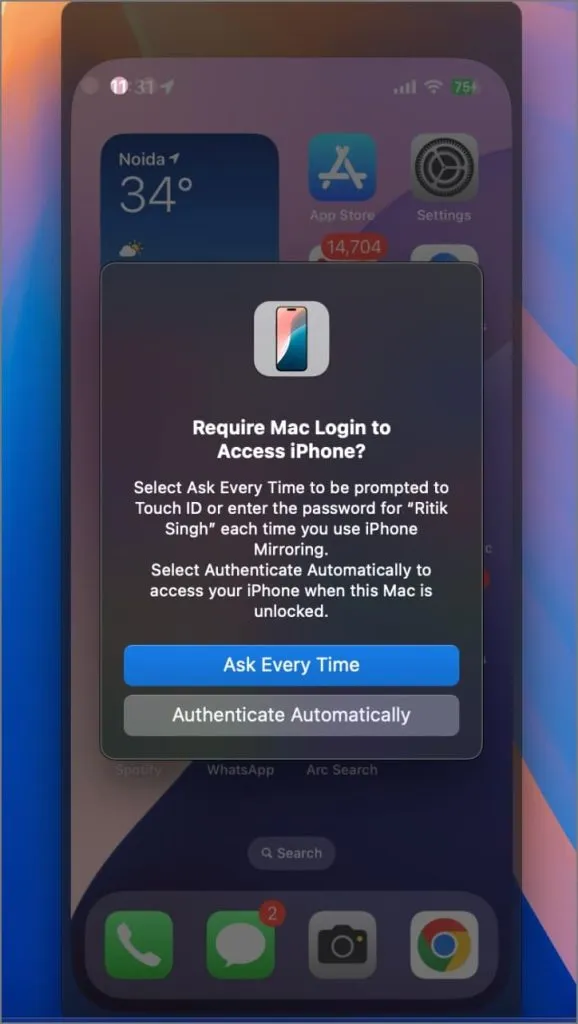
Ihr iPhone-Bildschirm sollte nun gespiegelt in einem kleinen Fenster auf Ihrem Mac angezeigt werden. Sie können ihn ganz normal verwenden – tippen Sie, um Apps zu öffnen, Benachrichtigungen zu prüfen usw. – genau wie auf Ihrem Telefon. Streichen Sie mit zwei Fingern, um nach oben und unten zu scrollen.
Wenn Sie mit der Maus über den oberen Rand des Spiegelfensters fahren, wird eine Leiste angezeigt, die Sie ziehen können, um das Fenster zu verschieben. Sie finden dort auch zwei Schaltflächen: eine, um zum Startbildschirm zurückzukehren (da die Wischgeste noch nicht funktioniert) und die andere, um zuletzt verwendete Apps zu öffnen.
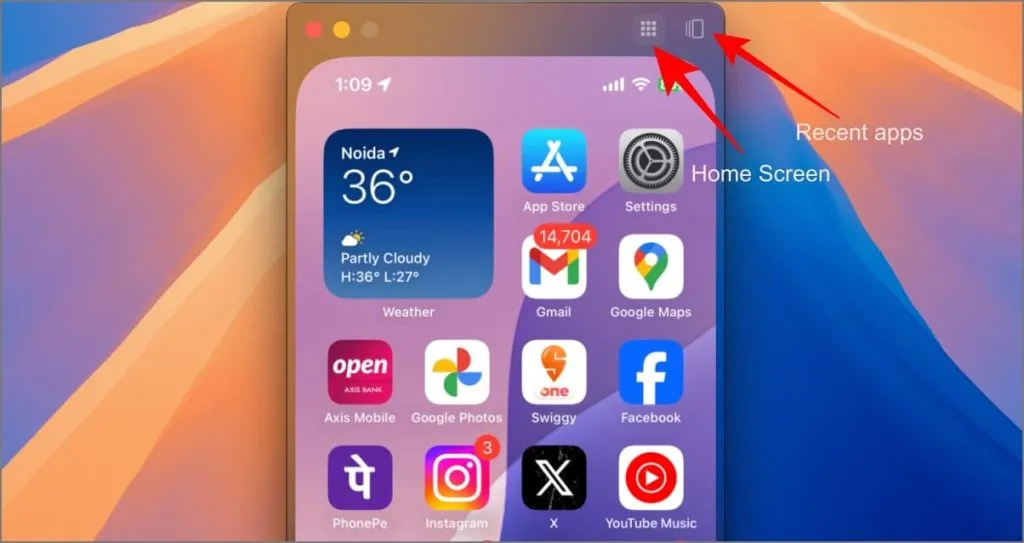
Während die Spiegelung aktiv ist, zeigt Ihr iPhone die Benachrichtigung „iPhone in Verwendung“ an, um zu verhindern, dass andere Ihr Gerät ohne Ihr Wissen spiegeln, und um Sie daran zu erinnern, dass es gespiegelt wird.


Wenn Sie Ihr iPhone entsperren und es erneut verwenden, wird die iPhone-Spiegelung auf Ihrem Mac automatisch beendet. Auf Ihrem Mac wird die Meldung „iPhone in Verwendung – Bildschirmspiegelung wurde aufgrund der Verwendung des iPhone beendet“ angezeigt. Um die Verbindung wiederherzustellen, sperren Sie einfach Ihr iPhone und klicken Sie auf Ihrem Mac auf „Erneut versuchen“ .
Wofür Sie die iPhone-Spiegelung verwenden können
Die iPhone-Spiegelung unterscheidet sich von der Bildschirmspiegelung, da Sie hiermit auch das Gerät steuern können. Sie können mit Ihrer Mac-Tastatur schnell auf Nachrichten antworten, Instagram Reels auf einem größeren Bildschirm ansehen und iPhone-Spiele auf Ihrem Mac genießen, ohne sie separat herunterladen zu müssen, allerdings mit eingeschränkten Steuerelementen.
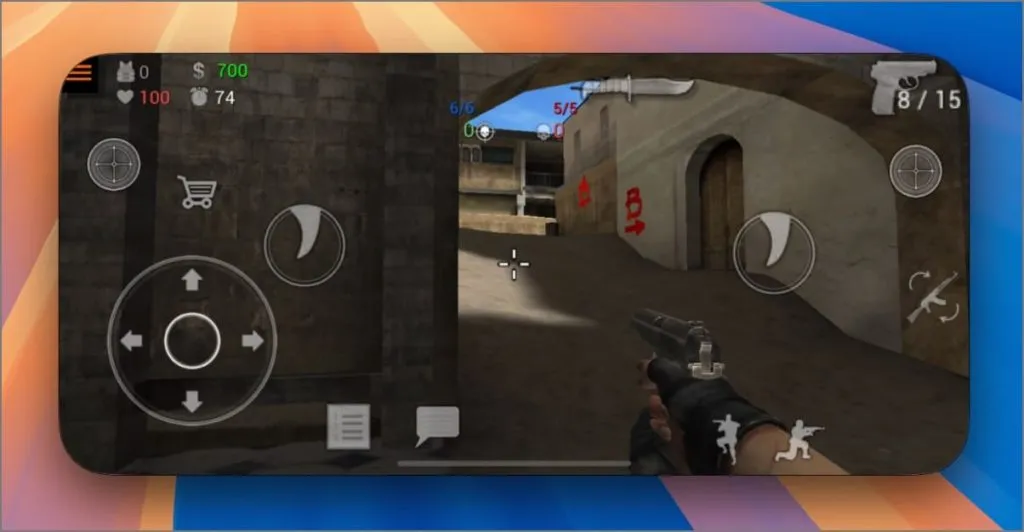
Außerdem wird das Arbeiten mit Dokumenten, Fotos und Videos einfacher als je zuvor. Ziehen Sie sie einfach per Drag & Drop von Ihrem iPhone auf Ihren Mac, bearbeiten Sie sie auf Ihrem Mac, legen Sie sie dann wieder auf Ihrem iPhone ab und senden Sie sie an alle, die sie benötigen – und das alles, ohne Ihr iPhone zu berühren.
Sie können Fotos und Videos von Ihrem iPhone ganz einfach direkt auf dem größeren Display Ihres Macs ansehen, ohne sie per AirDrop übertragen zu müssen. Sie können YouTube Music oder Spotify auch direkt von Ihrem Mac aus steuern, während Sie spiegeln. Öffnen Sie einfach die App im gespiegelten Fenster und schon kann es losgehen.

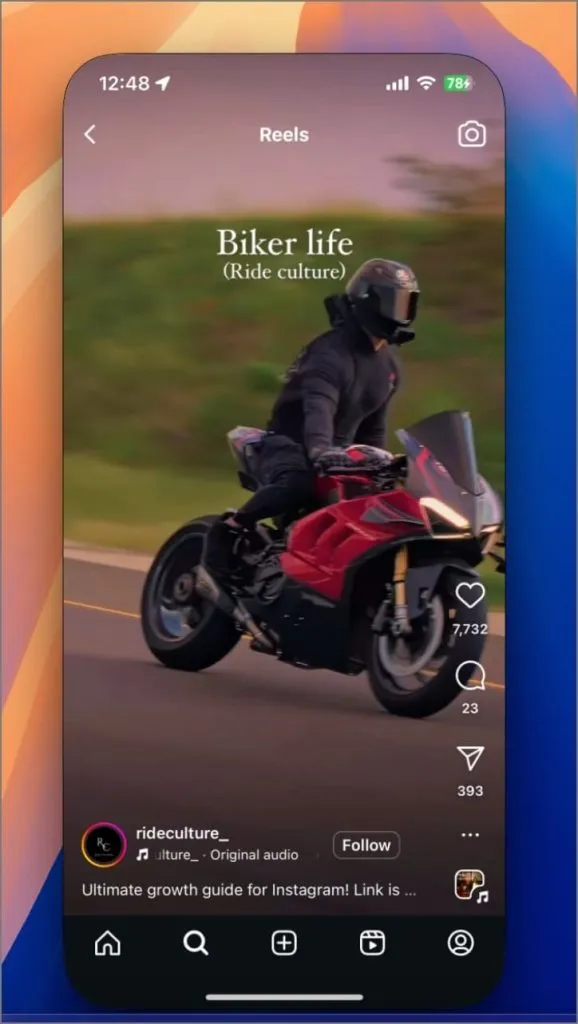
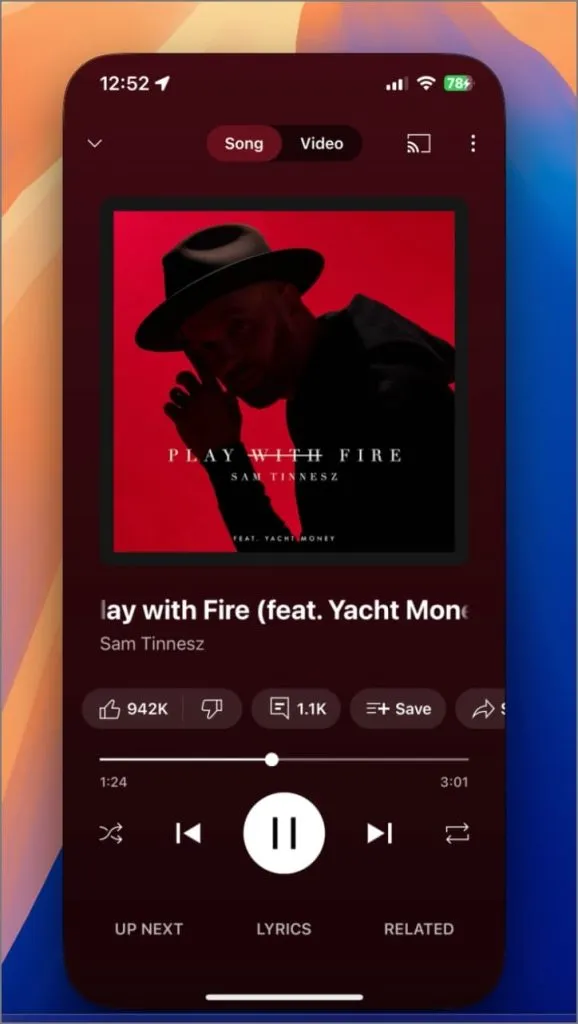
Dinge, die bei der iPhone-Spiegelung noch nicht funktionieren
Mit iOS 18 wurde die Möglichkeit eingeführt, Apps mit Face ID oder Touch ID zu sperren. Diese Funktion funktioniert derzeit jedoch nicht mit der iPhone-Spiegelung auf dem Mac. Wenn Sie versuchen, eine gesperrte App auf Ihrem Mac über die Spiegelung zu öffnen, ist Face ID erforderlich, über das Ihr Mac nicht verfügt. Das Entsperren Ihres iPhones zum Authentifizierungsversuch unterbricht lediglich die Spiegelungssitzung.
Ebenso funktionieren Apps, die sich ausschließlich auf Face ID zur Authentifizierung verlassen, wie etwa die App-Sperrfunktion in WhatsApp, bestimmte Banking-Apps oder sogar das Herunterladen von Apps aus dem App Store, nicht mit der iPhone-Spiegelung.
Beim Öffnen der Kamera-App oder beim Verwenden der Kamera in Apps wie WhatsApp, Snapchat oder Instagram wird einfach ein schwarzer Bildschirm angezeigt. Sie können auch keine VoIP-Anrufe von WhatsApp oder Telegram annehmen, obwohl normale Telefonanrufe und FaceTime aufgrund vorhandener Continuity-Funktionen weiterhin funktionieren.
iPhone-Spiegelung: Mehr als nur ein Spiegel
Die iPhone-Spiegelung ist vielversprechend und wird sich mit zukünftigen Updates voraussichtlich noch weiter verbessern. Hier sind jedoch einige wichtige Bereiche, in denen Apple die Funktion noch verbessern könnte, bevor sie im Herbst öffentlich vorgestellt wird:
- Kompatibilität mit Face ID und gesperrten Apps: Das Beheben der aktuellen Einschränkungen bei der Face ID-Authentifizierung für gesperrte Apps würde für ein reibungsloseres Erlebnis sorgen.
- Anpassung der Spielsteuerung: Wenn Benutzer die Spielsteuerung anpassen könnten, um die Tastatur und Maus ihres Macs zu nutzen (z. B. durch die Verwendung von WASD für die Bewegung in FPS-Spielen), würde das Spielen erheblich verbessert werden.
- Kameraintegration: Wenn Sie Apps erlauben, die Frontkamera des Mac oder die Objektive des iPhone zu verwenden (ähnlich wie bei Continuity Camera), können Sie Videoanrufe vom iPhone direkt auf Ihrem Mac entgegennehmen.
- Verbesserte Gestensteuerung: Die Implementierung intuitiver Gesten innerhalb des gespiegelten Fensters (z. B. ein Wisch mit drei Fingern zum Zurückgehen oder ein Zusammenziehen mit vier Fingern zum Zurückkehren zur Startseite) könnte die Navigation erleichtern. Dies würde derzeit jedoch mit vorhandenen Mac-Gesten kollidieren.
Diese Verbesserungen könnten die Bildschirmspiegelung des iPhone leicht zu einer der besten Funktionen für iPhone- und Mac-Benutzer machen. Übrigens, wofür würden Sie die Bildschirmspiegelung am häufigsten verwenden? Lassen Sie es mich in den Kommentaren wissen.




Schreibe einen Kommentar ▼