TrueCaller war ursprünglich eine Anrufer-Identifizierungs-App, hat sich aber inzwischen zu einer vollwertigen Wähl- und SMS-App für Android und iPhone entwickelt.
Mit Hilfe der TrueCaller-App kann ein Benutzer bereits vor der Entgegennahme des Anrufs wissen, wer ihn anruft. Es hat der Welt bereits dabei geholfen, Spam, betrügerische Anrufe und SMS zu minimieren.
TrueCaller verfügt auch über eine Premium-Version, die viele nützliche anrufbezogene Funktionen freischaltet, wie z. B. Anrufaufzeichnung, Anrufüberwachung und Live-Anrufer-ID.
So verwenden Sie TrueCaller auf dem PC
Aufgrund seiner erstaunlichen Benutzergruppe möchten viele Benutzer TrueCaller auf ihren PCs verwenden. Obwohl es sich bei TrueCaller um eine spezielle Mobilanwendung handelt, können Sie sie dennoch auf dem PC verwenden, um zu erfahren, wer Sie anruft.
Darüber hinaus können Benutzer nach der Verknüpfung der TrueCaller-App mit dem Webportal auf die Textnachrichten im Webbrowser zugreifen, ohne das Smartphone in die Hand nehmen und entsperren zu müssen.
Wenn Sie daran interessiert sind, TrueCaller auf Ihrem PC zu verwenden, lesen Sie den Artikel weiter. Im Folgenden stellen wir einfache Methoden dafür vor. Lass uns anfangen.
1. TrueCaller auf dem PC verwenden – Verknüpfen Sie Ihr Gerät mit TrueCaller Web
Nicht viele wissen es, aber TrueCaller verfügt über eine Webversion namens TrueCaller for Web, die Ihr Messaging-Erlebnis mit TrueCaller enorm erweitert.
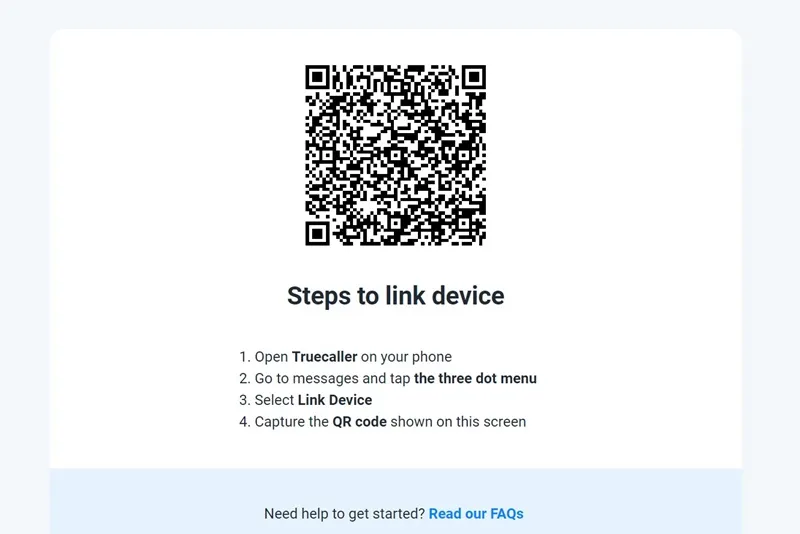
- Starten Sie zunächst die TrueCaller-App auf Ihrem Smartphone.
- Wechseln Sie beim Öffnen der App zu „Nachrichten“ und tippen Sie auf die drei Punkte in der oberen rechten Ecke.
- Tippen Sie im angezeigten Menü auf Gerät verknüpfen.
- Rufen Sie nun auf Ihrem PC diese Webseite auf .
- Sie finden einen QR-Code. Sie müssen diesen Code mit Hilfe der mobilen TrueCaller-App scannen.
Mit TrueCaller für Web können Sie Folgendes tun:
- Greifen Sie auf die SMS auf Ihrem Computer zu.
- Verwalten Sie Ihre Anrufprotokolle vom PC aus.
- Nutzen Sie die Funktionen zur Anruferidentifizierung.
- Erhalten Sie Anruf- und SMS-Benachrichtigungen im Webclient.
Das ist es! Dadurch wird Ihr Gerät sofort mit der TrueCaller-Webseite verknüpft. Jetzt können Sie auf Ihrem Computer auf die SMS zugreifen.
2. Verwenden Sie TrueCaller auf dem PC – mit Android-Emulatoren
Sie können Android-Emulatoren wie BlueStacks verwenden, um TrueCaller auf den PC herunterzuladen und zu installieren. Grundsätzlich emuliert BlueStacks die mobile Version von TrueCaller auf dem PC.
Obwohl Sie nicht das gleiche mobile Erlebnis haben, können Sie die meisten Funktionen auf dem PC nutzen. Hier erfahren Sie, wie Sie TrueCaller mit BlueStacks auf einem PC verwenden.
1. Laden Sie zunächst die neueste Version des BlueStacks-Emulators auf Ihren PC herunter.

2. Öffnen Sie den BlueStacks-Emulator und melden Sie sich bei Ihrem Google-Konto an.
3. Öffnen Sie den Google Play Store und suchen Sie nach TrueCaller .

4. Tippen Sie auf die Schaltfläche „Installieren“ , um TrueCaller auf Ihrem PC zu installieren.
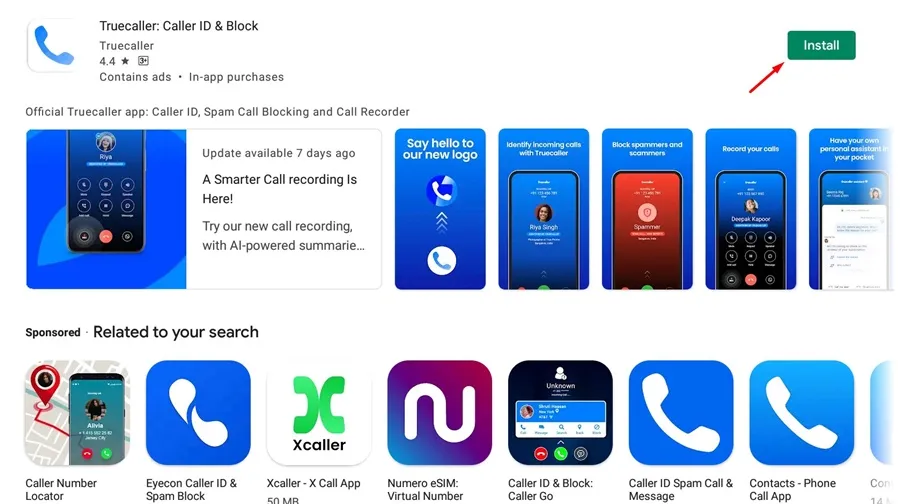
5. Starten Sie nach der Installation die TrueCaller- App.
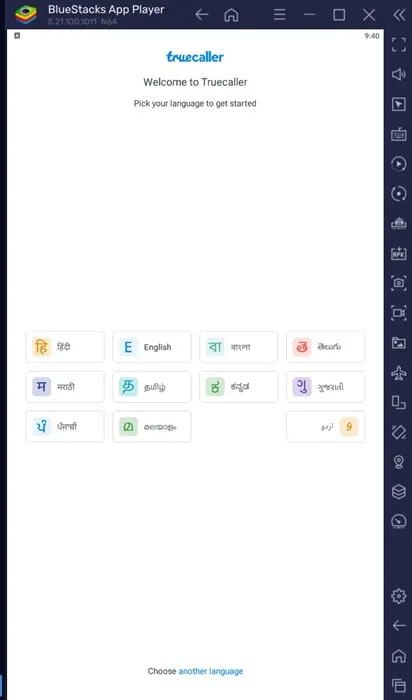
6. Sie können die TrueCaller-App direkt vom Desktop aus starten.
Das ist es! So einfach können Sie TrueCaller auf Ihrem Windows-PC installieren und nutzen.
In dieser Anleitung geht es also um die Verwendung von TrueCaller auf einem PC. Sie können TrueCaller mit einer dieser beiden Methoden auf Ihrem Windows-PC oder Mac verwenden. Teilen Sie uns auch mit, wenn Sie weitere Hilfe bei der Verwendung von TrueCaller auf dem PC benötigen.




Schreibe einen Kommentar ▼