Android bietet seinen Nutzern tatsächlich mehr Funktionen als jedes andere mobile Betriebssystem. Gleichzeitig fehlen jedoch einige grundlegende Funktionen. Beispielsweise können Sie mit Android die auf Ihrem Gerät gespeicherten WLAN-Netzwerke nicht anzeigen.
Obwohl Google die Option zur Passwortanzeige in Android 10 eingeführt hat, fehlt diese nützliche Funktion in den älteren Android-Versionen immer noch. Um die gespeicherten WLAN-Passwörter in einer älteren Android-Version anzuzeigen, müssen Sie also Datei-Explorer-Apps von Drittanbietern oder Android Debug Bridge auf einem PC verwenden.
1. Siehe WiFi-Passwörter ohne Root
Mit Android 10 können Sie WLAN-Passwörter für alle Ihre gespeicherten Netzwerke ohne Root einsehen. Führen Sie dazu einige der unten aufgeführten einfachen Schritte aus.

- Öffnen Sie zunächst die Einstellungen.
- Tippen Sie in den Einstellungen auf das WLAN- Netzwerk.
- Wählen Sie nun das WLAN-Netzwerk aus , dessen Passwort Sie anzeigen möchten, und tippen Sie auf die Schaltfläche „Teilen“ .
- Sie müssen Ihr Gesicht/Ihren Fingerabdruck bestätigen oder den PIN-Code eingeben.
- Sie sehen jetzt das WLAN-Passwort Ihres Netzwerks unter einem QR-Code .
2. Dateimanager verwenden
Zuerst müssen Sie einen Datei-Explorer verwenden, um auf den Stammordner zuzugreifen. Dazu müssen Sie Ihr Gerät wahrscheinlich rooten. Wenn Sie Ihr Gerät jedoch nicht rooten möchten, müssen Sie Dateimanager wie Root Explorer oder Super Manager installieren, um gespeicherte Passwörter anzuzeigen. Folgendes müssen Sie tun.
1. Öffnen Sie den Datei-Explorer, um auf den Stammordner zuzugreifen. Wechseln Sie als Nächstes zum Ordner data/misc/WiFi.
2. Unter dem angegebenen Pfad finden Sie eine Datei namens wpa_supplicant.conf.
3. Öffnen Sie die Datei in einem integrierten Text-/HTML- Viewer für die Aufgabe. In der Datei müssen Sie sich SSID und PSK ansehen. Die SSID ist der WLAN-Name und PSK das Passwort .

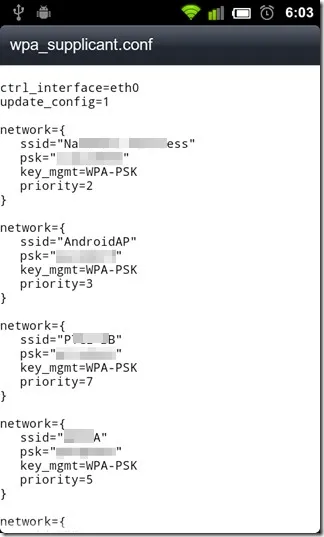
Notieren Sie sich nun den Netzwerknamen und das Passwort . Sie können alle gespeicherten WLAN- Passwörter auf dem Android-Gerät anzeigen .
3. Verwenden der WiFi-Passwortwiederherstellung (Root)
WiFi Password Recovery ist ein kostenloses Tool, das Root-Zugriff erfordert, um gespeicherte Passwörter auf Ihrem Android-Gerät wiederherzustellen. Mit diesem Tool können Sie alle Ihre WiFi-Passwörter auf Ihrem Gerät sichern.
1. Sie müssen die App „WiFi Password Recovery“ auf Ihr gerootetes Android-Smartphone herunterladen und installieren.
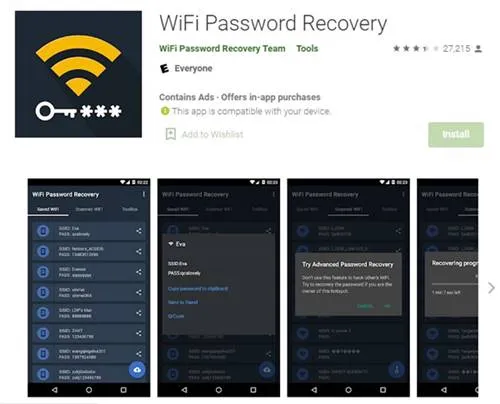
2. Nach der Installation müssen Sie die Root-Berechtigungen erteilen .
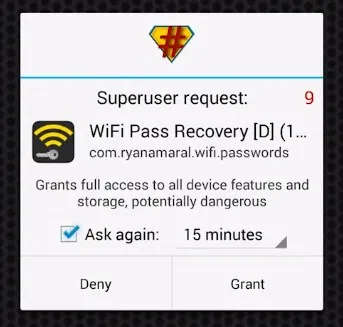
3. Jetzt werden alle Ihre gespeicherten WLAN-Passwörter mit SSID-Name und Pass aufgelistet . Um das Passwort zu kopieren, tippen Sie auf das Netzwerk und wählen Sie „ Passwort in die Zwischenablage kopieren “ .
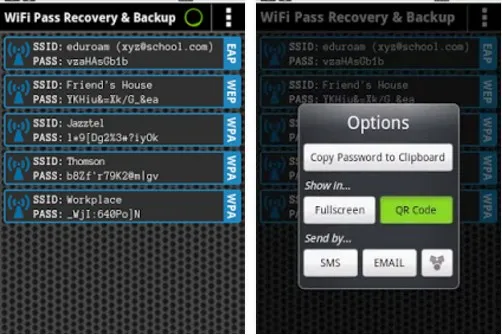
4. Siehe WiFi-Passwörter auf Android 9 und darunter
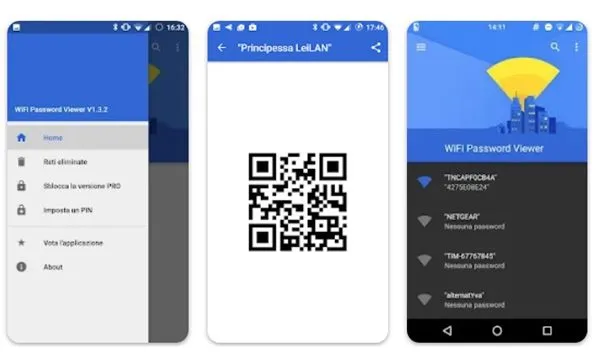
Wenn auf Ihrem Telefon Android 9 oder älter läuft, können Sie das WLAN-Passwort nur anzeigen, indem Sie es rooten.
Wenn Sie Ihr Android-Gerät rooten, können Sie mit der App „WiFi Password Viewer“ alle gespeicherten WLAN-Passwörter anzeigen.
Der WiFi Password Viewer läuft auf einem gerooteten Android-Gerät und ruft automatisch die SSID und das PSK (Passwort) aller gespeicherten WiFi-Netzwerke ab. Sie müssen die App auf Ihrem gerooteten Gerät installieren und sie liefert Ihnen alle gespeicherten WiFi-Netzwerkdetails zusammen mit dem Passwort.
5. Verwenden von ADB
Android Debug Bridge (ADB) ist genau wie CMD für Windows. ADB ist ein vielseitiges Tool, mit dem Benutzer den Status einer Emulatorinstanz oder eines Android-Geräts verwalten können.
Über ADB können Sie Befehle auf Ihrem Android-Gerät über den Computer ausführen, um Aufgaben zu erledigen. So verwenden Sie ADB-Befehle, um gespeicherte WLAN-Passwörter auf Android anzuzeigen.
1. Laden Sie zunächst das Android SDK-Paket auf Ihren Windows-Computer herunter und installieren Sie es.
2. Aktivieren Sie als Nächstes das USB-Debugging auf Ihrem Android-Gerät und verbinden Sie es über ein USB-Kabel mit dem Computer.
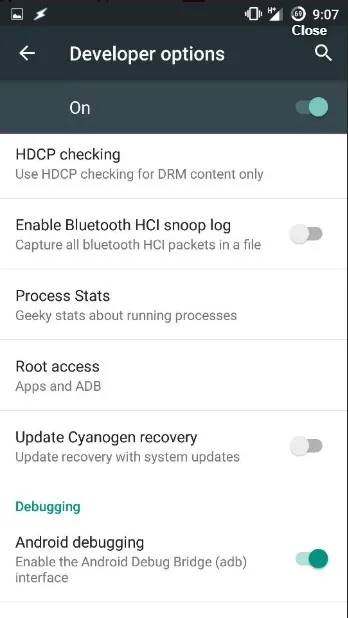
3. Gehen Sie als Nächstes zu dem Ordner, in dem Sie Android SDK Platform Tools installiert haben. Laden Sie nun auf Ihrem Computer ADB-Treiber von adbdriver.com herunter und installieren Sie sie
4. Halten Sie die Umschalttaste auf demselben Ordner gedrückt und klicken Sie mit der rechten Maustaste in den Ordner. Klicken Sie auf die Schaltfläche „ Eingabeaufforderung hier öffnen“
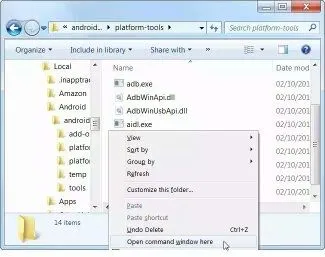
5. Um zu prüfen, ob ADB funktioniert, geben Sie den Befehl adb devices ein . Es werden die angeschlossenen Geräte aufgelistet.
6. Geben Sie anschließend ein adb pull /data/misc/wifi/wpa_supplicant.conf c:/wpa_supplicant.confund drücken Sie die Eingabetaste.
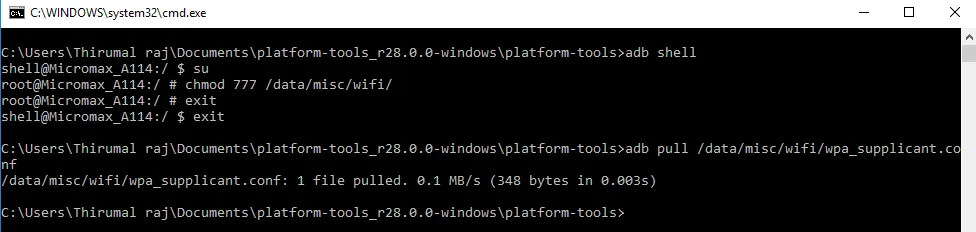
Sie finden nun die Datei wpa_supplicant.conf im Ordner „Platform-tools“. Öffnen Sie die Datei im Editor, um alle gespeicherten SSIDs und Passwörter anzuzeigen.
Das war’s für heute von uns! Mit diesen Methoden kann man ganz einfach alle gespeicherten WLAN-Passwörter auf einem Android-Gerät anzeigen. Ich hoffe, dieser Artikel hat Ihnen geholfen! Bitte teilen Sie ihn auch mit Ihren Freunden. Wenn Sie Zweifel haben, lassen Sie es uns im Kommentarfeld unten wissen.




Schreibe einen Kommentar ▼