Das Pixel-Event brachte uns die neuen Telefone der Pixel 9-Serie und eine der Funktionen oder vielmehr Apps, die die Benutzer überrascht hat, ist die Pixel Screenshots-App. Während wir mehrere Screenshots machen, einige davon versehentlich, ist es eine Herausforderung, die richtigen Screenshots mit den richtigen Details zu finden. Google möchte das Auffinden von Screenshots mit der Pixel Screenshots-App vereinfachen. Hier ist, was wir gefunden haben, nachdem wir sie einen ganzen Tag lang verwendet haben.
Unterstützte Geräte
Zum Zeitpunkt des Schreibens im August 2024 ist die App Pixel Screenshots nur auf der Pixel 9-Serie verfügbar. Obwohl die App im Google Play Store erscheint , konnte ich sie nicht auf mein Pixel 8 Pro herunterladen, also habe ich sie auf Pixel 8 Pro sideloaded. Leider hat auch das nicht funktioniert, da Pixel Screenshots die Gemini Nano-Multimodalität erfordert, die nur auf der Pixel 9-Serie verfügbar ist.
Wird es auch auf anderen Android-Telefonen verfügbar sein, da Gemini auf ihnen verfügbar ist? Das bezweifle ich. Google hat die App Pixel Screenshots genannt, nicht Google Screenshots oder einfach Screenshots. Sie ist vorerst exklusiv für Smartphones der Pixel 9-Serie verfügbar. Werden Sie wegen dieser App ein Telefon der Pixel 9-Serie kaufen? Lassen Sie es uns auf X (Twitter) wissen.
So funktionieren Pixel-Screenshots
Machen Sie einen Screenshot von allem, was Sie auf Ihrem Bildschirm sehen und was Sie speichern oder in Zukunft wiedererinnern möchten. Ihr Telefon speichert es dann in Pixel Screenshots. Gemini verwendet KI-Magie (die gesamte KI-Verarbeitung erfolgt auf dem Gerät), um die Screenshots nach Informationen zu durchsuchen und im Handumdrehen eine Beschreibung zu erstellen. Sie können dann entweder per Text (Suchleiste) oder per Sprache (Mikrofonsymbol) nach diesen Informationen suchen.
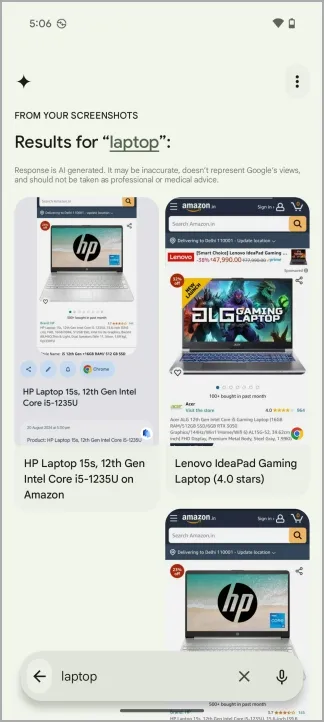
Die Suche war schon immer Googles Stärke und Sie können davon ausgehen, dass sie einwandfrei funktioniert. Sie können Screenshots durchsuchen, indem Sie Dinge im Bild beschreiben, KI-generierte Beschreibungen verwenden und Notizen machen. Meistens funktionierte es gut, aber manchmal lieferte es unzusammenhängende Ergebnisse.
Screenshots, die Sie in Drittanbieter-Apps wie WhatsApp, Telegram oder anderen Messaging-Apps erstellen, werden jedoch nicht sofort in Pixel Screenshots angezeigt. Sie müssen sie hinzufügen. Es gibt zwei Möglichkeiten, sie hinzuzufügen:
- Machen Sie einen Screenshot des Screenshots auf Ihrem Pixel 9-Telefon und er wird in der Pixel Screenshots-App angezeigt.
- Öffnen Sie die App „Pixel Screenshots“ und tippen Sie auf die Schaltfläche „+“ , um entweder mit der Kamera-App ein Bild aufzunehmen oder die Galerie zu öffnen , um einen Screenshot/ein Bild hinzuzufügen.
- Die App kann täglich nur 15 Screenshots selbst verarbeiten. Danach müssen Sie auf die Schaltfläche „Jetzt verarbeiten“ tippen , um die Screenshots zu verarbeiten und eine KI-Zusammenfassung wichtiger Informationen zu erstellen.
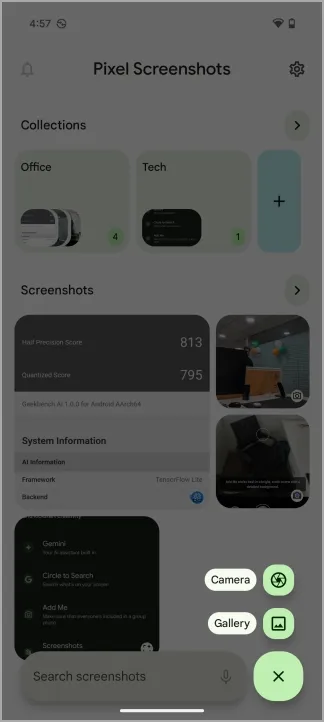
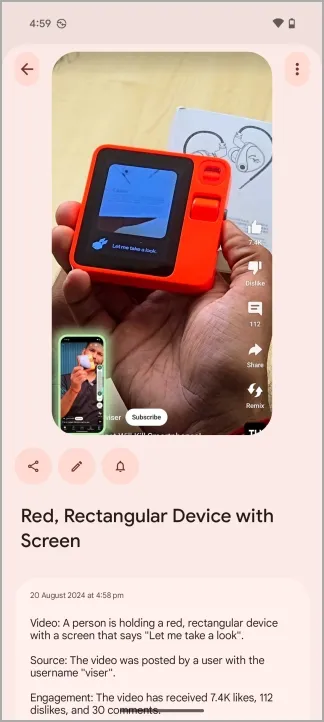
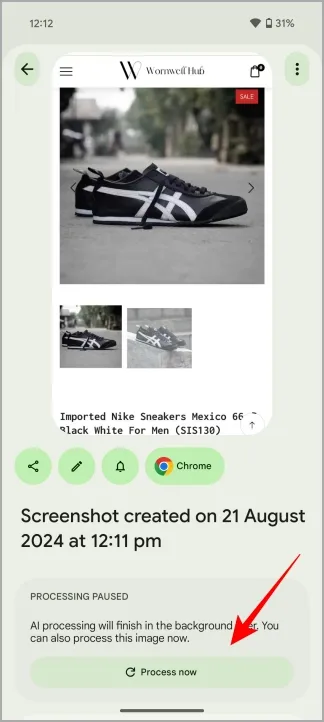
Links zu Apps und Websites
Mir gefällt der Teil, in dem die Funktion Pixel Screenshots wirklich nützlich macht. Nehmen wir an, Sie suchen bei Amazon nach einem neuen Laptop und haben Screenshots von Modellen gemacht, die Sie später vergleichen oder noch einmal in Betracht ziehen möchten. Sie werden feststellen, dass auf jedem Screenshot ein kleines Symbol der App angezeigt wird, in der Sie den Screenshot gemacht haben.
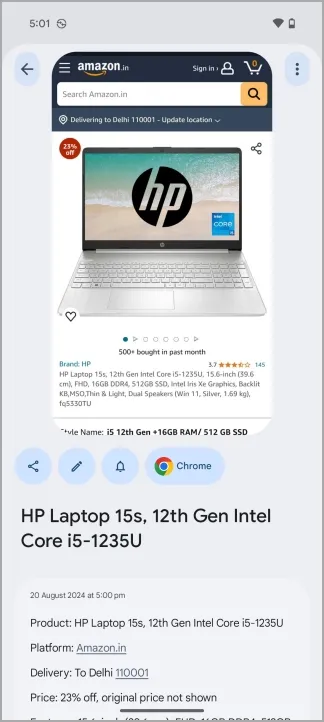

Außerdem werden Links zu der jeweiligen App hinzugefügt. Wenn Sie also auf das App-Symbol im Screenshot tippen, wird diese Seite geöffnet. Ich habe Chrome zum Durchsuchen von Amazon verwendet und Pixel Screenshots hat die Produktseite in Chrome mit einem einzigen Tippen geöffnet. Ebenso habe ich einen Screenshot des TechWiser-Bürostandorts in Google Maps gespeichert und wurde später direkt zu dieser Adresse in Maps weitergeleitet (ich habe darauf geachtet, Google Maps zu schließen, bevor ich auf das Symbol in Pixel Screenshots getippt habe).
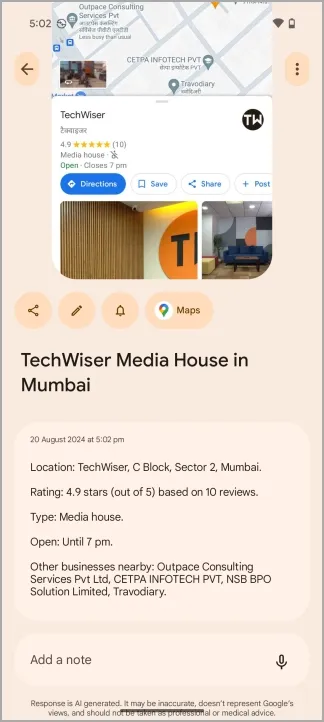

KI-Beschreibungen und Hinweise
Ich war darüber ein wenig enttäuscht, obwohl es ein lösbares Problem ist und behoben wird, da die KI mit der Zeit besser wird. Gemini erstellt eine KI-generierte Beschreibung des Screenshots mit wichtigen Details wie Datum, Preis, Uhrzeit, Spezifikationen usw. In meinem Fall wurde also eine Beschreibung des Laptops erstellt. Diese war jedoch inkorrekt und manchmal sogar völlig falsch.
Glücklicherweise werden Links zu Apps oder Webseiten gespeichert. Aber nicht alle Screenshots, die wir machen, enthalten Links zu Apps und Seiten.
Im folgenden Beispiel habe ich einen Screenshot eines Acer-Laptops gemacht, in der Beschreibung ist aber von Lenovo die Rede, weil oben eine kleine Anzeige für ein Lenovo-Modell steht.

Außerdem gibt es keine Möglichkeit, die von der KI generierte Beschreibung zu bearbeiten. Daher ist die Notizfunktion zum Hinzufügen Ihrer Gedanken nützlich. Sie können auch nach Screenshots anhand des Inhalts der Notiz suchen. Ich hoffte jedoch, dass ich diese Beschreibung bearbeiten oder vielleicht neu generieren könnte.
Automatisches Vorschlagen weiterer Aktionen
Dies ist eine weitere coole Funktion von Pixel Screenshots. Die App schlägt automatisch Aktionen basierend auf dem Screenshot vor, den Sie gemacht haben. Es handelt sich schließlich um (künstliche) Intelligenz.
Wählen Sie einen Screenshot aus und Sie sehen eine Option zum Festlegen einer Erinnerung. Wenn der Tag und die Uhrzeit gekommen sind, werden Sie benachrichtigt. Sie können auch alle Erinnerungen anzeigen, die heute fällig sind und die in Kürze anstehen. Ihr Telefon fordert Sie möglicherweise auf, das Ereignis zur Kalender-App hinzuzufügen.
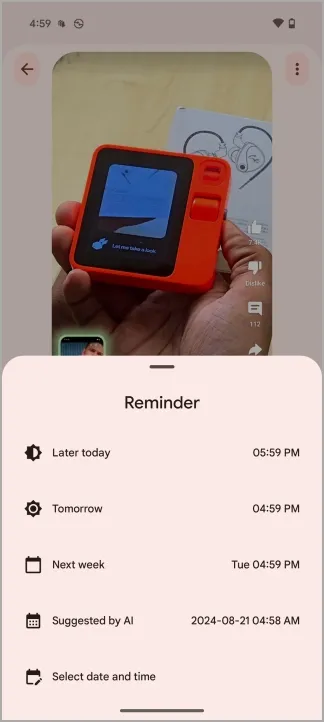
Auch hier können Sie die App auf viele verschiedene Arten nutzen. Suchen Sie nach Geschenkideen für den Geburtstag Ihrer Schwester? Richten Sie einen Tag vor dem großen Ereignis eine Erinnerung für den Screenshot des Geschenks ein, damit Sie den Kauf nicht vergessen. Sie benötigen die Details zur Tischreservierung? Öffnen Sie die App Pixel Screenshots.
Kleine Beobachtungen nach der Verwendung von Pixel-Screenshots für einen Tag
- Die Suchleiste mit dem bekannten Symbol befindet sich am unteren Bildschirmrand, sodass sie leichter zu erreichen und zu verwenden ist.
- Zu viele Screenshots? Kein Problem. Sie können Ordner erstellen (Google nennt sie Sammlungen), in denen Sie Screenshots nach Themen wie Einkaufen, Quittungen, Geschenkideen und mehr speichern können.
- Sie können die Screenshots mit Anmerkungen versehen, um sie später noch einmal abzurufen und zu verdeutlichen. Es gibt zahlreiche Optionen wie freies Zeichnen, Farbwähler, Radiergummi usw.
- Wenn Sie einen Screenshot machen, werden Ihnen auf demselben Bildschirm Optionen zum Kommentieren, Teilen und Hinzufügen einer Erinnerung angezeigt. Sie müssen Pixel Screenshots nicht öffnen.
- Sie können auf dem Hauptbildschirm nicht mehrere Screenshots auswählen, um sie auf einmal zu löschen. Sie können jedoch mehrere Screenshots innerhalb der Sammlungen auswählen.
- Google versichert, dass Sie mit Gemini Assistant bald von jedem Bildschirm aus nach Screenshots suchen können. Der Screenshot wird als Popup oder Overlay über der aktuell geöffneten App oder dem aktuell geöffneten Bildschirm angezeigt.
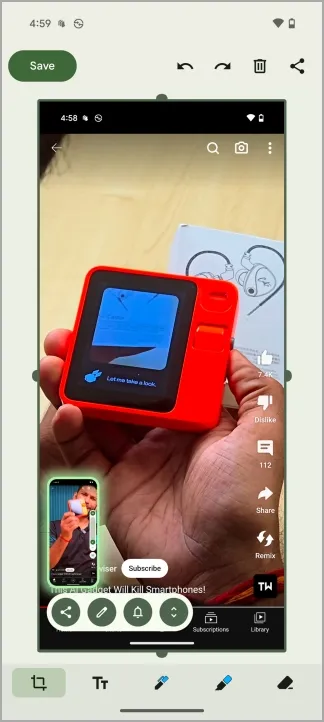

Screenshots zur Zukunft von Pixel
Google setzt von Anfang an auf seine dedizierte Screenshot-App. Es ist kaum eine Woche her, dass Google Screenshots zusammen mit der Pixel 9-Serie vorgestellt hat, und es gibt Berichte, dass es zur Funktion „Kreis zum Suchen“ hinzugefügt wird . Wenn Sie auf Ihrem Bildschirm etwas umkreisen, um danach zu suchen, wird Ihnen neben anderen Optionen auch die Option angezeigt, dies als Screenshot zu speichern.
Das ist sinnvoll, da wir Circle verwenden, um nach Dingen zu suchen, die uns neugierig machen oder über die wir mehr wissen und die wir speichern möchten.
Hier ein paar Denkanstöße. Was passiert, wenn Sie einen Screenshot einer Matheaufgabe machen? Erstellt Gemini einfach eine Beschreibung oder geht es einen Schritt weiter und löst die Aufgabe tatsächlich? Kann es Fragen beantworten, wenn Sie einen Screenshot davon machen? Ich habe es ausprobiert und die Antwort lautet nein, und das ist in Ordnung. Google hat Pixel Screenshots so konzipiert, dass sie dabei helfen, sich an wichtige Dinge zu erinnern, und nicht, um Antworten zu liefern.
Funktionen der Pixel Watch 3: 4 große Upgrades, die Sie kennen müssen


Schreibe einen Kommentar