Verbindungsprobleme mit Ihrem mobilen Hotspot können unglaublich frustrierend sein, insbesondere wenn Sie ihn für die Arbeit oder das Studium benötigen. Eine langsame Internetverbindung kann Ihre Produktivität erheblich beeinträchtigen und Online-Aufgaben erschweren. Der Lichtblick ist jedoch, dass es praktische Lösungen gibt, um die Leistung Ihres mobilen Hotspots unter Windows 11 zu verbessern.
Verbessern der Geschwindigkeit mobiler Hotspots unter Windows 11
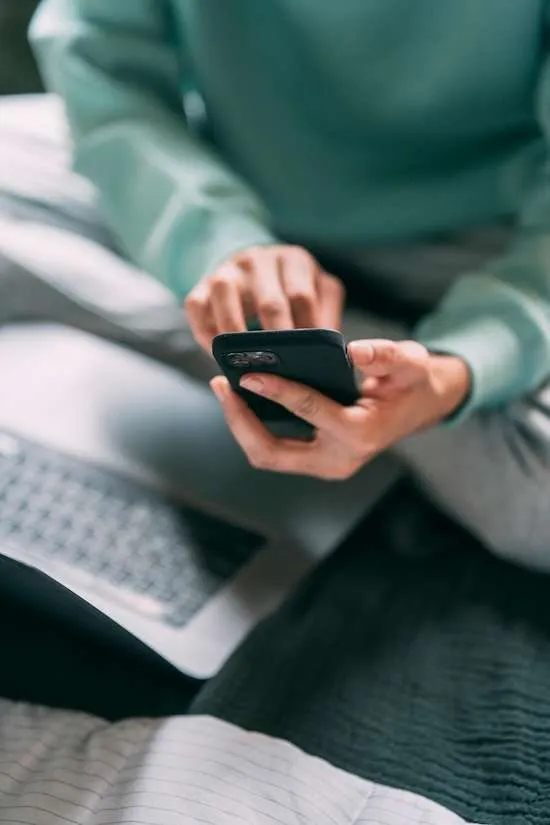
Bevor Sie sich mit Lösungen befassen, müssen Sie unbedingt verstehen, warum Ihr Hotspot möglicherweise mit einem schwachen Signal zu kämpfen hat. Probleme können von Ihrem Internetdienst selbst herrühren oder auf Kompatibilitäts- und Konfigurationsfehler in den Einstellungen Ihres Computers zurückzuführen sein. Um eine optimale Leistung zu erzielen, sollten Sie die folgenden Strategien in Betracht ziehen:
1. Aktualisieren Sie Ihre Netzwerkverbindung
Beginnen Sie damit, Ihre Geräte aus- und wieder einzuschalten. Schalten Sie Ihren mobilen Hotspot aus und trennen Sie Ihren Router dann für einige Sekunden von der Stromquelle. Sobald Sie ihn wieder einstecken, aktivieren Sie Ihren Hotspot erneut. Dieses einfache Zurücksetzen kann oft Wunder für Ihre Internetgeschwindigkeit bewirken.
2. Starten Sie die Hotspot-Dienste in Windows neu
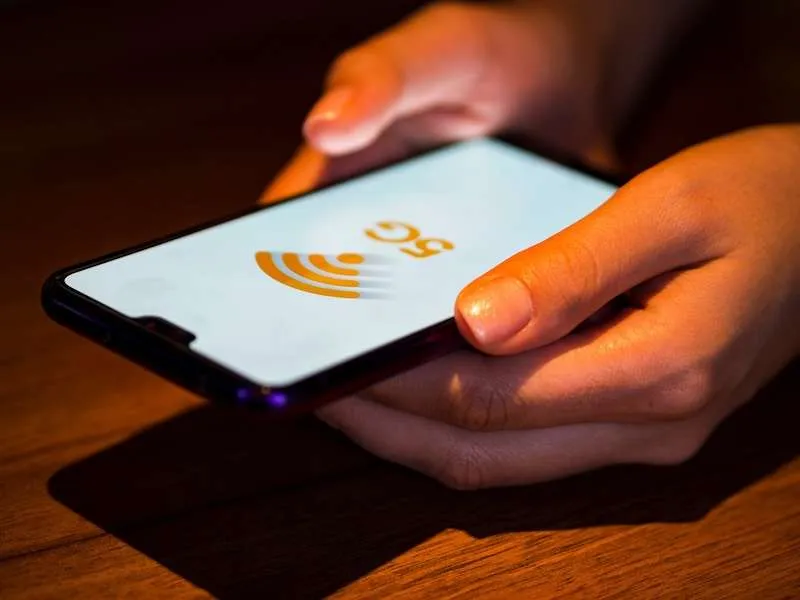
Greifen Sie auf das Fenster „Dienste“ zu, indem Sie im Startmenü nach „Dienste“ suchen. Suchen Sie nach „Mobiler Hotspot“, klicken Sie mit der rechten Maustaste darauf und wählen Sie „Neustart“. Diese Aktion kann alle vorübergehenden Probleme innerhalb des Dienstes beheben.
3. Führen Sie einen Netzwerk-Reset durch
Navigieren Sie auf Ihrem Windows-Gerät zum Menü „Einstellungen“. Wählen Sie „Netzwerk und Internet“ und dann „Erweiterte Netzwerkeinstellungen“. Klicken Sie auf „Netzwerk zurücksetzen“ und folgen Sie den Anweisungen auf dem Bildschirm. Dadurch werden Ihre Netzwerkeinstellungen auf den ursprünglichen Zustand zurückgesetzt, wodurch möglicherweise alle zugrunde liegenden Probleme behoben werden.
4. Leeren Sie den DNS-Cache
Um den Cache Ihres DNS-Resolvers zu leeren, öffnen Sie die Eingabeaufforderung als Administrator. Geben Sie den Befehl ein ipconfig /flushdnsund drücken Sie die Eingabetaste. Durch das Leeren des DNS-Cache können Sie veraltete IP-Einträge entfernen, die Verbindungsprobleme verursachen können.
5. Aktualisieren Sie Ihren WLAN-Treiber
Öffnen Sie den Geräte-Manager, indem Sie mit der rechten Maustaste auf die Start-Schaltfläche klicken und „Geräte-Manager“ auswählen. Suchen Sie nach „Netzwerkadaptern“, suchen Sie Ihren WLAN-Treiber, klicken Sie mit der rechten Maustaste darauf und wählen Sie „Treiber aktualisieren“. Folgen Sie den Anweisungen, um alle verfügbaren Updates zu installieren. Für eine optimale Leistung ist es wichtig, dass Ihre Treiber immer auf dem neuesten Stand sind.
6. Netzwerkprobleme beheben
Um die Netzwerkproblembehandlung zu starten, suchen Sie das Netzwerksymbol in der Windows-Taskleiste, klicken Sie mit der rechten Maustaste darauf und wählen Sie „Probleme beheben“. Der integrierte Assistent führt Sie durch den Prozess der Diagnose und Behebung häufiger Verbindungsprobleme.
Abschließende Gedanken
Ein langsamer mobiler Hotspot kann verschiedene Ursachen haben. Wenn Sie sich über die Grundursache nicht sicher sind, befolgen Sie systematisch die beschriebenen Lösungen, um die Leistungsprobleme zu diagnostizieren und möglicherweise zu beheben. Sollten diese Schritte nicht zu positiven Ergebnissen führen, sollten Sie für eine stabilere Erfahrung eine Verbindung zu einem alternativen WLAN-Netzwerk herstellen.
Zusätzliche Einblicke
1. Wie kann ich feststellen, ob mein mobiler Hotspot aufgrund der Signalstärke oder von Geräteproblemen langsam ist?
Sie können die Signalstärke anhand des Netzwerksymbols auf Ihrem Gerät überprüfen. Testen Sie ggf. weitere Geräte mit demselben Hotspot, um festzustellen, ob das Problem weiterhin besteht und möglicherweise ein Konfigurationsproblem vorliegt.
2. Was soll ich tun, wenn meine Hotspot-Verbindung immer wieder abbricht?
Häufige Verbindungsabbrüche können durch Störungen, schwache Batterie Ihres Hotspot-Geräts oder Einstellungsprobleme verursacht werden. Führen Sie die in dieser Anleitung aufgeführten Schritte aus und stellen Sie sicher, dass Ihr Mobilgerät aufgeladen ist und keine Hindernisse vorhanden sind, die eine stabile Verbindung verhindern.
3. Gibt es eine Möglichkeit, meine Windows 11-Einstellungen für die Hotspot-Leistung weiter zu optimieren?
Ja! Stellen Sie sicher, dass alle Windows-Updates installiert sind, deaktivieren Sie alle nicht verwendeten Netzwerkadapter und verwenden Sie die in Windows 11 integrierten Netzwerkoptimierungsfunktionen, um Leistung und Zuverlässigkeit zu verbessern.
Erfahren Sie mehr über die Beschleunigung Ihres Hotspots




Schreibe einen Kommentar