Haben Sie Probleme, von Windows 10 auf Windows 11 zu aktualisieren, weil die Hardware Ihres PCs nicht unterstützt wird? Damit sind Sie sicherlich nicht allein. Zahlreiche Benutzer befinden sich in einer ähnlichen Situation und können die strengen Anforderungen von Microsoft nicht erfüllen. Es gibt Lösungen, um diese Hardwareprüfungen zu umgehen, sodass Sie Windows 11 auf nicht idealen Systemen installieren oder aktualisieren können. Dieses Handbuch enthält detaillierte, schrittweise Anweisungen, die Ihnen dabei helfen, diesen Prozess reibungslos zu durchlaufen.

Grundlegendes zu den Hardwareanforderungen für Windows 11
Windows 11 stellt bestimmte Hardwarevoraussetzungen, die die Installation auf älteren Rechnern einschränken können. Hier ist eine kurze Aufschlüsselung:
- RAM: Mindestens 4 GB.
- Speicher: Mindestens 64 GB verfügbarer Speicherplatz.
- Prozessor: Erfordert einen 1-GHz-Prozessor mit 2 oder mehr Kernen auf einem kompatiblen 64-Bit-Prozessor oder SoC.
- TPM: Trusted Platform Module (TPM) 2.0 muss in den BIOS-Einstellungen aktiviert sein.
- Sicherer Start: UEFI-Firmware mit sicherer Startfunktion.
- Grafik: DirectX 12-kompatible Grafikkarte mit WDDM 2.0-Treiber.
- Display: Höher als 720p HD-Display mit einer Diagonale von über 9 Zoll.
Diese Spezifikationen verhindern, dass auf vielen älteren, aber noch leistungsfähigen PCs Windows 11 installiert werden kann. Die zunehmende Dringlichkeit eines Upgrades, insbesondere angesichts des Supportendes für Windows 10 am 14. Oktober 2025, veranlasst Benutzer, nach Methoden zu suchen, um diese Einschränkungen zu umgehen.
Verwendung von Rufus zum Umgehen von Hardwareprüfungen
Rufus ist ein außergewöhnliches, kostenloses Open-Source-Tool zum Erstellen bootfähiger USB-Laufwerke und enthält jetzt Funktionen, mit denen Sie die Hardwarebeschränkungen von Windows 11 effektiv umgehen können. Sie können Rufus so konfigurieren, dass Installationsdateien direkt auf Ihrem USB-Stick geändert werden, wodurch wichtige Prüfungen deaktiviert werden und Zugriff auf den Installationsprozess von Windows 11 gewährt wird.
So verwenden Sie Rufus:
- Laden Sie die Windows 11-ISO direkt von der offiziellen Microsoft-Site herunter .
- Besorgen Sie sich die neueste Version von Rufus (Version 4.6 oder höher).
- Bereiten Sie ein USB-Laufwerk mit mindestens 8 GB Speicherplatz vor (bitte beachten Sie, dass alle vorhandenen Daten gelöscht werden).
- Starten Sie Rufus und wählen Sie Ihr USB-Laufwerk im Dropdown-Menü „Gerät“ aus .
- Klicken Sie neben „Boot-Auswahl“ auf „Auswählen“, um die Windows 11-ISO-Datei hochzuladen.
- Wählen Sie in der Image-Option „ Erweiterte Windows 11-Installation (kein TPM, kein Secure Boot, kein RAM)“ .
- Klicken Sie auf „Start“, um mit der Erstellung des bootfähigen USB-Laufwerks zu beginnen.
- Starten Sie Ihren PC nach Abschluss neu und stellen Sie sicher, dass Sie vom USB-Laufwerk booten.
- Beachten Sie die Anweisungen auf dem Bildschirm, um die Installation von Windows 11 abzuschließen.
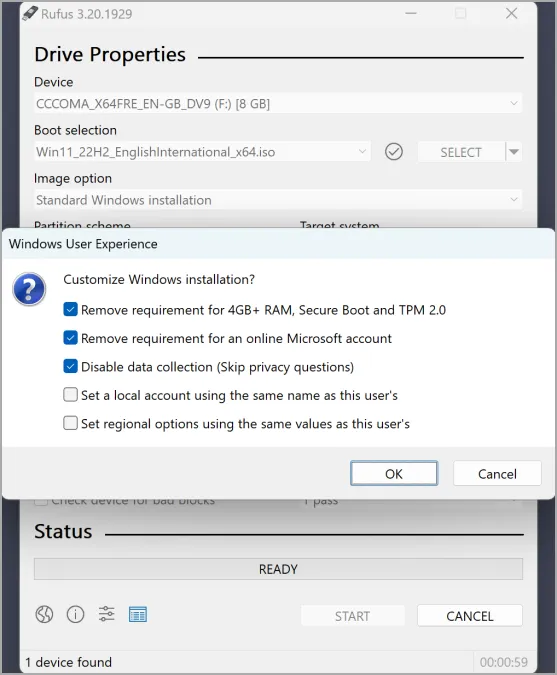
Verwenden des Registrierungseditors zum Umgehen der Hardwareanforderungen
Eine weitere effektive Methode besteht darin, die Systemregistrierung zu ändern. Durch das Hinzufügen eines bestimmten Werts können Sie das Windows 11-Installationsprogramm dazu veranlassen, Prüfungen bezüglich TPM- und CPU-Kompatibilität zu ignorieren. Dieser Ansatz funktioniert am besten, wenn Ihr System über eine ältere TPM-Version verfügt, insbesondere wenn die einzige Hürde die CPU-Kompatibilität ist.
Um die Registrierung zu bearbeiten, befolgen Sie diese Schritte:
- Laden Sie die Windows 11-ISO von der Microsoft-Site herunter .
- Mounten Sie die ISO-Datei, indem Sie darauf doppelklicken.
- Drücken Sie die Windows-Taste + R , geben Sie dann ein
regeditund drücken Sie die Eingabetaste . - Navigieren Sie zu HKEY_LOCAL_MACHINE\SYSTEM\Setup\MoSetup . Wenn der Schlüssel MoSetup nicht vorhanden ist, erstellen Sie einen neuen, indem Sie mit der rechten Maustaste auf Setup klicken, Neu und dann Schlüssel auswählen und ihn MoSetup nennen.
- Klicken Sie im rechten Bereich mit der rechten Maustaste und wählen Sie „ Neu – DWORD-Wert (32 Bit)“ .
- Beschriften Sie diesen neuen Wert als AllowUpgradesWithUnsupportedTPMOrCPU .
- Doppelklicken Sie auf den neuen Eintrag, setzen Sie den Wert auf 1 und klicken Sie dann auf OK .
- Führen Sie die Datei „setup.exe“ auf dem gemounteten ISO-Laufwerk aus, um die Installation zu starten.
Änderungen am Registrierungseditor während der Installation
Mit dieser Methode können Sie während des Einrichtungsvorgangs von Windows 11 Änderungen vornehmen. Dies ist ideal für Fälle, in denen Sie nicht auf Windows zugreifen können, um Änderungen vor der Installation vorzunehmen.
Hinweise zur Änderung während der Installation:
- Stecken Sie das USB-Installationslaufwerk für Windows 11 ein und starten Sie davon.
- Gehen Sie durch die ersten Eingabeaufforderungen, bis Sie zum Bildschirm zur Sprachauswahl gelangen.
- Drücken Sie Umschalt + F10, um die Eingabeaufforderung aufzurufen.
- Geben Sie regedit ein und drücken Sie die Eingabetaste .
- Navigieren Sie zu HKEY_LOCAL_MACHINE\SYSTEM\Setup .
- Erstellen Sie einen neuen Schlüssel mit dem Namen LabConfig, indem Sie mit der rechten Maustaste auf Setup klicken und Neu – Schlüssel auswählen .
- Klicken Sie im rechten Bereich von LabConfig mit der rechten Maustaste und fügen Sie einen neuen DWORD – Wert (32 Bit) für BypassTPMCheck hinzu . Setzen Sie den Wert auf 1 .
- Wiederholen Sie den Vorgang, um ein weiteres mit dem Namen BypassSecureBootCheck zu erstellen, und legen Sie dessen Wert auf 1 fest .
- Schließen Sie die Fenster der Eingabeaufforderung und des Registrierungs-Editors.
- Fahren Sie wie gewohnt mit dem Installationsvorgang von Windows 11 fort.
Obwohl es möglich ist, die Anforderungen von Windows 11 zu umgehen, sollten Sie dabei vorsichtig sein! Erwägen Sie ein Upgrade der Hardware Ihres Systems für ein reibungsloseres Erlebnis.
Häufig gestellte Fragen
1. Kann ich Windows 11 auf einem PC ohne TPM installieren?
Ja, es ist möglich, Windows 11 auf einem PC ohne TPM zu installieren, aber Sie müssen alternative Methoden wie Rufus oder den Registrierungseditor verwenden, um die TPM-Anforderung zu umgehen. Wenn Sie es jedoch ohne TPM ausführen, kann Ihr System potenziellen Sicherheitslücken ausgesetzt sein.
2. Ist es sicher, die Hardwareanforderungen von Windows 11 zu umgehen?
Das Umgehen der Hardwareanforderungen kann die Installation ermöglichen, kann jedoch zu Instabilität oder Leistungsproblemen führen. Um das beste Ergebnis zu erzielen, sollten Sie Ihre Hardware aufrüsten, um die offiziellen Anforderungen zu erfüllen.
3. Was soll ich tun, wenn die Installation fehlschlägt?
Wenn die Installation fehlschlägt, stellen Sie sicher, dass alle Schritte im Bypass-Prozess korrekt ausgeführt wurden. Überprüfen Sie außerdem, ob Hardwarekompatibilitätsprobleme oder -fehler vorliegen, indem Sie die Setup-Fehlermeldungen lesen.




Schreibe einen Kommentar