Viele von uns waren schon einmal in der Situation, dass wir bestimmte Apps auf unseren iPhones verbergen mussten. Ob es sich um eine Shopping-App handelt, auf die Kinder keinen Zugriff haben sollten, eine Dating-App, die Sie lieber geheim halten möchten, oder Geschäftsanwendungen, die Vertraulichkeit erfordern: Apples iOS 18 bietet neue Funktionen zum Verbergen von Apps auf kompatiblen iPhone-Geräten.
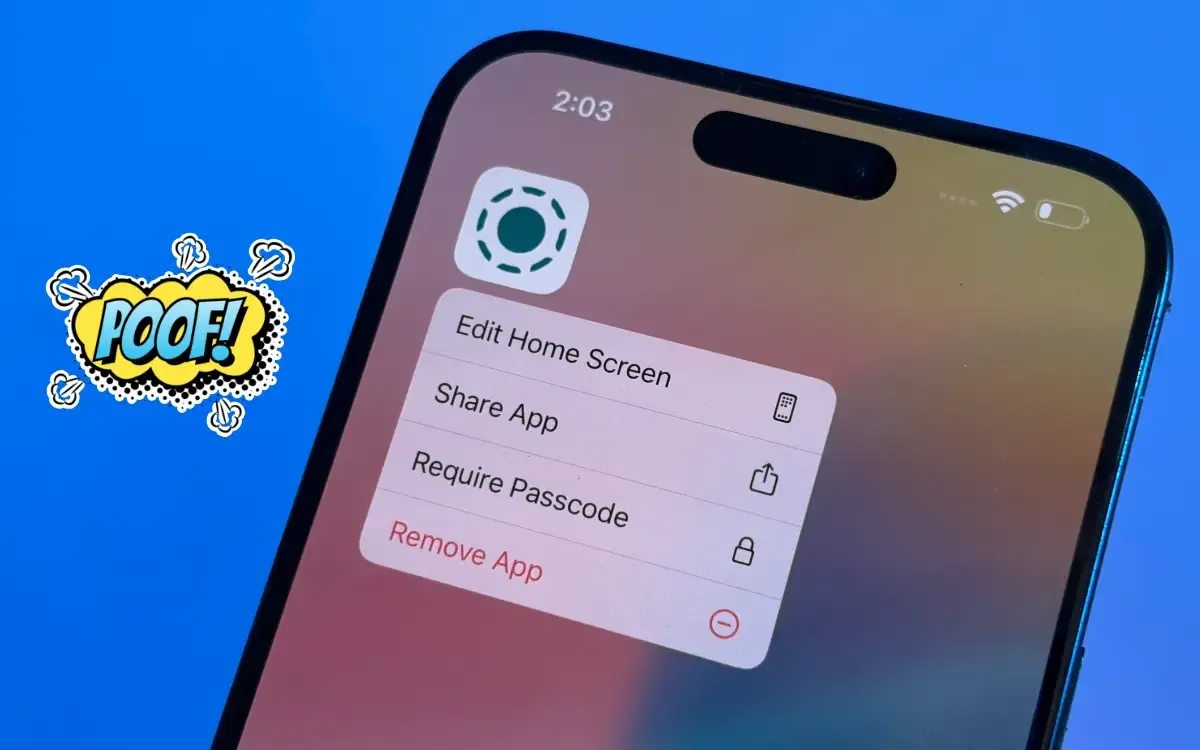
Aber gibt es bei dieser Funktion irgendwelche Schwachstellen? Was ist mit Widgets oder Benachrichtigungen? Können andere die App über die Suche, Einstellungen oder Siri finden? Welche Schritte sind erforderlich, um auf eine versteckte App zuzugreifen? In diesem Handbuch werden wir alle Aspekte der Funktion für versteckte Apps in iOS 18 ausführlich untersuchen, einschließlich der Frage, wie man Apps versteckt und sichtbar macht und welche Auswirkungen dies auf Ihr Gerät hat.
So verbergen Sie Apps auf dem iPhone in iOS 18
Wenn Sie eine App auf Ihrem iPhone verbergen, ist sie nicht nur unsichtbar, sondern auch mit dem Passcode oder der biometrischen Authentifizierung (Face ID oder Touch ID) Ihres iPhones gesichert. Stellen Sie vor dem Fortfahren sicher, dass Sie auf Ihrem Gerät einen Passcode oder eine biometrische Sicherheit eingerichtet haben.
So verbergen Sie eine App:
- Drücken Sie lange auf das App-Symbol, das Sie auf Ihrem Startbildschirm ausblenden möchten.
- Wählen Sie „Face ID erforderlich“ aus dem Schnellaktionsmenü.
- Tippen Sie im Popup auf „Ausblenden und Passcode/Face ID/Touch ID anfordern“ .
- Tippen Sie abschließend auf „App ausblenden“, um Ihre Auswahl zu bestätigen.
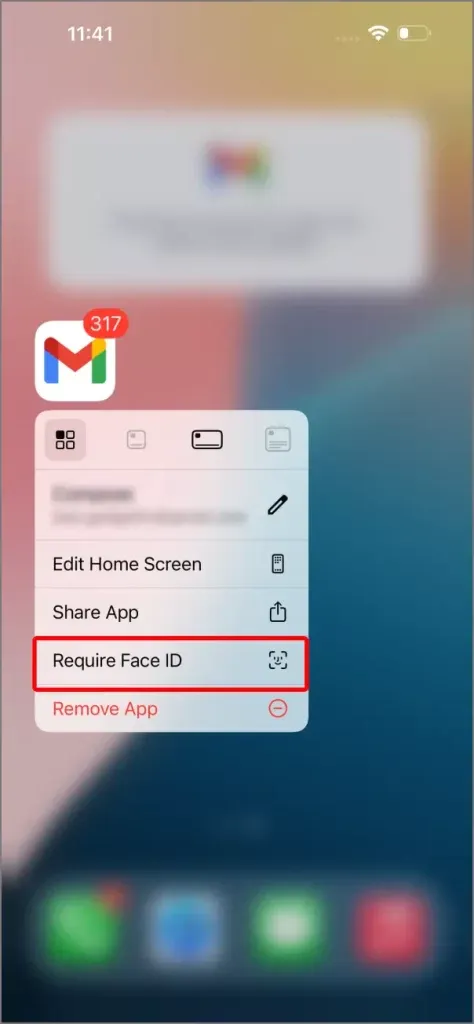
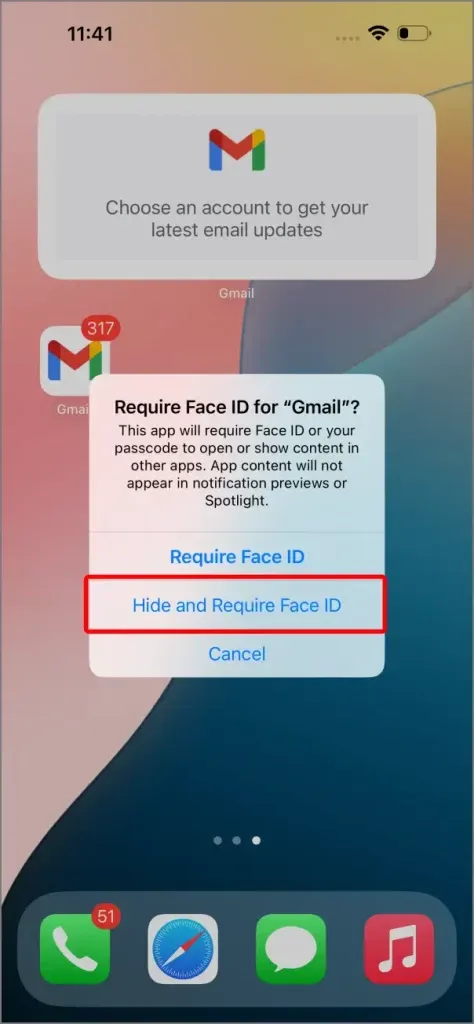
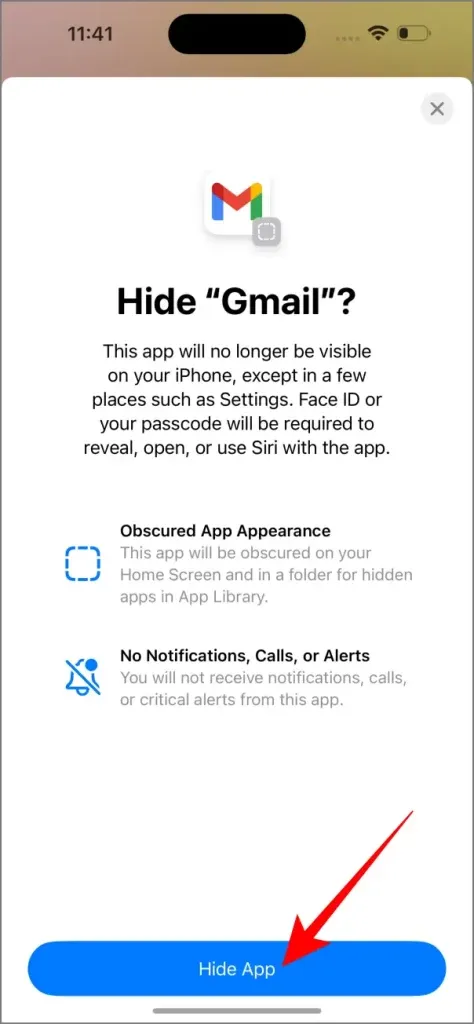
Sie können mehrere Apps auf Ihrem iPhone ausblenden. Beachten Sie jedoch, dass System-Apps wie „Einstellungen“, „Uhr“, „Wetter“, „Tagebuch“ oder „Fitness“ nicht ausgeblendet werden können.
So greifen Sie auf Ihre versteckten Apps zu:
- Gehen Sie zur App-Mediathek , scrollen Sie nach unten und tippen Sie auf den Ordner „Versteckt“ .
- Authentifizieren Sie sich mit Face ID , Touch ID oder Ihrem Passcode, um auf die in diesem Ordner gespeicherten versteckten Apps zuzugreifen.

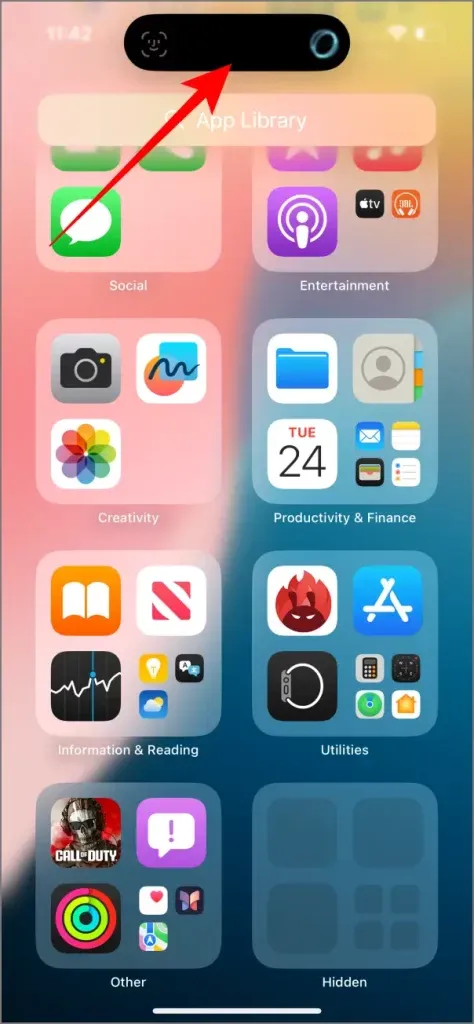
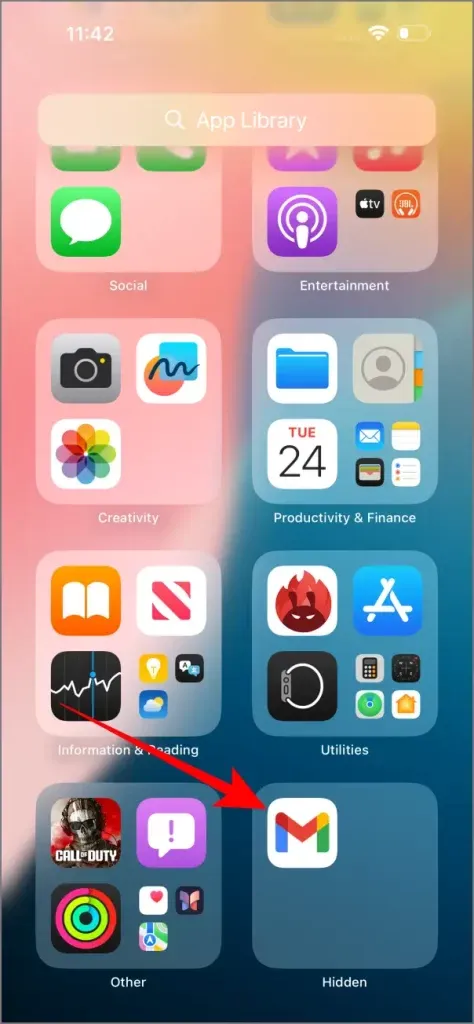
Insbesondere wird der Ordner „Versteckt“ immer angezeigt, auch wenn keine App versteckt ist. Daher ist es ungewiss, ob auf dem iPhone eines Benutzers versteckte Apps vorhanden sind.
Was passiert, wenn Sie Apps auf dem iPhone ausblenden?
Wenn Sie sich entscheiden, eine App in iOS 18 auszublenden, wird sie nicht nur vom Startbildschirm entfernt. Im Hintergrund werden mehrere Prozesse gestartet, um maximale Privatsphäre und Sicherheit zu gewährleisten. Die App wird vollständig verborgen, um sie vor versehentlicher Entdeckung zu schützen.
Folgendes passiert, wenn Sie eine App ausblenden:
- Benachrichtigungen sind deaktiviert : Wenn Sie eine App ausblenden, werden automatisch alle ihre Benachrichtigungen deaktiviert. Das bedeutet, dass keine Warnungen, Banner oder Abzeichen angezeigt werden, egal ob Ihr Telefon gesperrt oder entsperrt ist. So wird sichergestellt, dass andere keine appbezogenen Informationen sehen.
- Widgets werden entfernt : Alle mit der versteckten App verknüpften Widgets werden sofort sowohl von Ihrem Startbildschirm als auch von Ihrer Widget-Seite entfernt, sodass auf Ihrem Gerät keine Spuren der App sichtbar bleiben.
- App wird nicht in der Suche angezeigt : Versteckte Apps werden vollständig von der Spotlight-Suche, Siri-Vorschlägen und sogar der App-Bibliothekssuche ausgeschlossen. Daher können andere nicht auf sie stoßen, indem sie Schlüsselwörter eingeben.
- App ist in den Einstellungen ausgeblendet : Im Allgemeinen können alle Apps über Einstellungen > Apps aufgerufen werden. Ausgeblendete Apps werden in dieser Liste jedoch nicht angezeigt. Dies verbessert die Privatsphäre, da der Zugriff auf alle App-bezogenen Einstellungen verhindert wird.
Wie passe ich die Einstellungen für versteckte Apps an?
So ändern Sie die Einstellungen für versteckte Apps:
- Gehen Sie zu Einstellungen > Apps und scrollen Sie nach unten.
- Wählen Sie unten die Option „Versteckte Apps“ .
- Sie müssen sich per Face ID, Touch ID oder Passcode authentifizieren, um die Liste der versteckten Apps anzuzeigen.
- Von hier aus können Sie die Einstellungen dieser Apps ändern. Sie können Benachrichtigungen jedoch erst aktivieren oder in der Suche sichtbar machen, wenn Sie die App vollständig sichtbar machen.
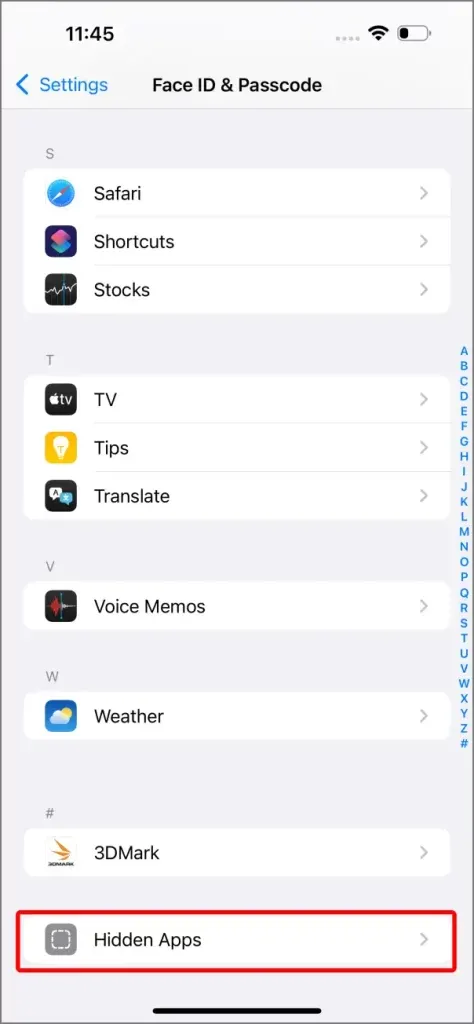
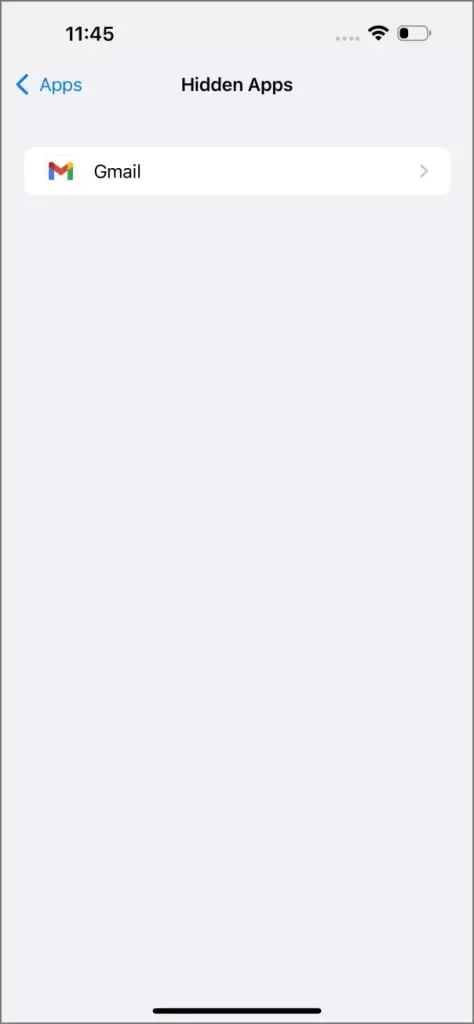
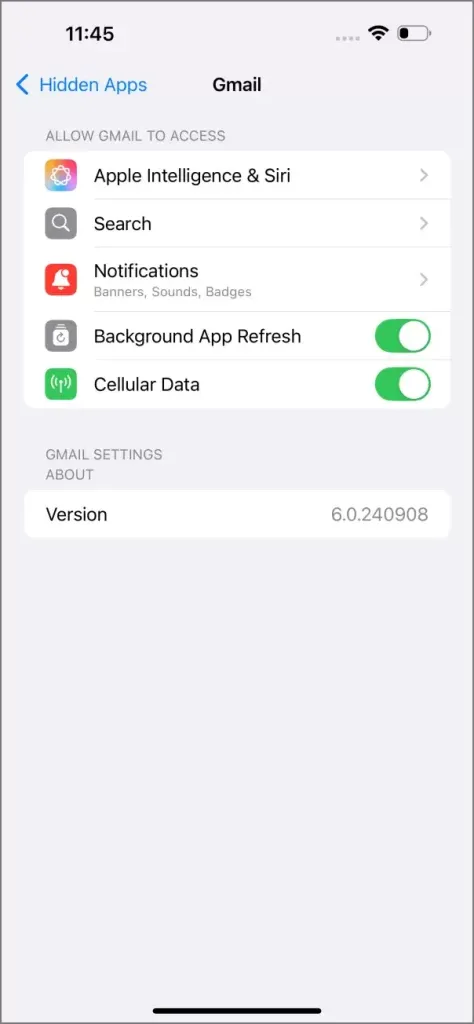
Schlupfloch
Es gibt eine Möglichkeit, herauszufinden, ob auf Ihrem iPhone versteckte Apps vorhanden sind – über den App Store. Versteckte Apps werden im App Store als installiert angezeigt und haben eine Schaltfläche „Öffnen“ . Obwohl zum Starten der App eine Authentifizierung erforderlich ist, zeigt dies dennoch an, dass ein Benutzer die App installiert hat.
Lösung: Sperren Sie Ihre App Store-Anwendung, um alle Schlupflöcher zu schließen.
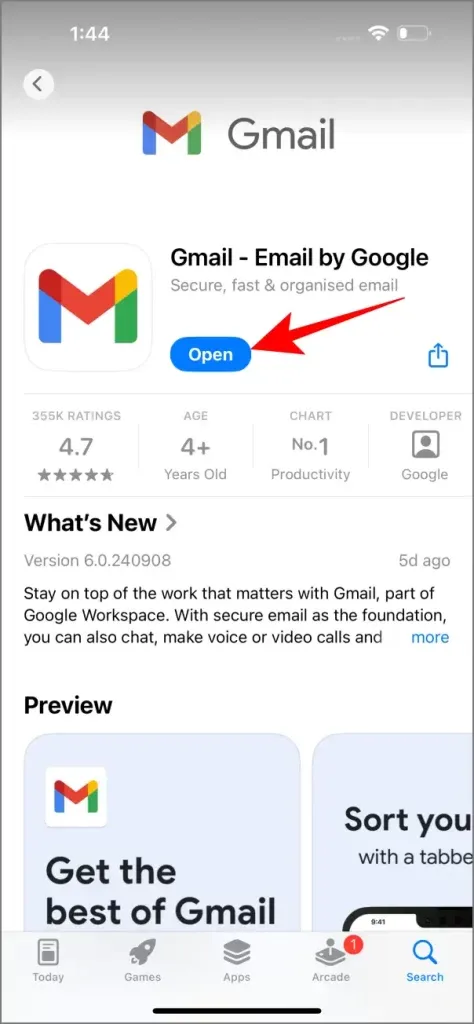
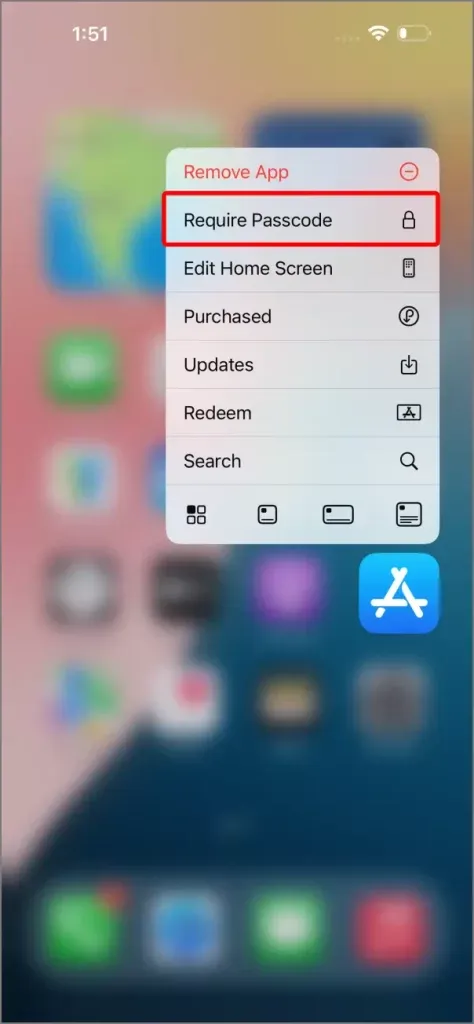
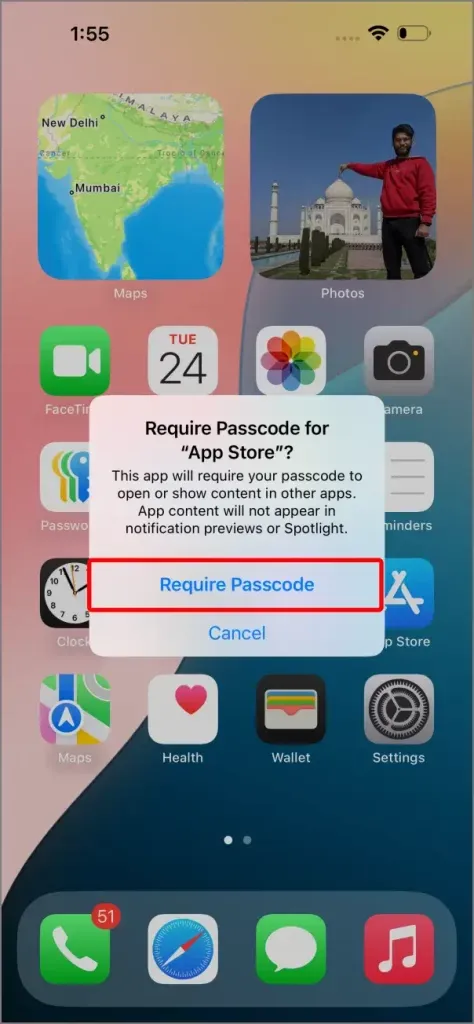
So blenden Sie Apps auf dem iPhone ein
Wenn Sie sich entscheiden, eine App sichtbar zu machen:
- Navigieren Sie zum Ordner „Versteckt“ in der App-Mediathek.
- Authentifizieren Sie sich mit Face ID, Touch ID oder Passcode.
- Drücken Sie lange auf die App und wählen Sie „Kein Passcode/Face ID/Touch ID erforderlich“, um sie einzublenden.
- Sie müssen sich erneut mit Ihrem Passcode oder biometrischen Daten authentifizieren.
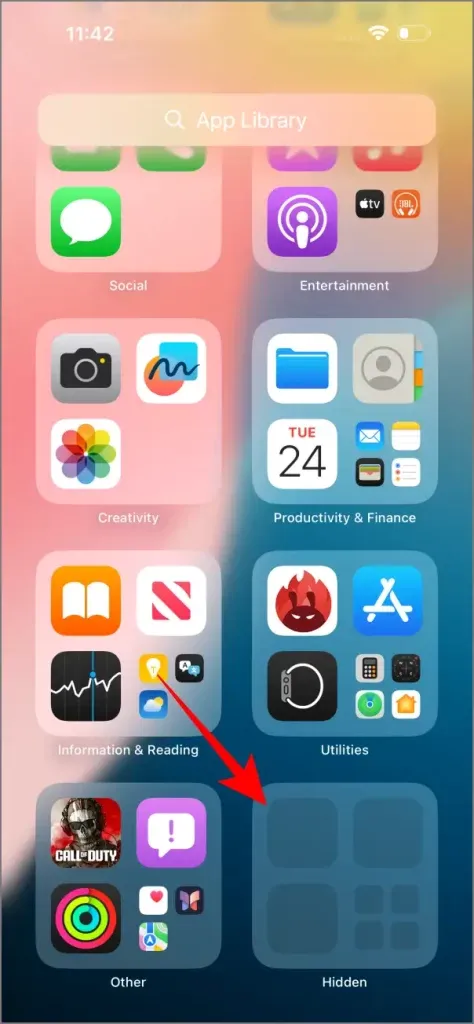
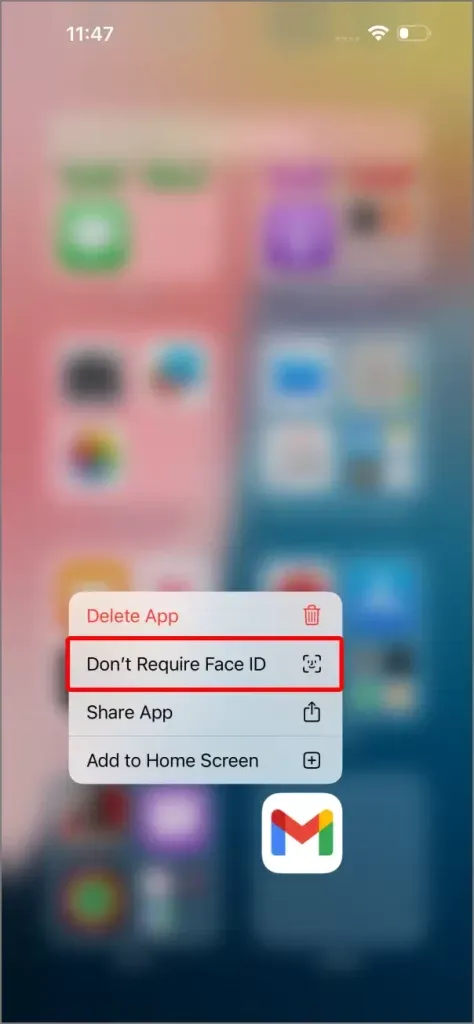
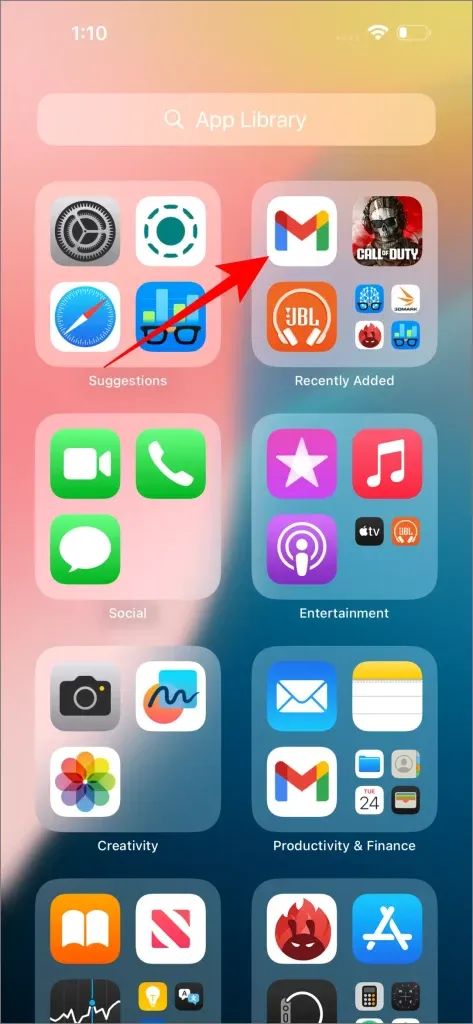
Sobald Sie eine App sichtbar machen, wird sie in der App-Bibliothek wiederhergestellt, nicht unbedingt an ihrer vorherigen Stelle auf dem Startbildschirm. Sie können sie manuell wieder zum Startbildschirm hinzufügen oder über die Spotlight-Suche oder Siri-Vorschläge darauf zugreifen . Darüber hinaus werden die Einstellungen der App, einschließlich der Benachrichtigungen, automatisch auf ihren ursprünglichen Zustand zurückgesetzt, sodass keine weiteren Anpassungen erforderlich sind.
9 Funktionen, die ich in iOS 18 und 7 geliebt habe, die aber ihr Ziel verfehlt haben




Schreibe einen Kommentar ▼