Facebook ha introdotto una sezione dedicata per guardare i video, consentendoti di esplorare e goderti facilmente i tuoi video preferiti. Inoltre, il tuo news feed su Facebook presenta video che amici e account pubblici condividono, arricchendo la tua esperienza di visione.
Sebbene Facebook sia una fantastica piattaforma per il consumo di video, gli utenti riscontrano occasionalmente problemi di riproduzione. Di recente, molti utenti di Google Chrome hanno segnalato di non sentire alcun suono durante la riproduzione di video di Facebook.
Come risolvere l’assenza di audio nei video di Facebook in Google Chrome
Gli utenti di Google Chrome hanno notato che i video di Facebook potrebbero iniziare a essere riprodotti senza alcun suono. Se stai riscontrando questo problema, continua a leggere per soluzioni efficaci. Di seguito, abbiamo compilato alcuni dei migliori metodi per risolvere il problema dell’assenza di audio nei video di Facebook durante l’utilizzo del browser Google Chrome.
1. Assicurati che il tuo telefono/computer non sia disattivato
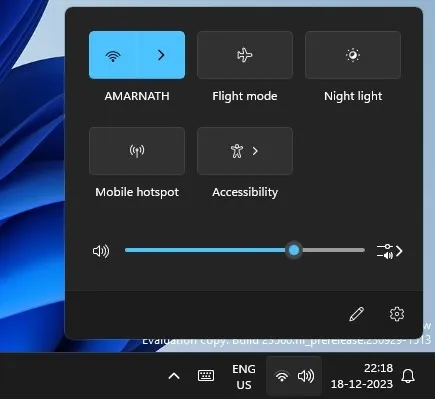
Il primo passo è verificare se il tuo dispositivo è in modalità silenziosa. Se il tuo telefono o computer è in modalità silenziosa, non sarà udibile alcun suono.
Prima di procedere con la risoluzione dei problemi, controlla le impostazioni audio del tuo dispositivo. Se sono disattivate, riattivale e prova a riprodurre di nuovo il video di Facebook.
2. Disattiva l’audio del video di Facebook
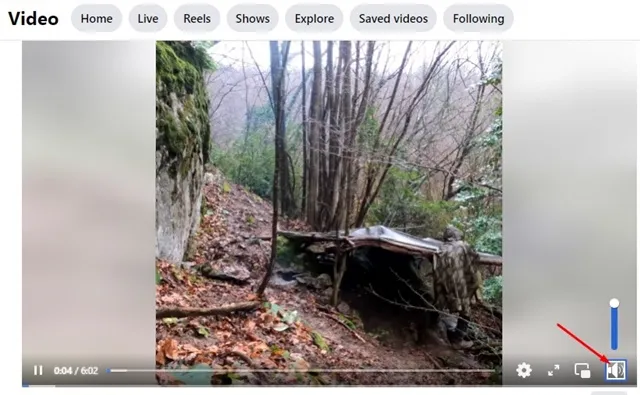
Quando riproduci un video di Facebook per la prima volta, spesso l’audio inizia in modalità silenziosa a causa delle impostazioni predefinite.
Dovrai riattivare l’audio del video per sentire qualsiasi suono. Cerca l’icona dell’audio con un segno di croce nell’interfaccia del lettore video, che indica che il video è disattivato.
Tocca l’icona dell’audio per riattivare l’audio del video, così da poter godere dell’audio insieme alla tua esperienza visiva.
3. Controlla se il tuo browser è disattivato
Proprio come per il tuo dispositivo e per i video di Facebook, è importante assicurarti che l’audio del tuo browser web non sia disattivato.
Per verificare se l’audio del tuo browser è disattivato, fai clic sull’icona Audio nella barra delle applicazioni.
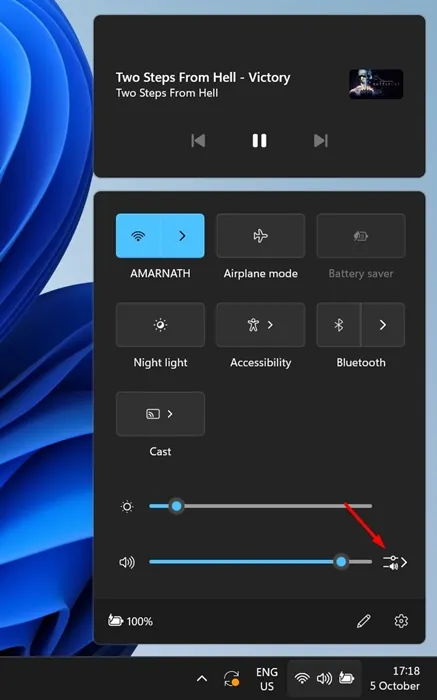
Successivamente, seleziona l’ icona del mixer del volume visualizzata nello screenshot qui sotto.
Assicurati che il cursore del volume accanto a Chrome sia impostato al massimo nel mixer del volume.
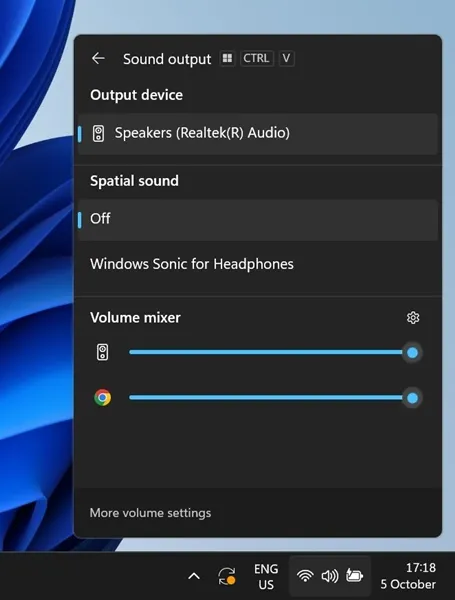
4. Prova a riprodurre un altro video su Facebook
Se non senti alcun suono durante un video specifico di Facebook, potrebbe essere che quel video in particolare non abbia alcun suono. Per confermare, prova a riprodurre un altro video dal tuo feed di Facebook o dalla sezione Guarda.
Controlla se altri video hanno l’audio. Se sì, questo suggerisce che il video precedente semplicemente non aveva l’audio.
5. Riavvia il tuo dispositivo
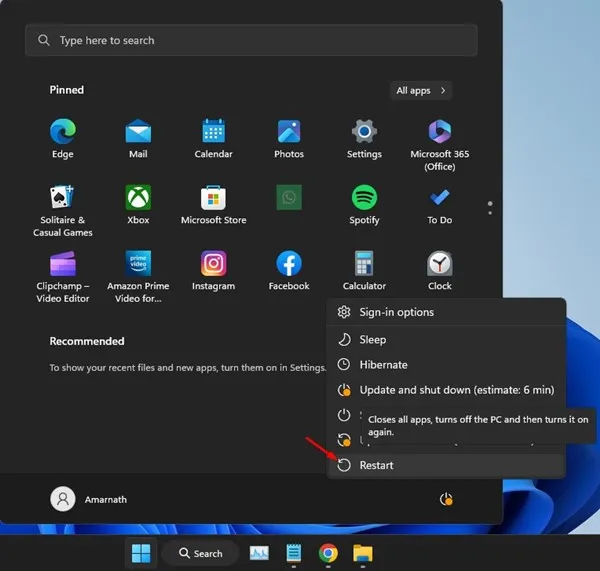
Se hai provato tutte le soluzioni menzionate sopra e ancora non senti l’audio nei video di Facebook, potrebbe essere necessario riavviare il dispositivo.
Talvolta, il software in background può entrare in conflitto con i driver audio e Google Chrome, causando problemi audio.
Riavviare il dispositivo, che sia un telefono o un computer, può risolvere efficacemente tali problemi.
6. Controlla i dispositivi Bluetooth connessi
Le moderne cuffie Bluetooth spesso si collegano automaticamente a dispositivi come laptop o smartphone. Se il tuo laptop o telefono è collegato a un dispositivo Bluetooth, l’uscita audio per i video di Facebook verrà da quel dispositivo anziché dagli altoparlanti integrati del tuo dispositivo.
Per risolvere il problema dell’assenza di audio nei video di Facebook su Google Chrome, assicurati che al tuo dispositivo non siano collegate cuffie Bluetooth.
7. Forza l’arresto dell’app Google Chrome
Se riscontri problemi con l’audio di Facebook mentre utilizzi l’app Google Chrome sul tuo dispositivo mobile, prova ad arrestare forzatamente l’app.
L’arresto forzato di Google Chrome può eliminare eventuali bug o problemi che potrebbero influire sull’uscita audio sui dispositivi Android.
1. Premi l’icona di Google Chrome nella schermata iniziale, quindi seleziona Informazioni app .
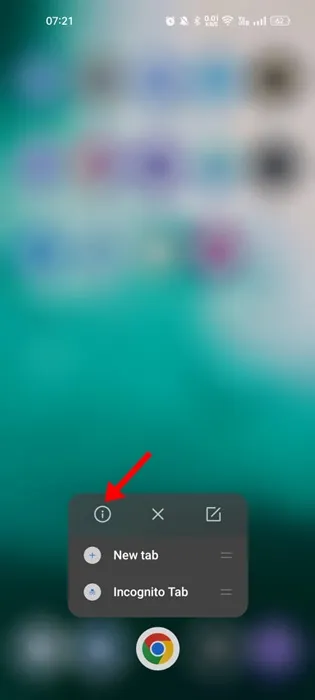
2. Nella schermata Informazioni app, tocca il pulsante Forza arresto .
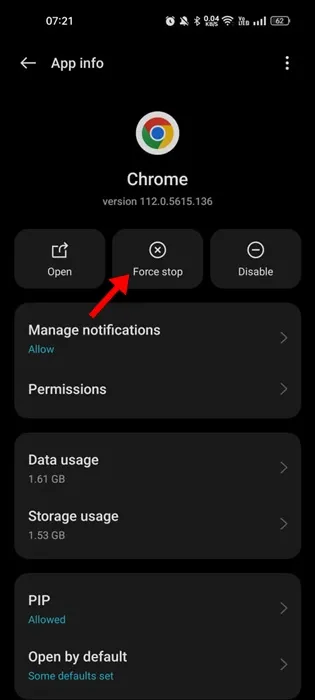
Questo chiuderà l’app Google Chrome. Dopo averlo fatto, riapri Google Chrome e controlla se riesci a guardare i video di Facebook con l’audio.
8. Aggiorna Google Chrome
Aggiornare regolarmente le tue app, incluso Google Chrome, è una buona pratica di sicurezza. Assicurarti che il tuo browser sia aggiornato migliora la stabilità e introduce nuove funzionalità.
Molti utenti hanno scoperto che l’aggiornamento di Google Chrome ha risolto il problema dell’assenza di audio nei video di Facebook, quindi vale la pena provare.
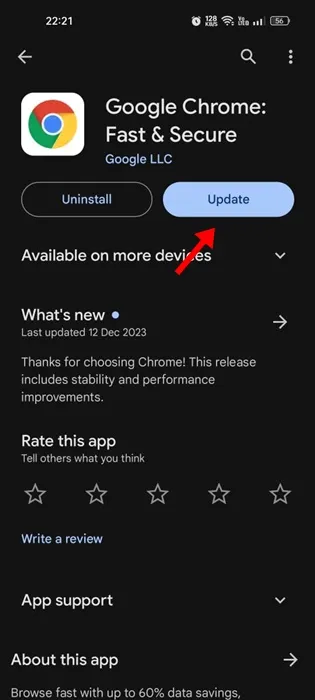
Apri Google Play Store o Apple App Store sul tuo dispositivo Android o iPhone per installare eventuali aggiornamenti in sospeso per Google Chrome .
I dati della cache obsoleti o corrotti potrebbero causare il problema dell’assenza di audio nei video di Facebook. La cancellazione di questa cache può richiedere a Google Chrome di ricostruirla. Ecco come fare:
Su Android
Svuotare la cache di Google Chrome su un dispositivo Android è semplice: basta seguire questi passaggi:
1. Apri il browser Google Chrome sul tuo dispositivo Android.
2. Tocca i tre puntini e seleziona Impostazioni .
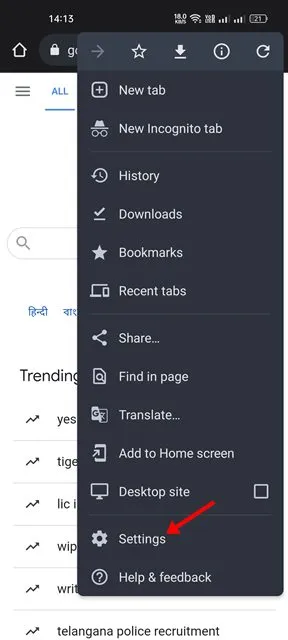
3. Scorri verso il basso nelle Impostazioni e seleziona Privacy e sicurezza .
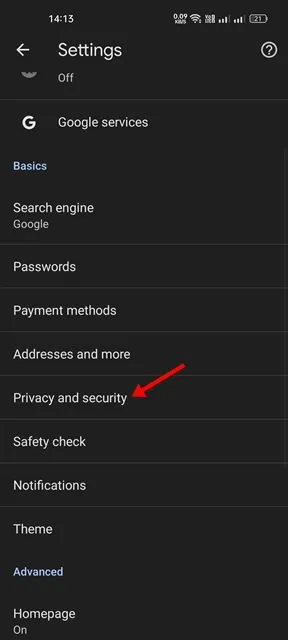
4. Nella schermata Privacy, tocca Cancella dati di navigazione .
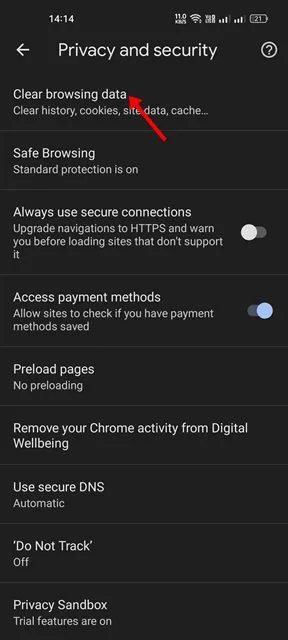
5. Seleziona “Sempre” come intervallo di tempo, quindi seleziona le caselle per la cronologia di navigazione e per le immagini e i file memorizzati nella cache.
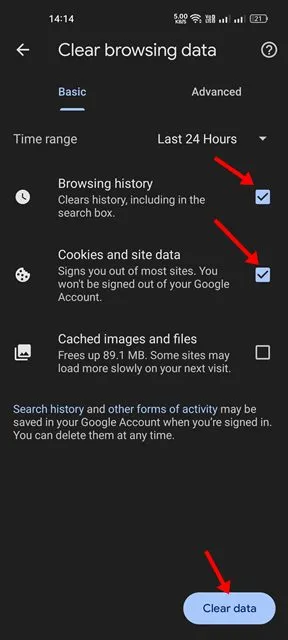
6. Infine, tocca il pulsante Cancella dati .
Ecco come puoi cancellare la cache di Google Chrome su un dispositivo Android.
Sul desktop
Se non senti l’audio nei video di Facebook su Google Chrome sul tuo desktop, segui questi passaggi per cancellare la cache del browser:
1. Apri Google Chrome e clicca sui tre puntini nell’angolo in alto a destra.
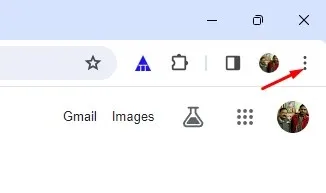
2. Dal menu, seleziona Cancella dati di navigazione .
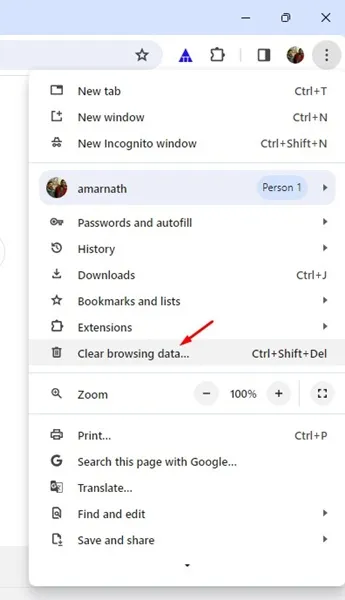
3. Seleziona “Sempre” come intervallo di tempo, seleziona Cookie e altri dati del sito e Immagini e file memorizzati nella cache .
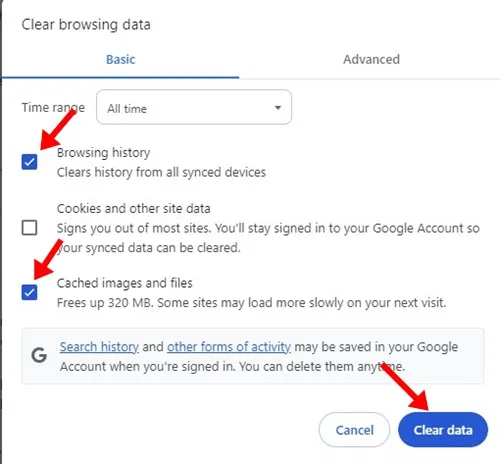
4. Fare clic sul pulsante Cancella dati .
Questa operazione svuoterà immediatamente la cache di Google Chrome sul desktop.
10. Reinstallare il browser Google Chrome
Se il problema dell’assenza di audio nei video di Facebook persiste su Google Chrome, l’ultima risorsa è reinstallare il browser.
Questo passaggio risolve spesso vari problemi relativi al browser. Basta disinstallare il browser Google Chrome dal dispositivo che riscontra il problema e reinstallarlo.
Dopo la reinstallazione, accedi al tuo account Facebook, riattiva l’audio dei video e goditi la visione con l’audio.
Questi sono alcuni dei metodi più efficaci per risolvere il problema dell’assenza di audio nei video di Facebook durante l’utilizzo di Google Chrome. Condividi la tua esperienza con noi: queste soluzioni hanno funzionato per te? Se hai altre domande, sentiti libero di scriverle nei commenti qui sotto.




Lascia un commento ▼