Nel mondo odierno guidato dalla tecnologia, un carico di lavoro crescente può mettere un’enorme pressione sul tuo computer, spesso portando a prestazioni lente e ritardi frustranti. Un colpevole comune dietro questi rallentamenti è la RAM insufficiente. Ma prima di rassegnarti alla spesa di un aggiornamento hardware, prendi in considerazione di sfruttare le funzionalità integrate in Windows progettate per migliorare la velocità e l’efficienza del tuo sistema. Di seguito, abbiamo compilato una guida completa su come velocizzare il tuo computer Windows utilizzando le ottimizzazioni software.
1. Sfrutta la porta USB esterna (ReadyBoost)
Un metodo efficace per migliorare la reattività del tuo sistema è utilizzare un’unità USB esterna come memoria supplementare, grazie alla funzionalità ReadyBoost. Ecco come impostarla:
- Collega la tua USB o la tua Pen Drive a una porta disponibile del tuo computer.
- Fare clic con il pulsante destro del mouse sull’icona dell’unità USB in Esplora file e selezionare Proprietà .
- Passare alla scheda ReadyBoost nella finestra delle proprietà.
- Selezionare l’opzione Utilizza questo dispositivo .
- Seleziona la quantità di spazio desiderata che desideri allocare per l’uso del sistema.
- Infine, fai clic su Applica e poi su OK per finalizzare le impostazioni.
Suggerimento: l’utilizzo di un’unità USB ad alta velocità può migliorare notevolmente questo processo, massimizzando i vantaggi di ReadyBoost per incrementare le prestazioni del sistema.
2. Creare un file batch per la pulizia della memoria
Questa semplice soluzione consiste nel creare un file batch che aiuterà a ripulire la memoria di sistema con un semplice doppio clic. Può fungere da rapido aggiornamento quando il computer sembra lento.
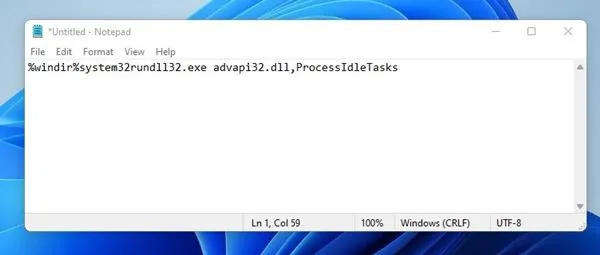
- Aprire Blocco note e immettere il seguente comando: %windir%system32rundll32.exe advapi32.dll,ProcessIdleTasks (non includere le virgolette).
- Salva il file come cleaner.bat sul tuo desktop. Ora avrai a portata di mano un’utilità di pulizia della memoria che potrai eseguire ogni volta che ne avrai bisogno.
Attenzione: l’uso frequente di questo file batch può aiutare a mantenere l’efficienza del sistema, soprattutto durante il multitasking.
3. Elimina i file temporanei
La pulizia regolare dei file temporanei può liberare prezioso spazio su disco e contribuire a un’esperienza più rapida. Segui questi passaggi:
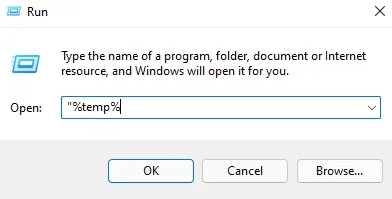
- Premi il tasto Windows + R per aprire la finestra di dialogo Esegui, quindi digita %temp% e premi Invio. Questo aprirà una cartella piena di file temporanei.
- Utilizzare CTRL + A per selezionare tutti i file, quindi premere Elimina e confermare la scelta quando richiesto.
Dopo questa pulizia, il tuo sistema dovrebbe notare un notevole aumento di velocità!
4. Disattivare i servizi di avvio non necessari
Ridurre al minimo i processi di avvio può ridurre notevolmente il tempo di avvio e migliorare le prestazioni del sistema. Ecco come gestire i servizi di avvio:
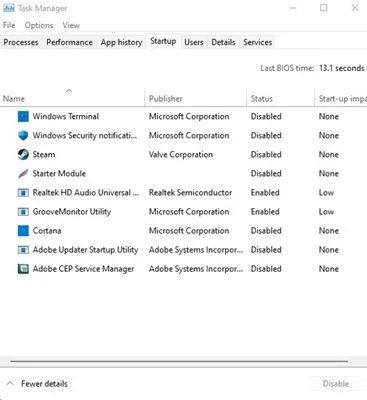
- Aprire il comando Esegui premendo il tasto Windows + R e digitare msconfig , quindi premere Invio.
- Fai clic sulla scheda Avvio , quindi fai clic su Apri Task Manager . All’interno del Task Manager, vai alla scheda Avvio.
- Deseleziona tutte le applicazioni che ritieni non necessarie durante l’avvio del sistema per ottimizzare le prestazioni.
Suggerimento: valuta attentamente quali applicazioni sono essenziali per la tua routine di avvio per evitare di disabilitare i servizi necessari.
5. Ottimizzare i processi con Task Manager
Il Task Manager è uno strumento potente per monitorare e gestire le risorse di sistema. Utilizzalo per identificare e chiudere i processi che occupano troppa memoria:
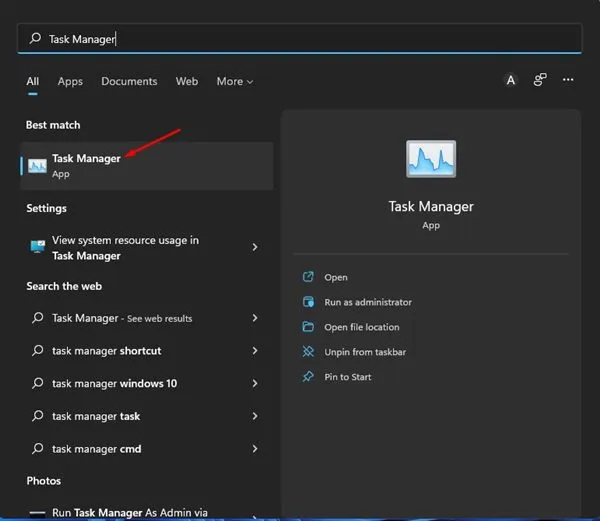
- Fare clic con il tasto destro del mouse sulla barra delle applicazioni e selezionare Gestione attività .
- Nella scheda Processi , osserva le applicazioni e la memoria che consumano.
- Individuare le applicazioni che consumano molte risorse, fare clic destro su di esse e scegliere Termina attività per chiuderle.
Questa routine può liberare notevolmente la memoria e consentire un funzionamento più fluido delle applicazioni rimanenti.
6. Rimuovere le applicazioni non necessarie
Disinstallare i programmi che non usi più può recuperare spazio di archiviazione e migliorare la velocità complessiva. Esegui questa pulizia con questi passaggi:
Accedi al Pannello di controllo e controlla le applicazioni installate. Rimuovi tutte le app o i giochi che usi raramente.
7. Utilizzare la pulizia del disco
Sfrutta l’utilità Pulizia disco integrata di Windows per eliminare i file non necessari e liberare spazio sul disco, ottenendo così miglioramenti delle prestazioni:
- Digita Pulizia disco nella barra di ricerca di Windows e avvia l’applicazione.
- Seleziona l’unità in cui sono archiviate app e giochi e fai clic su OK .
- Controlla l’elenco dei file che possono essere puliti e deseleziona quelli di cui non sei sicuro.
- Fare clic su OK per procedere con la pulizia e su Elimina file per confermare.
Suggerimento rapido: eseguire regolarmente la Pulizia disco può aiutare a mantenere lo stato di salute e le prestazioni ottimali del disco nel tempo.
8. Passare alla modalità di alimentazione elevata o alle migliori prestazioni
Se utilizzi un laptop, la regolazione delle impostazioni di risparmio energetico può migliorare notevolmente le prestazioni del computer:
- Aprire il Pannello di controllo dalla ricerca di Windows.
- Selezionare Opzioni risparmio energia .
- In Scegli o personalizza un piano di risparmio energia , seleziona Prestazioni elevate .
Questa modifica può comportare un aumento delle prestazioni, soprattutto quando si eseguono applicazioni intensive.
9. Disattivare l’indicizzazione della ricerca
Il servizio di indicizzazione della ricerca potrebbe consumare risorse significative, in particolare su computer più vecchi. Disattivandolo è possibile liberare risorse di sistema:
- Digitare Servizi nella ricerca di Windows e aprire l’applicazione Servizi.
- Trova Windows Search nell’elenco e fai doppio clic su di esso.
- Fare clic su Interrompi nella sezione Stato del servizio.
- Selezionare Disabilitato nel menu a discesa Tipo di avvio, quindi fare clic su Applica per finalizzare.
Suggerimento: disattiva l’indicizzazione solo se esegui ricerche di file raramente; in caso contrario, i tempi di recupero dei file potrebbero rallentare.
10. Ridurre al minimo le animazioni
Ridurre gli effetti visivi può portare a una maggiore velocità e reattività. Ecco come:
- Aprire il menu Start e cercare Impostazioni di sistema avanzate .
- Nelle Proprietà del sistema, fare clic su Impostazioni nella sezione Prestazioni.
- Scegli Regola per prestazioni migliori per disattivare tutte le animazioni oppure opta per Personalizzato per disattivare selettivamente effetti specifici.
Questa regolazione può migliorare significativamente la reattività del sistema, in particolare sui computer più vecchi.
11. Deframmenta il tuo disco rigido
Nel tempo, i file sul disco rigido possono frammentarsi. L’utilizzo dello strumento di deframmentazione di Windows può migliorare i tempi di caricamento e le prestazioni:
- Cerca Ottimizza o Deframmenta nella ricerca di Windows e apri l’ applicazione Deframmenta e ottimizza unità .
- Selezionare il disco rigido da analizzare e fare clic su Analizza .
- Dopo l’analisi, fare clic su Ottimizza per avviare il processo di deframmentazione.
Per ottenere risultati ottimali, ricordatevi di non usare il computer durante questo processo.
Implementando queste strategie, puoi dare nuova vita al tuo lento computer Windows, migliorandone le prestazioni senza dover ricorrere a costosi aggiornamenti hardware. Se hai trovato utile questo articolo, condividilo con altre persone che potrebbero trarne beneficio!
Ulteriori approfondimenti
1. Con quale frequenza dovrei eseguire questi passaggi di ottimizzazione?
L’ideale sarebbe eseguire queste ottimizzazioni ogni pochi mesi o quando necessario, soprattutto se si nota un calo delle prestazioni dopo l’installazione di un nuovo software.
2. Utilizzando ReadyBoost il mio computer diventerà veloce quanto aggiungendo più RAM?
Anche se ReadyBoost può migliorare le prestazioni, non sostituirà completamente i vantaggi di velocità della RAM fisica. È meglio utilizzarlo come soluzione supplementare.
3. La disattivazione dell’indicizzazione della ricerca può influire sulla velocità di ricerca?
Sì, disattivare Search Indexing può rallentare i tempi di recupero dei file, in particolare se si cercano file frequentemente. Valutare l’utilizzo per determinare se questa funzionalità è adatta a te.




Lascia un commento