Il tuo Nintendo Switch è progettato per essere facile da usare, consentendoti di entrare subito nel gioco. Tuttavia, esplorare il menu Impostazioni può migliorare notevolmente la tua esperienza di gioco. Di seguito sono riportate le regolazioni fondamentali delle impostazioni per portare la tua esperienza Nintendo Switch a nuovi livelli.
1 Regolazione delle impostazioni sulla privacy dell’interruttore
Scegli chi può visualizzare il tuo stato online e inviarti richieste di amicizia accedendo al tuo profilo. Seleziona la tua icona utente situata nell’angolo in alto a sinistra della schermata Home, quindi vai su Impostazioni utente > Impostazioni amici .
Questa sezione ti consente anche di riemettere il tuo codice amico revocando quello vecchio e di impostare preferenze di notifica personalizzate.
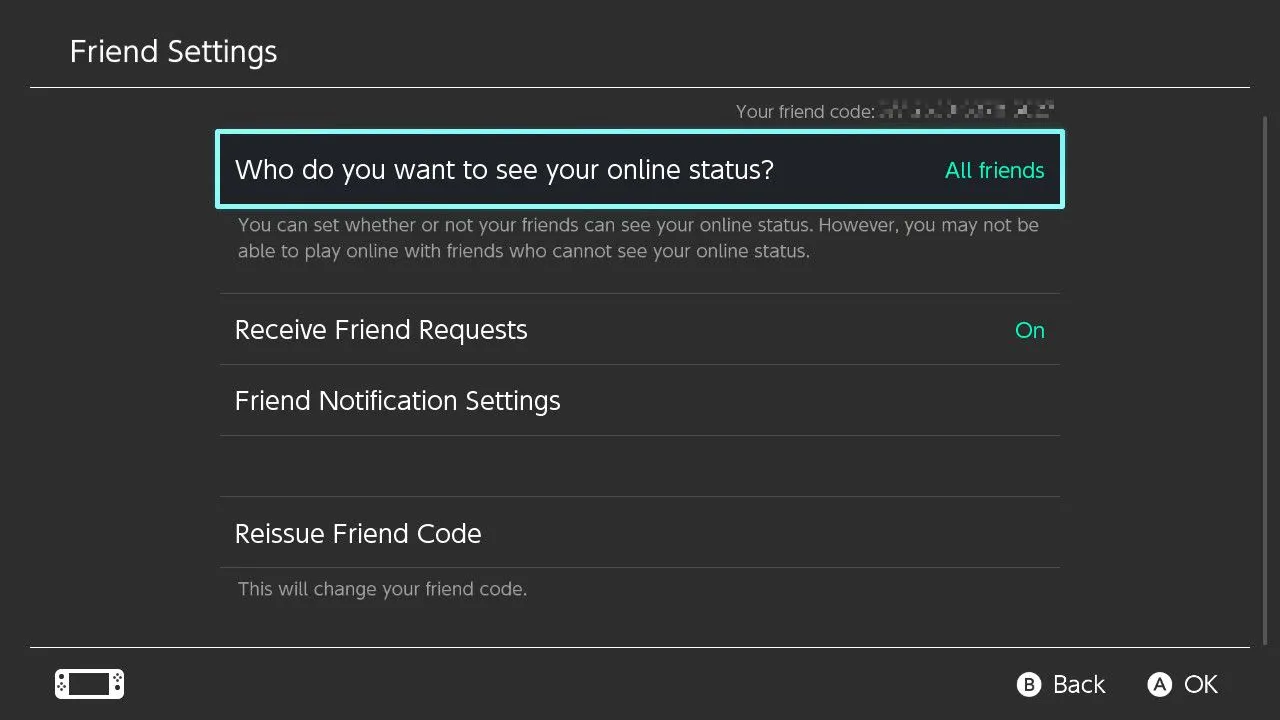
2 Controllo della visibilità dell’attività di gioco
Hai il potere di controllare chi vede la tua attività di gioco, oppure di scegliere di eliminare completamente queste informazioni. Inizia selezionando la tua icona utente dalla schermata Home.
Accedi a Impostazioni utente > Impostazioni attività di gioco per gestire la visibilità o cancellare l’intero flusso di attività di gioco in una volta sola.
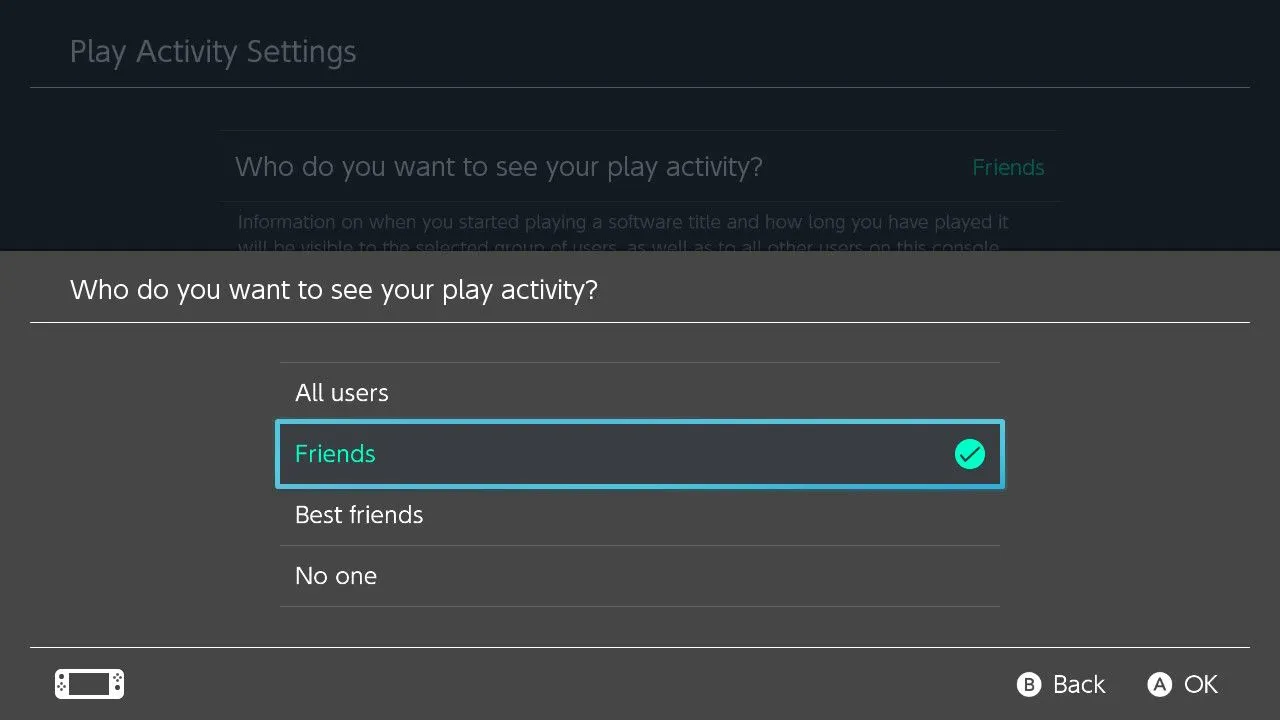
3 Ottimizzazione della gamma RGB in modalità TV
L’impostazione RGB Range determina come vengono visualizzati i colori sulla tua TV. Puoi passare tra lo spettro RGB completo (0-255) e un intervallo limitato (15-235). Sperimenta queste impostazioni per ottenere il miglior risultato visivo.
Per effettuare la regolazione, vai su Impostazioni di sistema > Uscita TV > Gamma RGB e seleziona “Completo”. Assicurati di esplorare le impostazioni della tua TV come “HDMI Deep Color” per risultati ottimali.
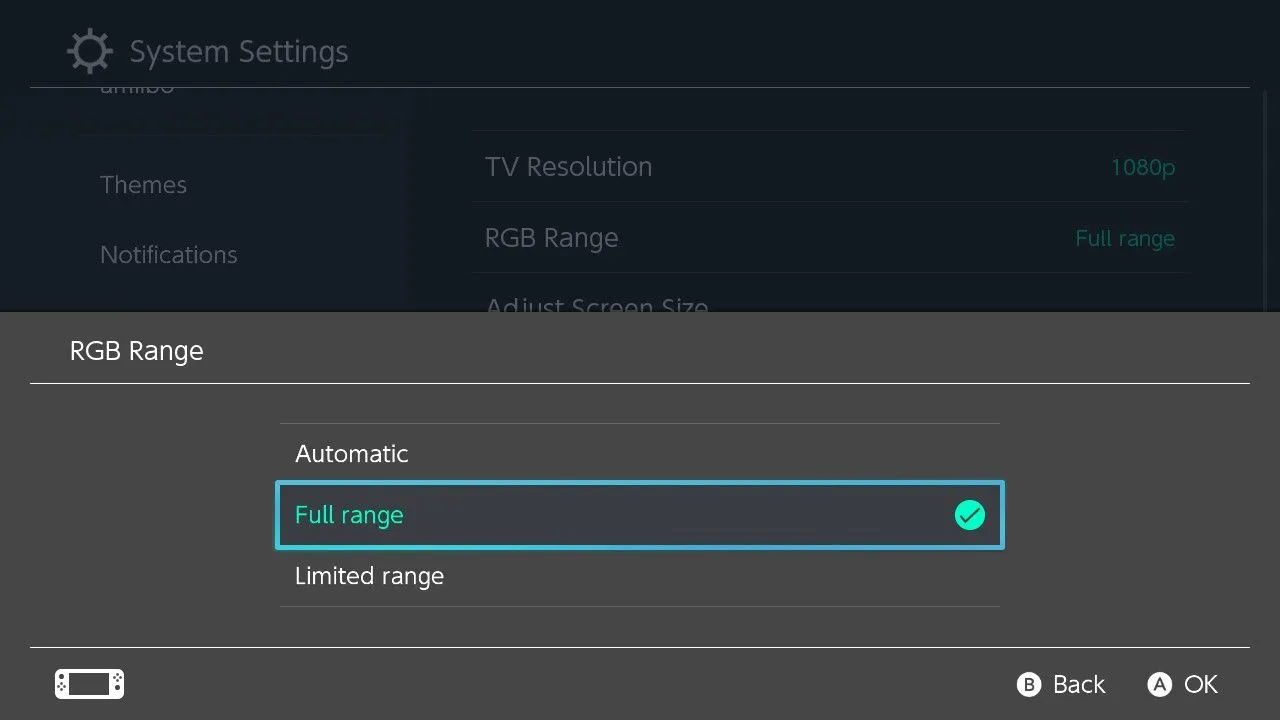
Utilizzare l’intera gamma RGB può migliorare la qualità visiva. Se i colori sembrano sbiaditi, potrebbe essere più adatto al tuo display tornare alle impostazioni Limitate o Automatiche.
4 Attenuazione del burn-in dello schermo
Il burn-in dello schermo si verifica quando le immagini statiche vengono incise in modo permanente sui display, in particolare negli schermi OLED. L’attivazione della funzione di oscuramento dello schermo aiuta a prevenire questo problema.
Abilita questa funzione in Impostazioni di sistema > Uscita TV > Riduzione del burn-in dello schermo . Lo Switch oscurerà lo schermo dopo cinque minuti di inattività, una funzione utile anche per i display non OLED.
5 Stato di alimentazione TV corrispondente
Per semplificare la configurazione, abilita il tuo Switch per controllare l’alimentazione della tua TV. Impostalo andando su Impostazioni di sistema > Uscita TV > Abbina stato alimentazione TV .
Questa funzionalità richiede l’abilitazione dell’HDMI-CEC sul televisore, consentendo una connessione fluida tra i dispositivi.
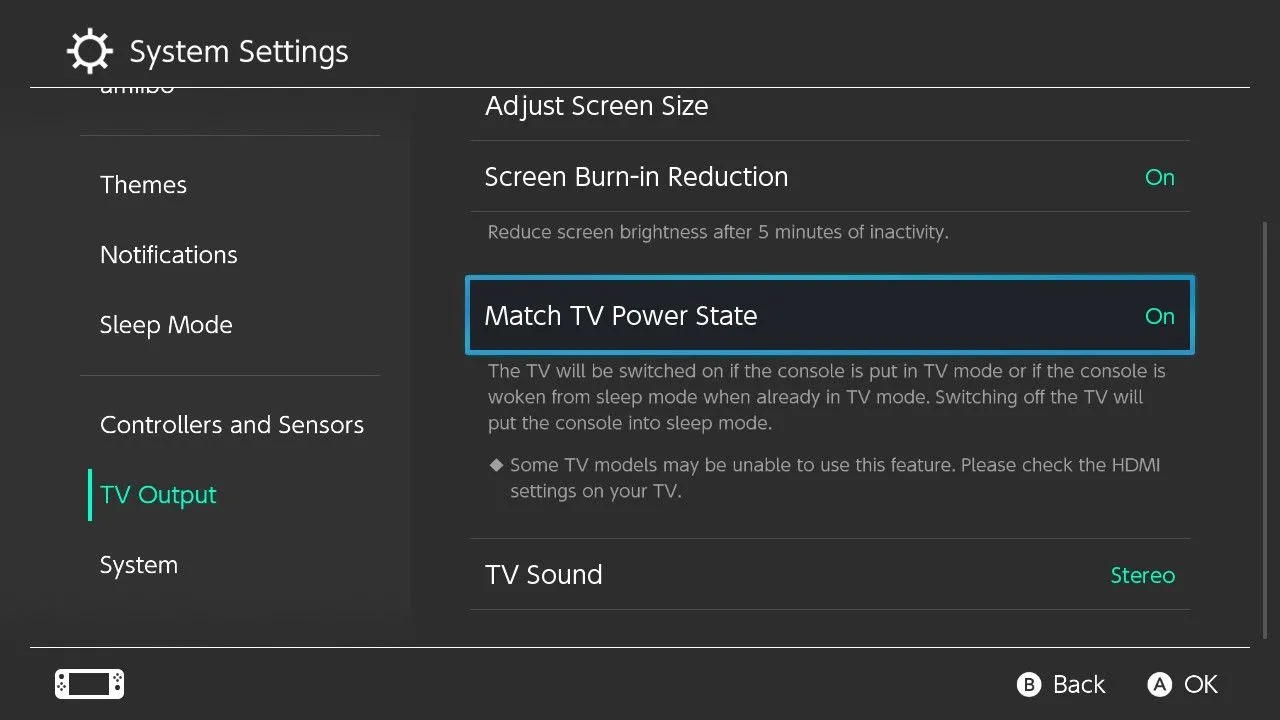
6 Modifica dell’ordine di visualizzazione delle icone utente
Migliorare l’usabilità può essere semplice come riorganizzare le icone utente. Se sei l’utente principale, assicurati che il tuo profilo appaia per primo per un accesso più rapido durante il gioco.
Riorganizza le icone in Impostazioni di sistema > Utente > Cambia ordine , consentendoti di avviare i giochi con solo un paio di pressioni di pulsanti.
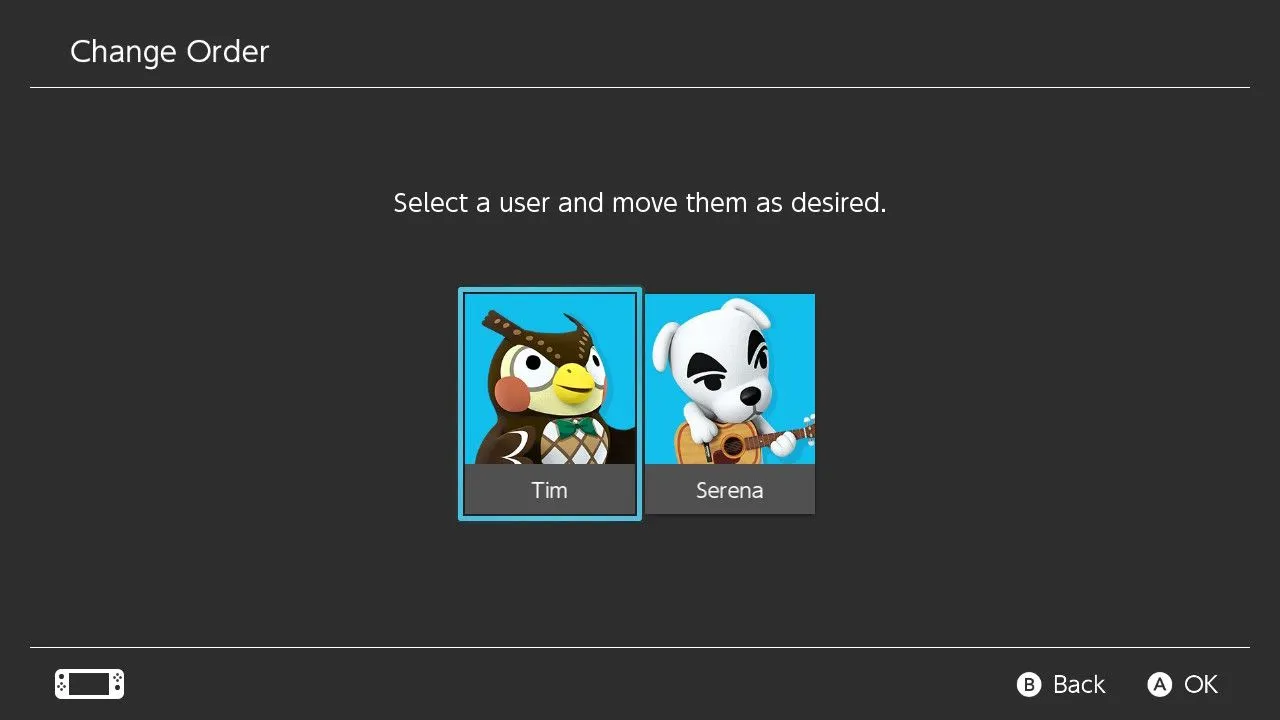
7 Passaggio a un tema scuro
Per coloro che amano giocare di sera, passare dal tema predefinito luminoso a un tema scuro aiuta a ridurre l’affaticamento degli occhi. Vai su Impostazioni di sistema > Temi per effettuare questa regolazione.
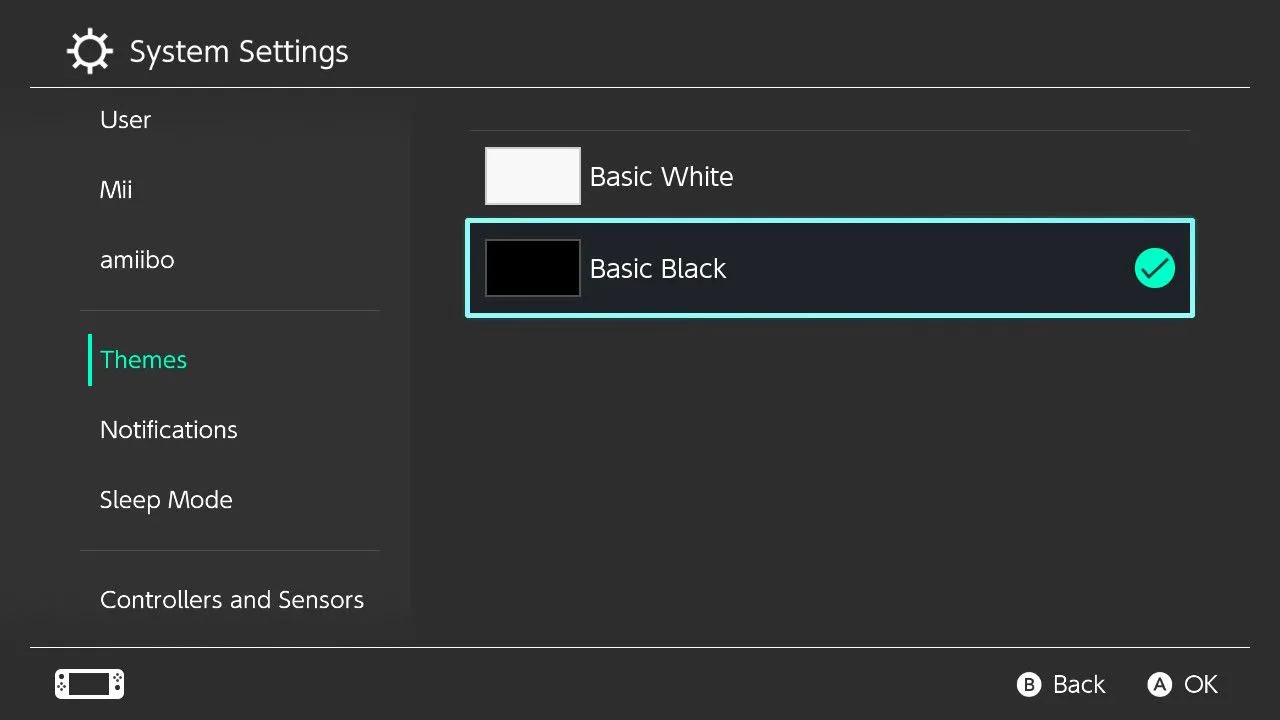
8 Abilitazione percentuale batteria
L’indicazione predefinita della batteria è vaga; visualizzare una percentuale precisa della batteria può aiutarti a pianificare meglio le tue sessioni di gioco. Per abilitarla, vai su Impostazioni di sistema > Sistema > Batteria della console (%) e attiva l’impostazione.
Questa percentuale verrà visualizzata nella schermata Home e nel Menu rapido, offrendo una maggiore trasparenza sulla carica residua della console.
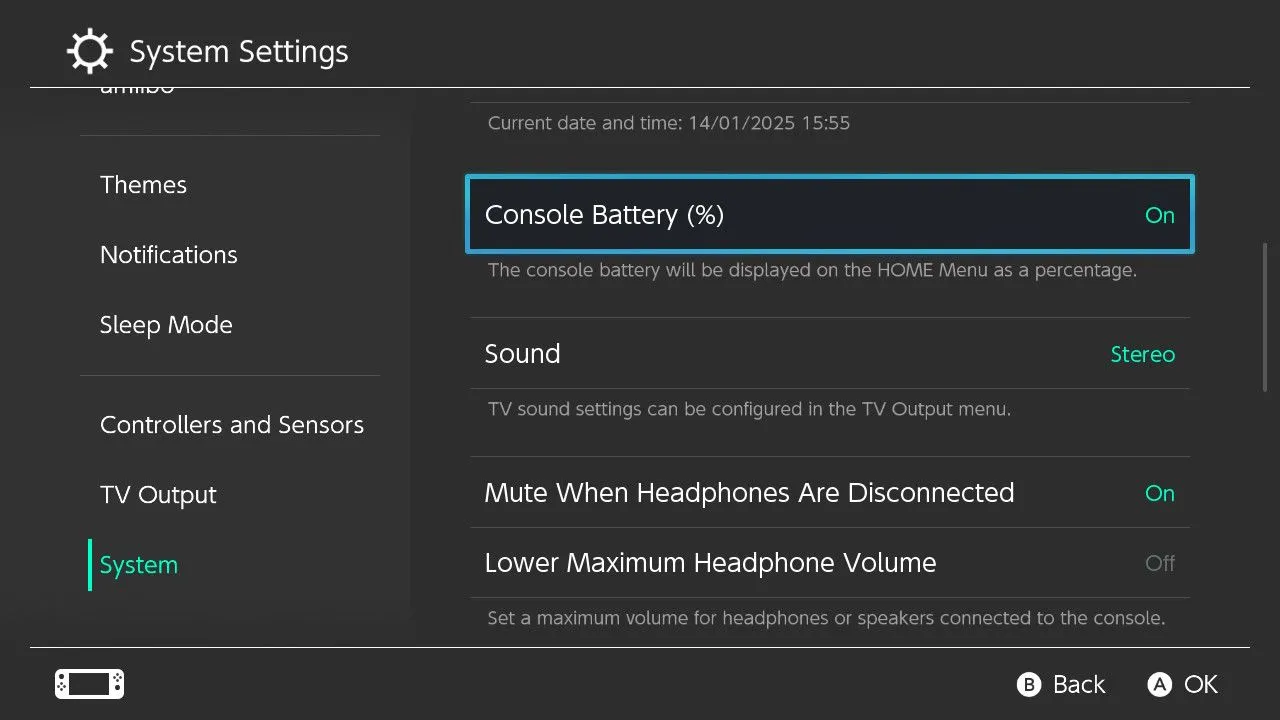
9 Modifica della mappatura dei pulsanti del controller
Per un’esperienza di gioco personalizzata, modifica la disposizione dei pulsanti del controller in base alle tue esigenze andando su Impostazioni di sistema > Controller e sensori > Modifica mappatura pulsanti .
Nota che i Joy-Con devono essere staccati dalla console per la riorganizzazione dei pulsanti. Salva i tuoi layout preferiti e caricali come preset per una maggiore praticità.
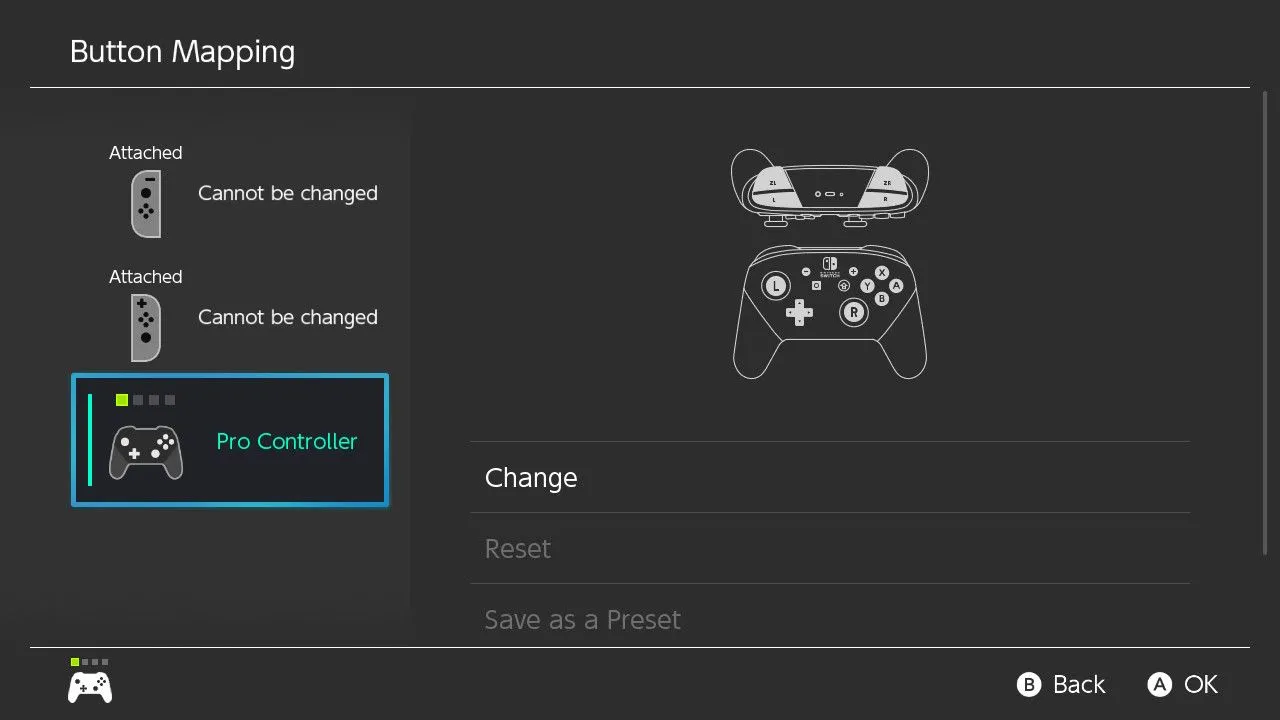
10 Calibrazione dei Control Stick e dei sensori di movimento
Per contrastare la deriva del joystick, utilizza lo strumento di calibrazione andando su Impostazioni di sistema > Controller e sensori > Calibra stick di controllo .
Prova a ricalibrare gli stick che presentano problemi di drifting per prolungarne la durata. Per problemi che vanno oltre la calibrazione, prendi in considerazione l’utilizzo dei servizi di riparazione Nintendo.
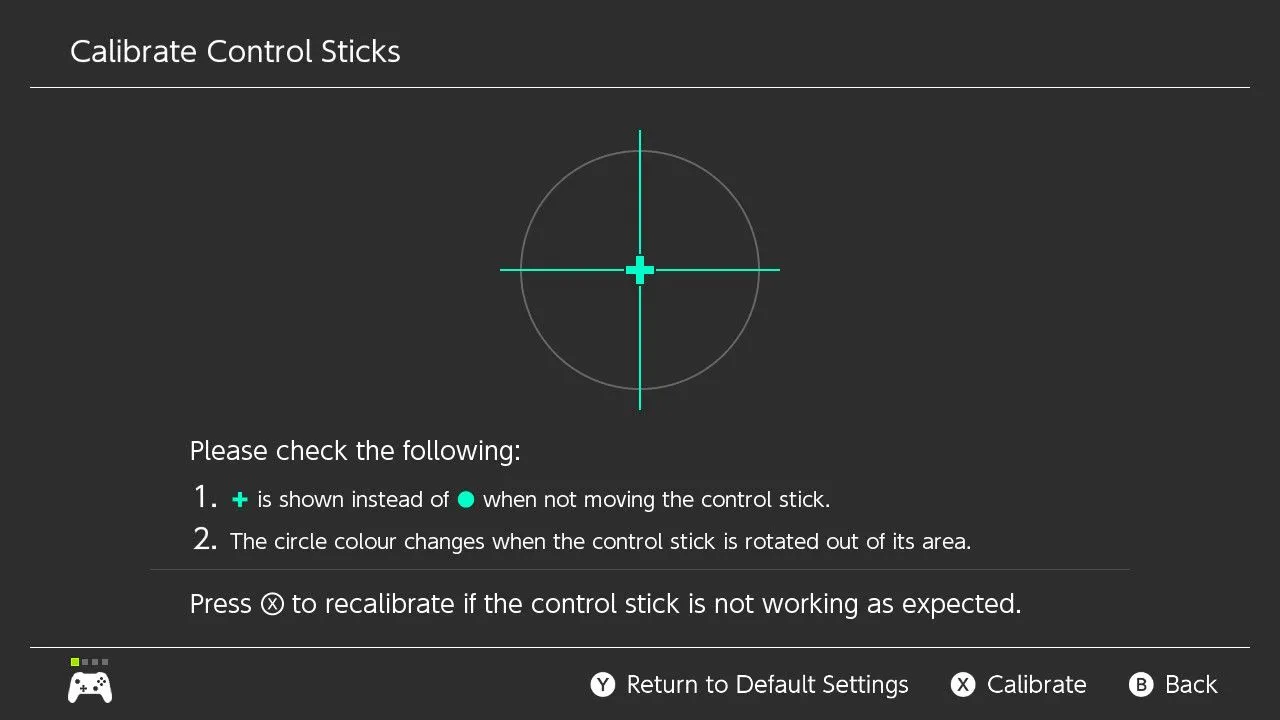
11 Ottimizzazione del touchscreen per l’uso dello stilo
Se sei un utente di stilo, ottimizzare il touchscreen è un must. Regola le impostazioni di sensibilità andando su Impostazioni di sistema > Controller e sensori > Sensibilità del touch screen e selezionando “Stilo”.
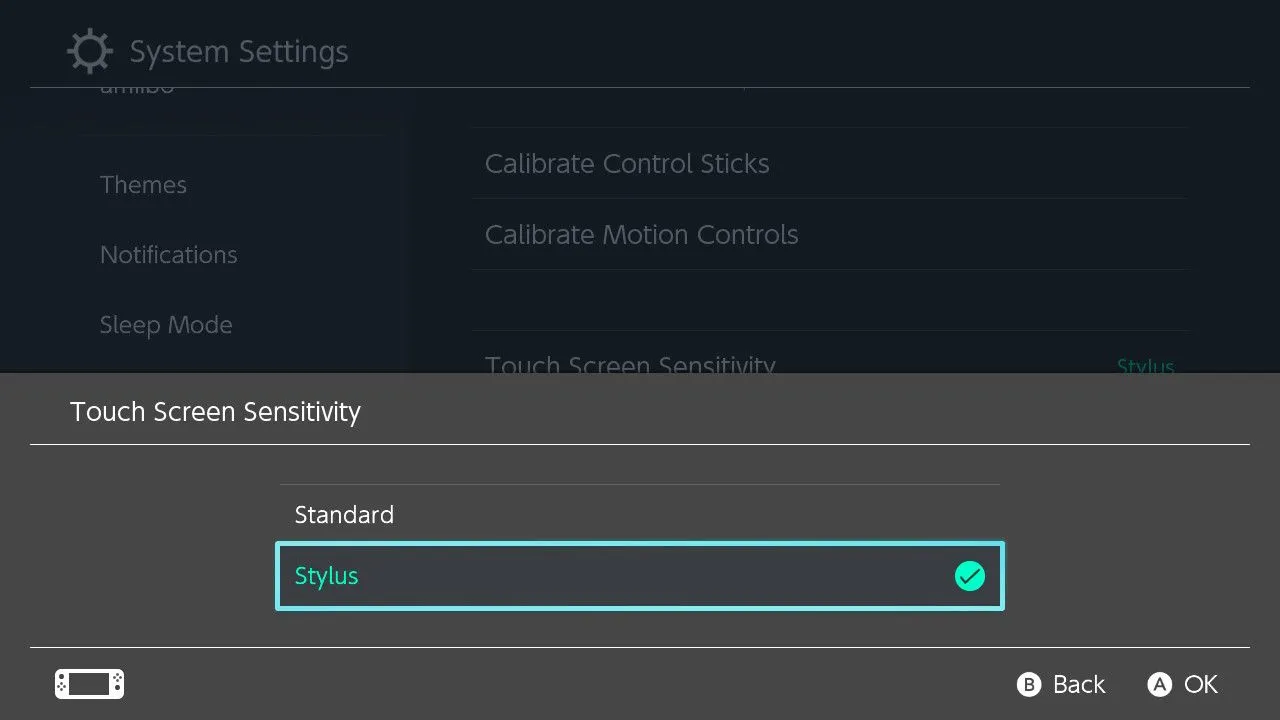
12 Modifica del valore MTU
Sperimenti ritardi durante il gioco online? Regolare il valore Maximum Transmission Unit (MTU) può migliorare le prestazioni. L’MTU predefinito è 1400; aumentarlo può attenuare i ritardi. Scopri le dimensioni MTU efficaci specifiche per la tua configurazione tramite la guida di Netgear .
Il test per l’MTU ottimale comporta l’uso di comandi ping nel Terminale (per utenti Mac/Linux). Dopo aver stabilito un valore adatto, vai su Impostazioni di sistema > Internet > Impostazioni Internet e regola di conseguenza l’impostazione MTU.
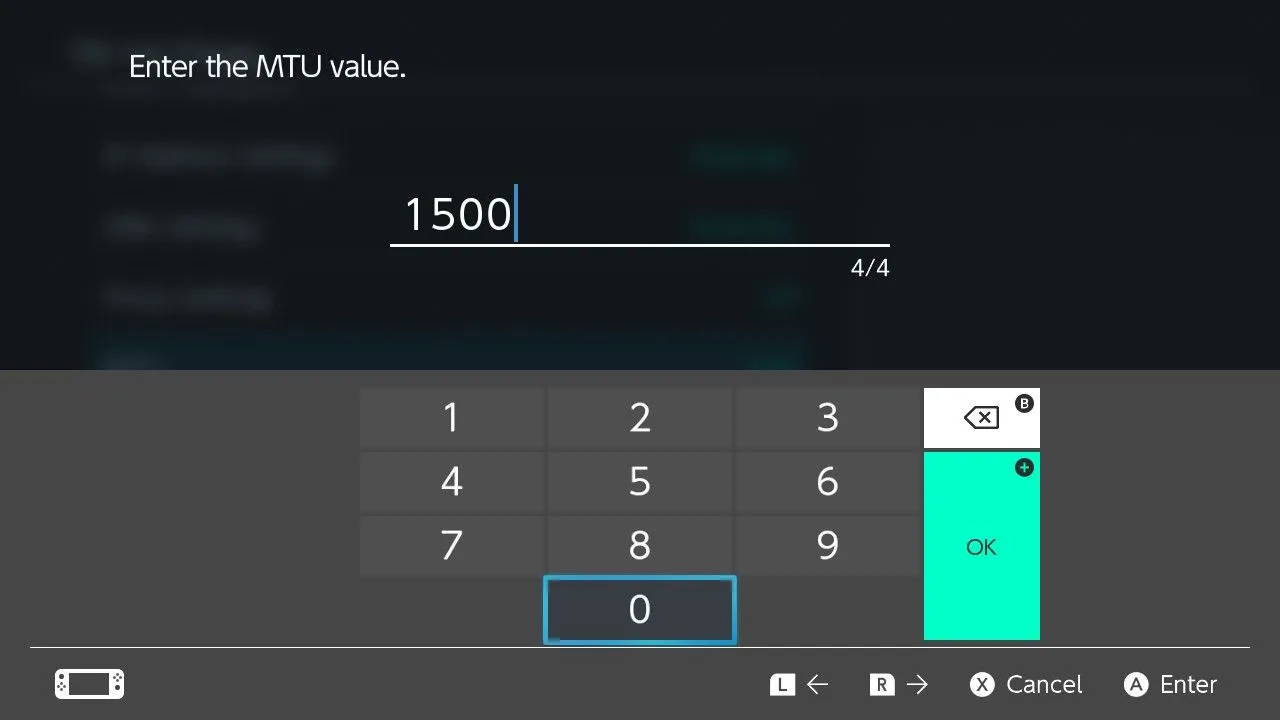
Pronti ad approfondire i suggerimenti per Nintendo Switch? Scoprite le soluzioni per accendere la console o risolvere i problemi del vostro Pro Controller.
Domande frequenti
1. Come faccio a cambiare l’icona utente del mio Nintendo Switch?
Puoi cambiare la tua icona utente andando su Impostazioni di sistema > Utenti e selezionando il tuo profilo utente. Da lì, puoi scegliere un’icona diversa dalle opzioni disponibili.
2. Ci sono dei rischi nel modificare il valore MTU?
La regolazione del valore MTU può influire significativamente sulle prestazioni di gioco online. Tuttavia, un valore non corretto potrebbe causare problemi di connettività. È meglio testare i valori in modo incrementale e tornare al valore predefinito se si verificano problemi.
3. La modifica delle impostazioni della gamma RGB influirà sul gameplay?
La modifica delle impostazioni della gamma RGB influisce principalmente sull’output visivo sulla tua TV. Non influirà direttamente sul gameplay, ma le immagini migliorate possono arricchire la tua esperienza di gioco.




Lascia un commento