Navigazione veloce
Sperimentare bassi FPS nelle sessioni di gioco può derivare da vari fattori, tra cui la connettività Internet e le impostazioni di sistema. In particolare, alcune configurazioni di Windows, come Hyper-V, possono ostacolare significativamente le prestazioni di gioco. Ecco una guida dettagliata per ottimizzare le impostazioni di Windows per il massimo miglioramento degli FPS.
1. Integrità della memoria e piattaforma della macchina virtuale (VMP)
Memory Integrity è una funzionalità essenziale in Windows progettata per proteggere il sistema da software dannosi e driver non attendibili. Al contrario, la Virtual Machine Platform (VMP) facilita il funzionamento delle macchine virtuali in Windows. Sebbene siano essenziali per la sicurezza generale, entrambe le funzionalità sono note per mettere a dura prova occasionalmente le prestazioni di gioco.
Disattivare Memory Integrity e VMP può produrre un incremento del 4-7% in FPS in alcuni giochi. Ad esempio, un test di un utente Reddit ha evidenziato un miglioramento del 4,2% in Cyberpunk 2077 e un aumento del 6,3% in Shadow of the Tomb Raider disattivando Core Isolation, che include Memory Integrity.
Secondo le linee guida di Microsoft , disabilitare queste funzionalità può potenzialmente migliorare le prestazioni, sebbene i risultati possano variare in base alle singole configurazioni. Alcuni utenti hanno notato prestazioni migliorate con queste funzionalità abilitate, come dimostrato in un video di YouTube di Britec09 che mostra risultati migliori in Assassin’s Creed Origins.
Nonostante le diverse esperienze, poiché molti utenti segnalano prestazioni migliorate dalla disattivazione di queste opzioni, potrebbe valere la pena di testare la tua configurazione. Per disattivare queste impostazioni:
- Aprire il **menu Start**, digitare Sicurezza di Windows e premere Invio.
- Vai a **Sicurezza dispositivo** nella barra laterale sinistra, quindi clicca su **Dettagli isolamento core** sulla destra.
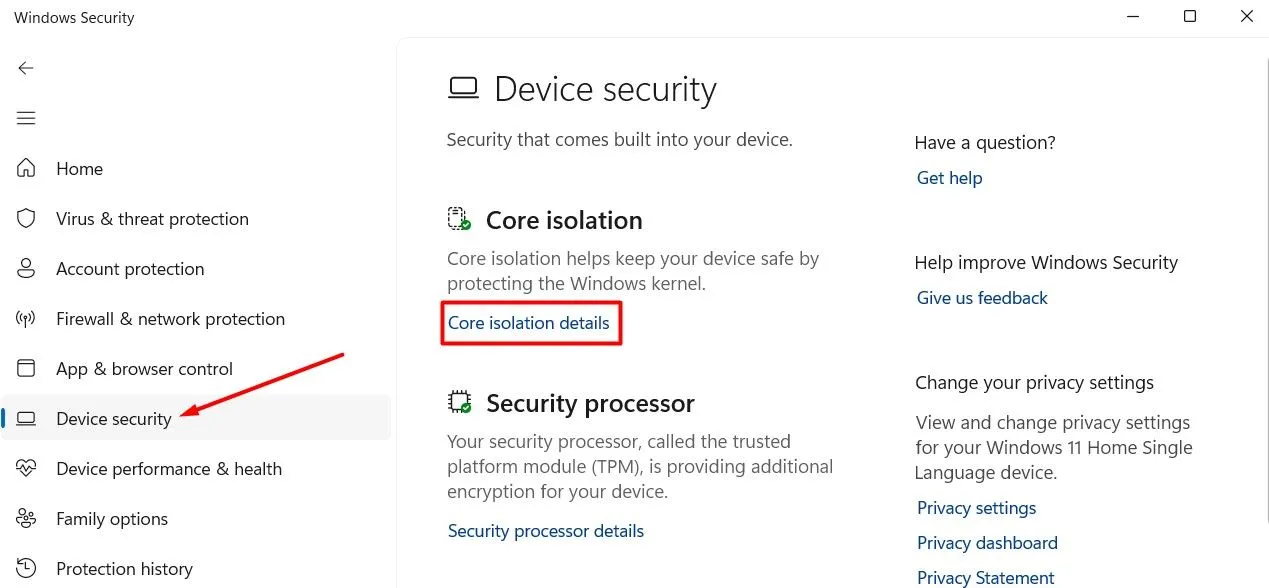
- Disattivare l’opzione **Integrità della memoria**.
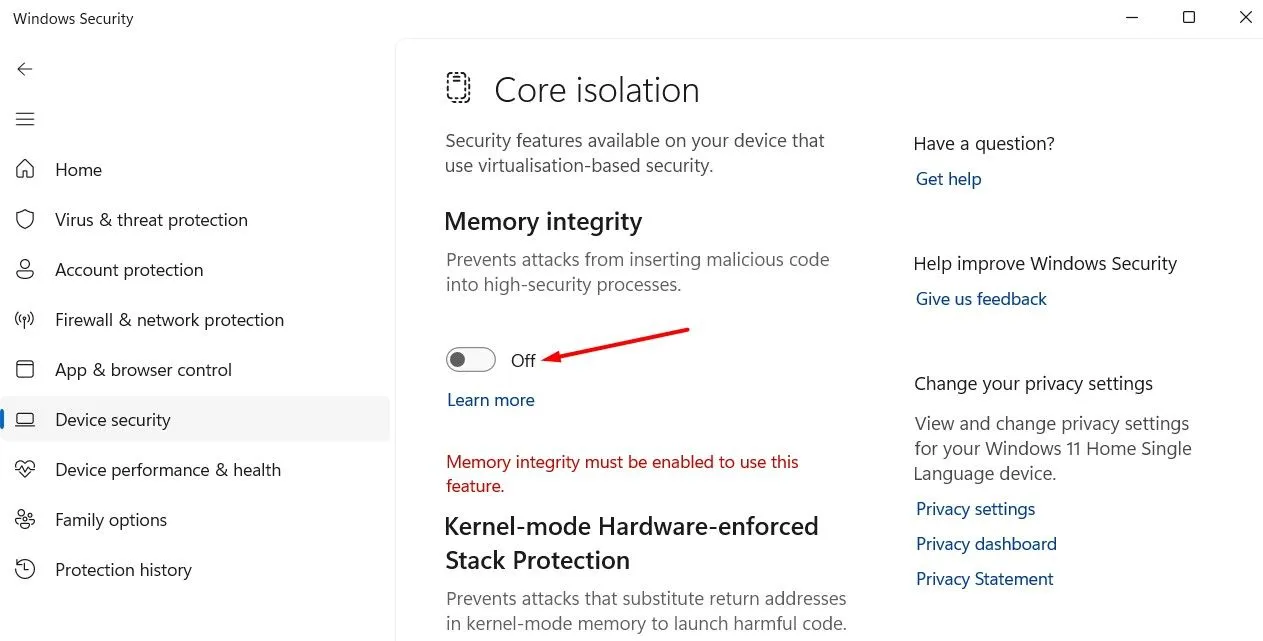
- Per VMP, cerca “Attiva o disattiva le funzionalità di Windows” dal menu Start, deseleziona **Virtual Machine Platform** e fai clic su **OK**.
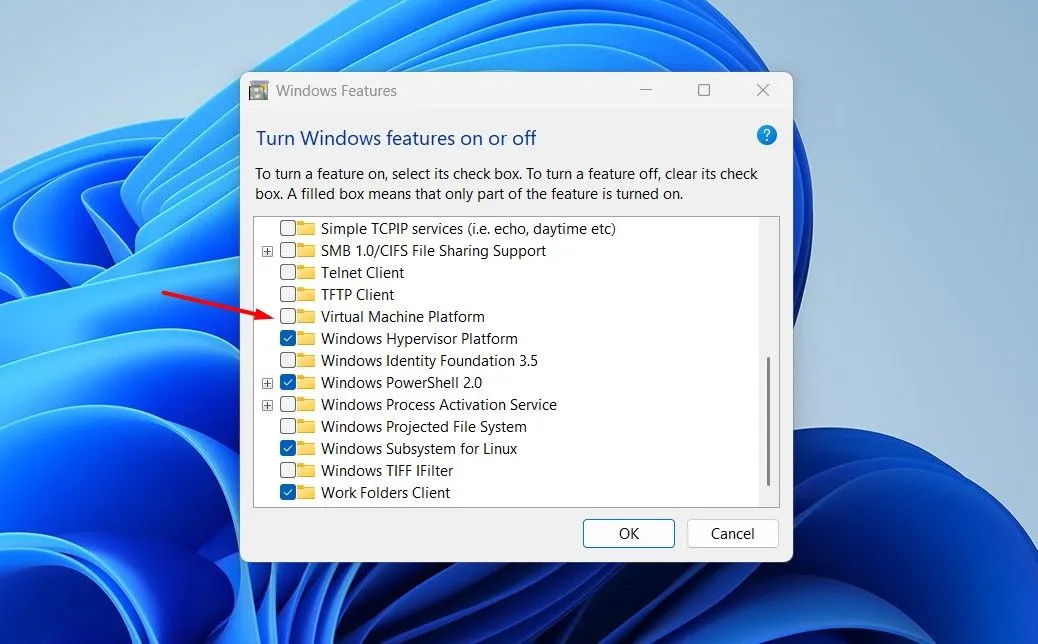
- Riavvia il computer per rendere effettive le modifiche.
Dopo il riavvio, testa il gioco per vedere se gli FPS sono migliorati. In tal caso, considera di disabilitare queste impostazioni solo durante le sessioni di gioco, quindi riabilitale in seguito per una maggiore sicurezza.
2. Hyper-V
Hyper-V consente agli utenti Windows di eseguire più sistemi operativi come macchine virtuali ed è in genere abilitato di default. Tuttavia, gli utenti hanno segnalato un degrado delle prestazioni durante il gaming a causa di Hyper-V, in particolare su macchine più vecchie con RAM limitata.
Se si dispone di un PC moderno con ampia RAM, l’impatto di Hyper-V potrebbe essere trascurabile; tuttavia, se si utilizza un computer più vecchio, disabilitare Hyper-V potrebbe migliorare le prestazioni di gioco.
Per disabilitare Hyper-V:
- Aprire il **menu Start**, cercare **Attivazione o disattivazione delle funzionalità di Windows** e premere Invio.
- Deseleziona la casella **Hyper-V** e fai clic su **OK**.
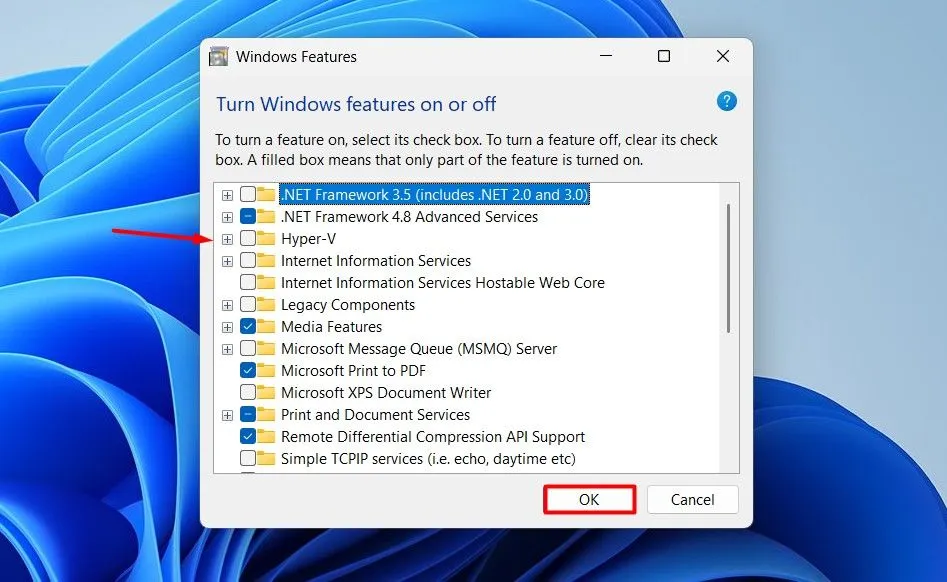
- Riavvia il PC per finalizzare le modifiche.
3. Algoritmo di Nagle
L’algoritmo di Nagle è una funzionalità di ottimizzazione del protocollo di rete che mira a ridurre al minimo il numero di piccoli pacchetti trasmessi sulla rete. Sebbene ciò possa aiutare a gestire la congestione, potrebbe introdurre latenza negli scenari di gioco in tempo reale.
Se giochi a giochi multigiocatore online, disabilitare l’algoritmo di Nagle potrebbe migliorare la tua esperienza riducendo il lag. Tuttavia, tieni presente che molti giochi hanno questa funzionalità disabilitata di default.
Per disattivare l’algoritmo di Nagle, segui questi passaggi:
- Accedi al **Prompt dei comandi** dal menu Start e digita ipconfig per annotare il tuo indirizzo IPv4.

- Digitare **Editor del Registro di sistema** nel menu Start e premere Invio.
- Vai
HKEY_LOCAL_MACHINE\SYSTEM\CurrentControlSet\Services\Tcpip\Parameters\Interfacesa . 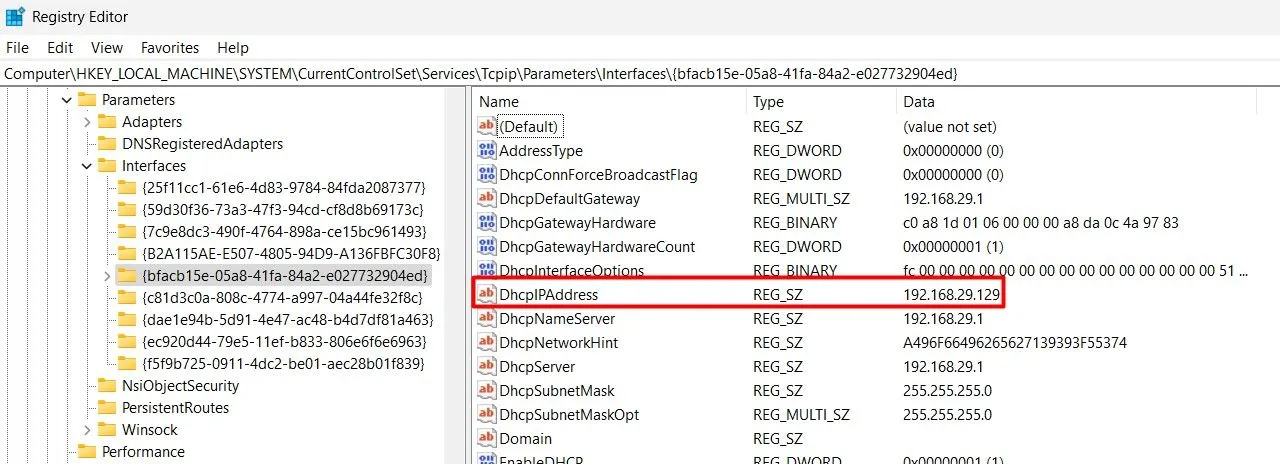
- Individua la sottochiave relativa al tuo indirizzo IP.
- Crea un nuovo **valore DWORD (32 bit)** denominato **TcpAckFrequency** e impostane il valore su **1**.
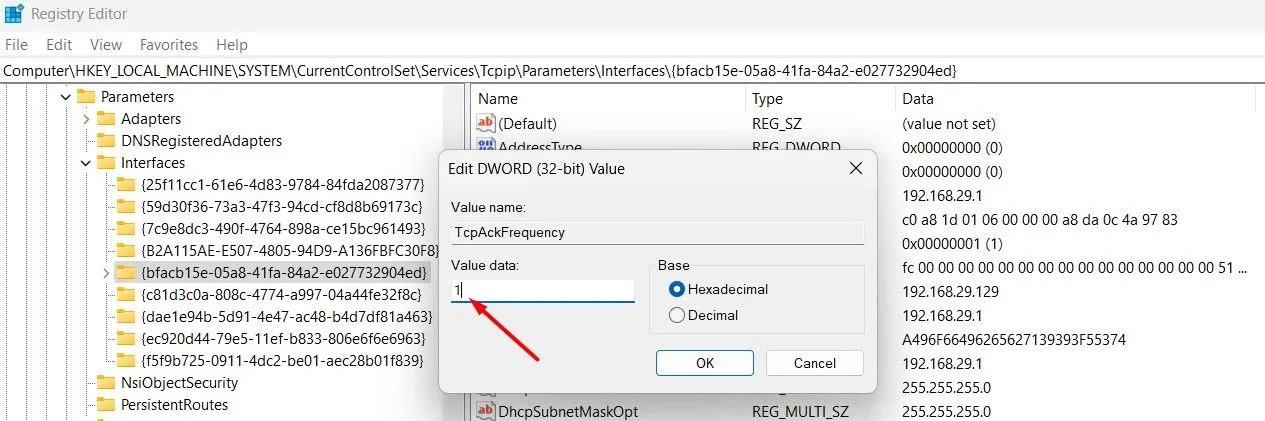
- Di nuovo, crea un valore DWORD (32 bit) denominato **TCPNoDelay**, assegnandogli il valore **1**.
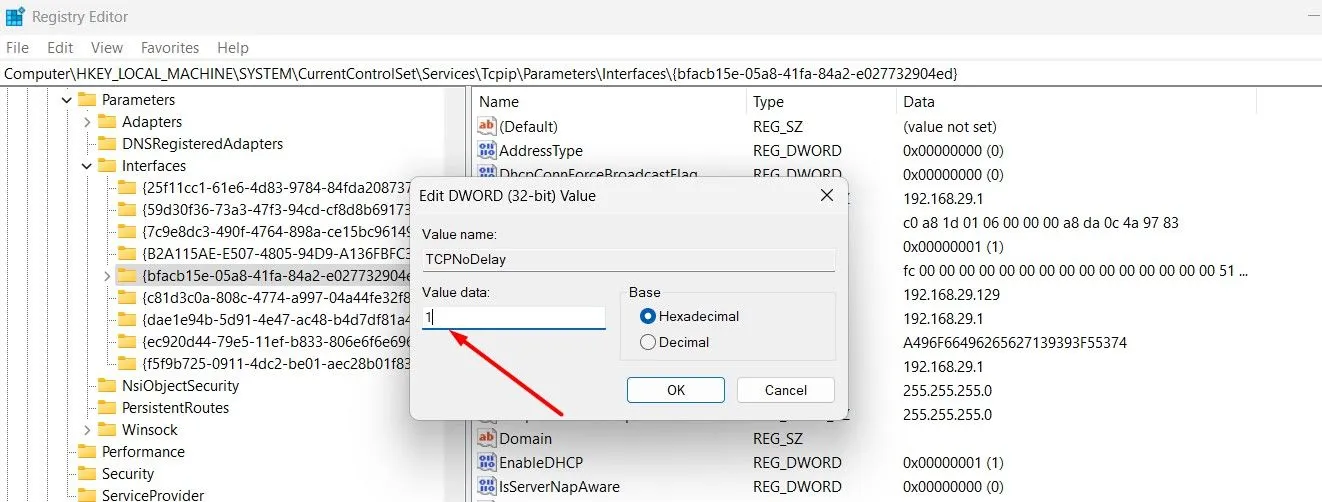
Dopo aver completato questi passaggi, riavvia il computer per vedere se i tuoi FPS e le prestazioni di gioco migliorano. Se riscontri problemi persistenti, potrebbe indicare che l’algoritmo è già disabilitato per il tuo gioco.
In conclusione, l’ottimizzazione delle impostazioni di Windows può contribuire a migliorare enormemente la tua esperienza di gioco. Oltre alle modifiche di cui sopra, assicurati che i tuoi driver e gli aggiornamenti di Windows siano aggiornati per supportare ulteriormente i miglioramenti delle prestazioni.
Domande frequenti
1. La disattivazione dell’integrità della memoria comprometterà la sicurezza del mio sistema?
Disabilitare Memory Integrity può esporre potenzialmente il tuo sistema a rischi per la sicurezza, in particolare per quanto riguarda software dannosi. Si consiglia di disabilitare questa funzionalità solo durante le sessioni di gioco e di riabilitarla in seguito per una migliore protezione.
2. Sono garantiti miglioramenti delle prestazioni quando disattivo Hyper-V?
I miglioramenti delle prestazioni derivanti dalla disattivazione di Hyper-V dipendono dalle specifiche del sistema. Per i computer più vecchi con RAM limitata, la disattivazione di Hyper-V spesso comporta notevoli miglioramenti in FPS. Tuttavia, i sistemi moderni generalmente gestiscono Hyper-V senza problemi.
3. Come posso annullare le modifiche se non vedo alcun miglioramento negli FPS?
Se non noti alcun miglioramento dopo aver disattivato queste impostazioni, puoi facilmente annullare le modifiche seguendo gli stessi passaggi e riattivando le impostazioni nei menu Sicurezza di Windows e Funzionalità di Windows.




Lascia un commento